Umetanje zaslonskog isječka na stranicu
Snimanje vizualnih podataka na računalnom zaslonu odličan je način za očuvanje sadržaja koji se naposljetku može promijeniti ili isteći– kao što su najnovije vijesti ili popis koji razlikuje vrijeme. Pomoću programa OneNote možete spremiti zaslonski isječak bilo kojeg dijela zaslona računala i dodati ga kao sliku u bilješke.
-
Prikažite informacije koje želite snimiti (na primjer, web-stranicu ili neku drugu aplikaciju).
-
Prebacite se u OneNote i postavite pokazivač na mjesto na koje želite dodati zaslonski isječak.
-
Odaberite Umetni > Zaslonski isječak.
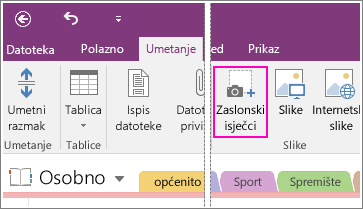
OneNote se minimizira te se vraćate u zatamnjenu verziju stavke koju ste zadnju gledali.
-
Mišem ili prstom odaberite područje zaslona koje želite snimiti.
Kad to učinite, odabir će se prikazati kao slika u bilješkama. Kopirat će se i u međuspremnik sustava Windows, pa zaslonski isječak možete zalijepiti (Ctrl + V) na drugu stranicu u bilježnici ili u drugu aplikaciju.
Napomena: Zaslonski isječci statične su slike koje predstavljaju snimku stanja podataka. Ako se izvor tih podataka ažurira, zaslonski isječak ostaje isti. Između zaslonskog isječka i izvora podataka ne postoji veza. Možete, međutim, kopirati tekst iz slika u programu OneNote i zalijepiti ih kao tekst koji se može uređivati.
Ako želite koristiti tipkovne prečace, pritisnite Alt + N + R da biste pokrenuli zaslonski isječak.
Korištenje ikone programa OneNote u paleti sustava Windows
Ako ste navikli kliknuti ikonu programa OneNote u paleti sustava Windows, možda ćete primijetiti da nije vidljiva u Windows 10. Evo kako ga možete prikazati.
-
U donjem lijevom kutu zaslona kliknite ikonu sustava Windows, a zatim Postavke.
-
U prozoru Postavke sustava Windows potražite odaberite koje će se ikone prikazivati na programskoj traci.
-
Uz alat Za slanje u OneNote postavite prekidač na Uključeno.
Kada se alat Pošalji u OneNote nalazi u paleti sustava, možete ga početi koristiti. Da biste promijenili način na koji ikona funkcionira desnom tipkom miša, pokažite na zadane postavke ikona programa OneNote, a zatim odaberite Nova brza bilješka, Otvori OneNote ili Snimi zaslonski isječak.
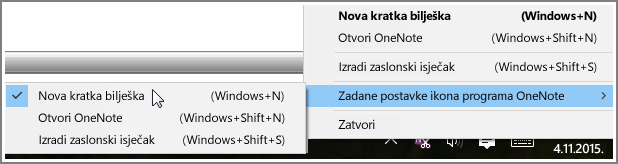
Napomena: Ako kliknete ikonu, prikazat će se dijaloški okvir Odabir mjesta programa OneNote . No tipkovni prečac koji vidite (Windows+Shift+S) promijenjen je pomoću Windows 10 - ažuriranje za kreativne. Pomoću tog prečaca zaslonski isječak odmah će se otvoriti u međuspremnik da biste ga mogli zalijepiti u bilo koju aplikaciju, uključujući OneNote.










