Napomena: Željeli bismo vam pružiti najnoviji sadržaj pomoći što je brže moguće i to na vašem jeziku. Ova je stranica strojno prevedena te može sadržavati gramatičke pogreške ili netočnosti. Naša je namjera da vam ovaj sadržaj bude koristan. Možete li nam pri dnu ove stranice javiti jesu li vam ove informacije bile korisne? Kao referencu možete pogledati i članak na engleskom jeziku .
U predložak obrasca programa Microsoft Office InfoPath možete koristiti tekstni okvir za prikupljanje informacija od korisnika ili da biste prikazali podatke iz baze podataka ili drugog vanjskog izvora podataka.
Sadržaj članka
Kada koristiti tekstni okvir
Pomoću tekstnog okvira kada želite:
-
Omogućivanje korisnicima unos bilo koje količine običnog teksta u obrazac.
-
Prikaz podataka, kao što su rezultat formule ili trenutni datum.
Na sljedećoj ilustraciji tekstni okviri koriste da biste prikupili podatke za kontakt s korisnicima.
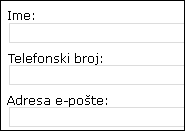
Prema zadanim postavkama, kada Umetanje tekstnog okvira u predlošku obrasca programa InfoPath dodaje jednim retkom tekstni okvir. Ako želite tekstnog okvira da biste umjesto toga prikazati više redaka teksta, možete omogućiti prijelome odlomaka ili prelamanje teksta za tekstni okvir nakon što umetnete. Osim toga, možete koristiti okvira obogaćenog teksta.
Srodne kontrole
InfoPath uključuje kontrole koje su slične tekstnim okvirima, no služe različitim svrhama. Da biste odlučili koje kontrole najbolje funkcioniraju u predlošku obrasca, pogledajte sljedeći popis:
Okvir obogaćenog teksta Poput običnog tekstnog okvira, okvira obogaćenog teksta omogućuje korisnicima upišite, uređivanje i prikaz teksta. Za razliku od tekstnog okvira, okvira obogaćenog teksta po zadanom prikazuje više redaka teksta. Korisnike možete dodati elemente oblikovanja okvira obogaćenog teksta, kao što je podebljani ili kurziv tekst, slike i tablice. Oblikovani podaci u okvir s obogaćenim tekstom pohranjen kao XHTML, koje možda nisu kompatibilni s izvorima podataka očekivana kratki nizove običnog teksta.
Okvir izraza Okvir izraza se obično koristi za prikaz teksta koji je samo za čitanje, da biste prikazali vrijednost drugu kontrolu na obrascu ili stvaranju formula koje se temelje na izraza XPath. Za razliku od tekstnog okvira, okvir izraza ne Pohranjujte ili spremiti podatke. Stoga okvir izraza trebali biste koristiti samo ako ne želite spremiti vrijednost ili referencu u drugu formulu.
Možete koristiti tekstni okviri same ili ih dodati ponavljajuće tablice, sekcije ili drugih kontrola izgleda. Na primjer, tekstni okviri često se pojavljuje unutar ćelije u ponavljajućoj tablici.
Korisnički doživljaj
Jednostavno je unos podataka u tekstni okvir. Korisnici postavite pokazivač u tekstni okvir, a zatim unesite potrebne informacije. Podatke u obliku prikazuje se kao običan tekst.
Savjet: Ako želite da korisnici mogu primjenu oblikovanja na tekst u tekstnom okviru, umjesto običnog tekstnog okvira možete koristiti okvir s obogaćenim tekstom.
Tekstni okviri uključuju nekoliko poznavanje značajki sustava Microsoft Office. Na primjer, ako korisnici pogrešno napišete neku riječ u tekstni okvir, vide poznatih crvenu valovitu podvlaku, koje označava moguću pravopisnu pogrešku.
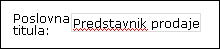
Uz alat za provjeru pravopisa, značajka samodovršetka za tekstne okvire po zadanom je omogućena. Samodovršetak sprema prethodne stavke koje su korisnici unijeli u obrazac. Kada korisnik unese prvih nekoliko znakova u tekstni okvir, InfoPath popis mogućih rezultata stavke koje je korisnik unio je prije. To olakšava da korisnici unesu podatke koji se ponavljaju ili, kao što su imena ili adrese, u obrasce koje ispunjavaju.
Napomena: Prilikom dizajniranja predloška obrasca u programu InfoPath, možete odabrati da biste dizajnirali predložak obrasca kompatibilan s preglednikom. Prilikom dizajniranja predloška obrasca kompatibilnog s preglednikom, neke značajke, kao što je alat za provjeru pravopisa, nisu dostupne u programu InfoPath, jer ne rade u web-pregledniku.
umetanje tekstnog okvira
Postupak za umetanje tekstnog okvira malo razlikuje se ovisno o tome dizajniranja predloška obrasca novu, praznu ili temeljite dizajn predloška obrasca u bazi podataka ili drugog vanjskog izvora podataka.
Sljedeća ilustracija prikazuje izgled tekstnog okvira kada je odabran u dizajnerski način.
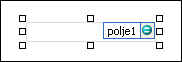
Kontrole je moguće vezati, ali ne moraju biti vezane. Kada je kontrola vezana, povezana je s poljem ili grupom u izvoru podataka pa se podaci uneseni u kontrolu spremaju u datoteku obrasca (.xml). Kada kontrola nije vezana, nije povezana s poljem ili grupom, a podaci uneseni u kontrolu ne spremaju se. Kada odaberete kontrolu ili iznad nje postavite pokazivač, tekst i ikona vezanja prikazat će se u gornjem desnom kutu kontrole. Tekst naznačuje grupu ili polje s kojom je kontrola vezana u izvoru podataka. Ikona označava je li kontrola ispravno povezana s tom grupom ili poljem. Kada je ispravno povezana, prikazat će se zelena ikona. Ako veza nije ispravna, prikazat će se plava ili crvena ikona.
Izvor podataka za predložak obrasca sastoji se od polja i grupe koje se pojavljuju u hijerarhijski prikaz u oknu zadatka Izvor podataka . Tekstni okviri uvijek su povezane s poljima. U sljedećem primjeru Prezime tekstni okvir na obrascu je povezana s poljem Prezime u oknu zadatka Izvor podataka .
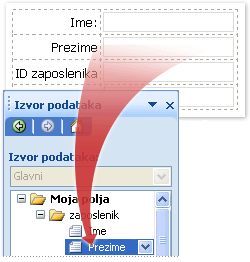
Umetanje tekstnog okvira u predlošku obrasca novu, praznu
Kada dizajnirate nov, prazan predložak obrasca, potvrdni okvir Automatski stvori izvor podataka u oknu zadatka Kontrole odabran je po zadanom. To omogućuje da dok dodajete kontrole u predložak obrasca InfoPath automatski stvara polja i grupe u izvoru podataka. Ta su polja i grupe u oknu zadatka Izvor podatka predstavljena ikonama mapa i datoteka.
-
Na predlošku obrasca pokazivač postavite na mjesto na koje želite umetnuti kontrolu.
-
Ako okno zadatka Kontrole nije vidljivo, kliknite Dodatne kontrole na izborniku Umetanje ili pritisnite ALT + I, C.
-
U odjeljku Umetanje kontrola, kliknite Tekstni okvir.
-
Da biste na kontrolu dodali oznaku, upišite tekst iznad ili s lijeve strane, a zatim dvotočku (:). Na primjer, ako je tekstni okvir namijenjena da biste prikupili korisničke Prezime, možete upisati Prezime:.
Umetanje tekstnog okvira u predlošku obrasca koji se temelji na postojećeg izvora podataka
Ako se temeljiti dizajn predloška obrasca na postojeću datoteku Extensible Markup Language (XML), baze podataka i web-servisa, InfoPath izvodi polja i grupe u oknu zadatka Izvor podataka iz tog postojećeg izvora podataka. U ovom scenariju možete umetnuti tekstnog okvira povlačenjem polja iz okna zadatka Izvor podataka ili umetanjem tekstnog okvira iz okna zadatka kontrole , kao što je opisano u nastavku:
-
Na predlošku obrasca pokazivač postavite na mjesto na koje želite umetnuti kontrolu.
-
Ako okno zadatka Kontrole nije vidljivo, kliknite Dodatne kontrole na izborniku Umetanje ili pritisnite ALT + I, C.
-
U odjeljku Umetanje kontrola, kliknite Tekstni okvir.
-
U dijaloškom okviru Povezivanje okvira teksta odaberite polje u koje želite spremiti podatke tekstnog okvira, a zatim kliknite u redu.
-
InfoPath koristi naziv polja ili grupe kao kontrole natpisa. Ako je potrebno, promijenite tekst natpisa.
Savjet: Okno zadatka Izvor podataka možete koristiti i da biste umetnuli kontrole. U oknu zadatka Izvor podataka , desnom tipkom miša kliknite polje koje želite povezati s tekstnim okvirom za, a zatim na izborničkom prečacu kliknite Tekstni okvir .
Savjeti za raspored
Prije nego što umetnete tekstnih okvira u predložak obrasca, razmislite o tome kako želite rasporediti ih. Tekstne okvire možete dodavati tako da ih povučete bilo gdje u predlošku obrasca, ali koji može uzrokovati organizirati dizajna. Ako želite više tvrtke ili ustanove u predlošku obrasca, možete dodati tablica strukture , a zatim umetnite natpise i kontrole pojedinačnim ćelijama, tako da radi boljeg poravnanja. Na sljedećoj slici tablice izgleda četiri retka, dva stupca za raspoređivanje koristi natpise i kontrole.
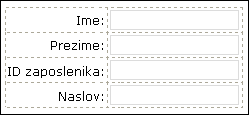
Osim korištenja tablica izgleda za organiziranje tekstnih okvira, možete učiniti nešto od sljedećeg:
-
Da biste promijenili veličinu većeg broja tekstnih okvira odjednom, odaberite tekstne okvire čiju veličinu želite promijeniti, na izborniku Oblikovanje kliknite Svojstva, kliknite karticu Veličina i načinite potrebne promjene.
-
Promijenite veličinu tekstnih okvira u predlošku obrasca kako bi odgovarali tekst koji će korisnici unositi u okvire.
-
Promjena obruba ili boje većeg broja tekstnih okvira odjednom, odaberite tekstne okvire koje želite promijeniti, na izborniku Oblikovanje kliknite Obrubi i sjenčanjekliknite karticu Obrubi , a zatim izvršite potrebne promjene.
-
Da biste prilagodili tekst koji se pojavljuje u tekstnom okviru, pomoću okvira Font i Veličinu fonta na alatnoj traci Oblikovanje . Da biste promijenili font i veličinu fonta za sve tekstne okvire u predlošku obrasca odjednom, odaberite tekstni okvir koji sadrži oblikovanje, a zatim kliknite Primijeni Font na sve kontrole tekstnog okvira na izborniku Oblikovanje .
-
Da biste vidjeli kako će izgledati tekstnih okvira s tekstom u njima, na izborniku Prikaz kliknite Ogledne podatke . Tako ćete saznati kako će obrazac izgledati kada ga korisnici ispune.
-
Margine možete koristiti da biste prilagodili razmak oko tekstnog okvira. Pomoću udaljenosti od ruba prilagoditi razmak oko teksta u tekstnom okviru. Obje postavke se nalaze na kartici Veličina u dijaloškom okviru Svojstva tekstualnog okvira .
-
Povremeno tekst unutar tekstnog okvira i oznaka s lijeve strane tekstni okvir može se malo izvan poravnanja. Da biste brzo poravnavanje dvokliknite tekstni okvir, kliknite Poravnaj na kartici Veličina i zatim kliknite Primijeni. Ako u različitim ćelijama tablice izgleda natpisa i tekstnog okvira, desnom tipkom miša kliknite ćeliju koja sadrži oznaku, na izborniku prečaca kliknite Svojstva tablice , a zatim Centar za u odjeljku Okomito poravnanje na kartici ćelija .










