Napomena: Željeli bismo vam pružiti najnoviji sadržaj pomoći što je brže moguće i to na vašem jeziku. Ova je stranica strojno prevedena te može sadržavati gramatičke pogreške ili netočnosti. Naša je namjera da vam ovaj sadržaj bude koristan. Možete li nam pri dnu ove stranice javiti jesu li vam ove informacije bile korisne? Kao referencu možete pogledati i članak na engleskom jeziku .
Sadržaj članka
Uvod u tablice izgleda
Tablica izgleda omogućuju dizajniranje predloška obrasca organiziranog, profesionalnog izgleda. Tablica izgleda je okvir koji uključuje redaka i stupaca za organiziranje i uređivanje sadržaja predloška obrasca, uključujući kontrole, sekcije predloška obrasca i logotipa ili druge slike.
U sljedećem primjeru tablica izgleda koristi za organiziranje tekstnih okvira unutar sekcije predloška obrasca.
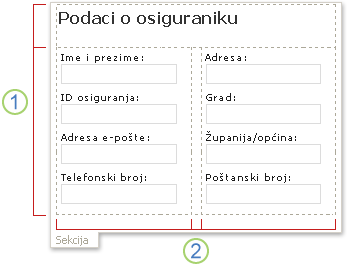
1. Ova tablica izgleda ima dva retka.
2. postoje tri stupca u drugom retku. Centar za koristi se samo za potrebe razmak.
Obrubi tablice izgleda prikazuju se kao isprekidane crte rešetke u načinu dizajna. Kada korisnici ispunjavaju obrazac koji se temelji na predlošku obrasca, isprekidane crte rešetke nisu vidljive.
Savjet: Da biste sakrili crte rešetke u načinu dizajna, kliknite Sakrij crte rešetke na izborniku tablica .
U oknu zadatka izgled tražit će skup unaprijed dizajnirane tablice izgleda. Možete umetnuti u ovim su tablicama u predlošku obrasca i izmijeniti da bi odgovarao vašim potrebama. Ako, na primjer, možete kliknuti Tablicu s tri stupca da biste brzo umetnuli praznu tablicu s jednim retkom i tri stupca u predlošku obrasca. Ako želite dodati dodatni redak za tu tablicu, kliknite u ćeliju tablice u predlošku obrasca, a zatim kliknite Dodaj redak tablice u oknu zadatka izgled .
Ako biste radije da biste stvorili vlastiti izgled tablice, možete umetnuti prilagođeni raspored tablicu koja sadrži određeni broj redaka i stupaca. Osim toga, možete crtati prilagođeni izgled tablice, što može biti korisno ako želite stvoriti složeniji dizajn. Ako, na primjer, možete stvoriti tablicu izgleda koja sadrži ćelije različitih visina ili različit broj stupaca po retku.
Umetanje tablice unaprijed definirane izgleda
-
U predlošku obrasca, postavite pokazivač na mjesto na koje želite umetnuti tablicu izgleda.
-
Na izborniku Oblikovanje kliknite raspored.
-
Na popisu Umetanje tablice izgleda u oknu zadatka izgled kliknite vrstu željenog izgleda tablicu koju želite.
-
Za dodavanje redaka i stupaca u tablici, kliknite u ćeliju tablice u predlošku obrasca, a zatim mogućnosti koje želite na Spoji i Podijeli ćelije popis.
Savjet: Da biste izbrisali retke, stupce ili samu tablicu, desnom tipkom miša kliknite bilo gdje u tablici, pokažite na Izbrišii zatim kliknite željenu mogućnost.
Umetanje tablice izgleda s određenim dimenzijama
-
U predlošku obrasca, postavite pokazivač na mjesto na koje želite umetnuti tablicu izgleda.
-
Na alatnoj traci tablice kliknite Umetni, a zatim Tablica izgleda.
-
U dijaloškom okviru Umetanje tablice unesite broj stupaca i redaka koje želite uvrstiti u tablicu.
Crtanje tablice prilagođenog izgleda
-
U predlošku obrasca, postavite pokazivač na mjesto na koje želite da biste nacrtali tablice izgleda.
-
Na alatnoj traci tablice kliknite Nacrtaj tablicu.
Pokazivač se mijenja u olovku.
-
Da biste definirali granica tablice, nacrtajte pravokutnik na predlošku obrasca, a zatim nacrtajte granica stupaca i redaka unutar pravokutnika.
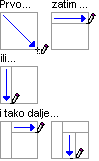
-
Da biste izbrisali redak ili bloka redaka, kliknite Brisalo

Automatsko oblikovanje kontrola unutar tablice izgleda
Okno zadatka kontrole ili okna zadatka Izvor podataka možete koristiti da biste umetnuli kontrole u predlošku obrasca. Ako koristite okno zadatka Izvor podataka za umetanje kontrola, možete koristiti prečac koji omogućuje vam trenutačno Umetanje kontrole i njihovi odgovarajući natpisi unutar tablice izgleda u sekciji. Ovaj prečac najbolje rezultate prilikom dizajniranja predloška obrasca koji se temelji na bazu podataka, web-servisa ili drugi vanjski izvor podataka, a koje želite umetnuti neponavljajući grupe iz izvora podataka. Kontrola kao što su sekcije i neobavezne sekcije su povezane s neponavljajući grupama.
Sljedeća slika prikazuje grupu zaposlenika odabrana u oknu zadatka Izvor podataka i naredbe kontrole u tablici izgleda odabranu na izborniku prečaca.
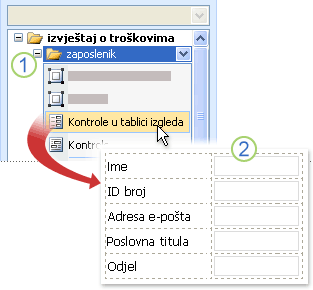
1. nakon što pritisnete strelicu pokraj grupe zaposlenika , mogućnosti za umetanje kontrola nudi izbornik. Da biste umetnuli kontrole unutar tablice izgleda, na izborniku kliknite kontrole u tablici izgleda .
2. u svakom polje u grupi zaposlenik sada jednostavno predstavlja kontrola i odgovarajuće oznake u predlošku obrasca. Natpisi kontrola potječu iz polja ili grupe imena u izvoru podataka.
-
Ako okno zadatka Izvor podataka nije vidljivo, na izborniku Prikaz kliknite Izvor podataka .
-
U oknu zadatka Izvor podataka odaberite neponavljajući grupa koja sadrži jedan ili više polja.
Napomena: Ako ste greškom odabrali ponavljajuća grupa , zatražite različite skupa naredbi na izborniku prečaca.
-
Desnom tipkom miša kliknite grupu, a zatim na izborničkom prečacu kliknite kontrole u tablici izgleda .
Microsoft Office InfoPath trenutačno dodaje tablice izgleda u predložak obrasca koji sadrži kontrole i natpise za svako polje u odabranoj grupi. InfoPath određuje vrstu kontrole da biste dodali, na temelju vrsta podatka za polje ili grupu. Na primjer, ako pojedinačna polja u grupi vrsta podataka Text (niz), InfoPath dodaje kontrole tekstnog okvira u ćelijama tablice.










