Napomena: Željeli bismo vam pružiti najnoviji sadržaj pomoći što je brže moguće i to na vašem jeziku. Ova je stranica strojno prevedena te može sadržavati gramatičke pogreške ili netočnosti. Naša je namjera da vam ovaj sadržaj bude koristan. Možete li nam pri dnu ove stranice javiti jesu li vam ove informacije bile korisne? Kao referencu možete pogledati i članak na engleskom jeziku.
Ako želite da biste vizualno organizirali podatke u bilješkama, možete umetnuti i oblikovanje tablice u programu OneNote za Windows 10.
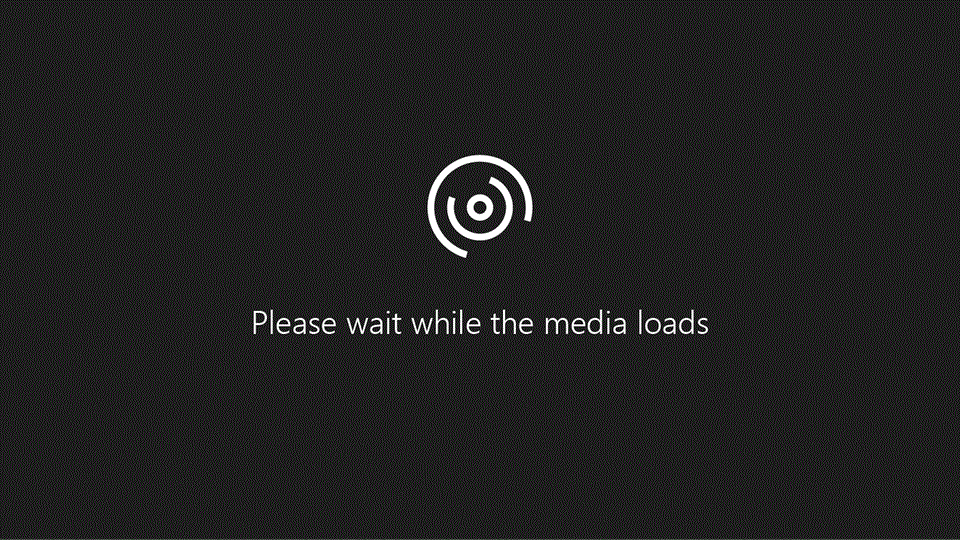
-
U programu OneNote, kliknite ili dodirnite na stranici na mjesto na koje želite da se pojavi tablica.
-
Kliknite ili dodirnite Umetni > tablice, a pa povucite pokazivač po rešetki dok ne označite željeni broj stupaca i redaka koje želite. Kada je umetnuli tablicu, karticu tablice pojavit će se na traci s kontrolama koje možete koristiti da biste prilagodili tablice.
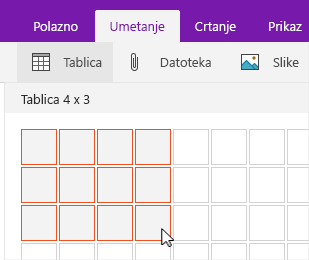
-
Učinite nešto od sljedećeg da biste prilagodili tablicu:
-
Da biste dodali stupac ili redak, odaberite ćeliju uz stavku ili iznad retka ili stupca koji želite dodati, a zatim na kartici tablice kliknite ili dodirnite mjesto na koje želite dodati novi redak ili stupac.
-
Da biste promijenili širinu stupca, kliknite ili dodirnite ruba povucite stupac.
-
Da biste sortirali stupca tablice, kliknite ili dodirnite ćeliju u stupcu koji želite sortirati, a na kartici tablice kliknite ili dodirnite Sortiranje.
-
Da biste sakrili obrube tablice, kliknite ili dodirnite ćeliju u tablici i na kartici tablice , kliknite ili dodirnite Skrivanje obruba.
-
Da biste Sjenčanje ćelije, retka ili stupca, odaberite ćeliju, redak ili stupac, a zatim na kartici tablice kliknite ili dodirnite Sjenčanje.
-
Da biste promijenili font teksta tablice, odaberite tekst, a zatim na kartici Polazno kliknite ili dodirnite font, veličinu, isticanje ili drugi efekt koji želite.
-
Napomena: Ako nehotice izbrišete redak ili stupac u tablici koji niste htjeli riješiti, odaberite Poništi 










