Želite pretvoriti slike s podacima iz tablice u podatke koje možete uređivati u programu Excel? Uz značajku Podaci iz slike to je poravnanje.

Pomoću značajke Podaci iz slike možete umetnuti podatke iz snimke zaslona u međuspremnik ili slikovnu datoteku s računala.
Važno: Podržani su samo sljedeći skupovi znakova: engleski, bosanski, hrvatski, češki, danski, nizozemski, finski, francuski, njemački, mađarski, norveški, poljski, portugalski, rumunjski, srpski, slovački, slovenski, španjolski, švedski i turski.
Važno: Podaci iz slike u programu Excel za Windows podržani su samo u Windows 11 ili Windows 10 verziji >=1903 (mora imati instaliran Microsoft Edge WebView2 Runtime).
Način funkcioniranja
-
Snimite podatke sa slike. Postoje dva načina:
Metoda
Koraci
Savjeti
Korištenje postojeće slikovne datoteke
Kliknite Podaci > iz slike > iz datoteke.
-
Slika bi trebala prikazivati samo podatke koje želite uvesti. Ako je potrebno, obreži sliku.
-
Izbjegavajte slike koje prikazuju podatke iz kuta – perspektiva bi trebala biti fokusirana i fokusirana.
Snimanje zaslona
Snimite snimku zaslona tablice, a zatim kliknite Podaci > iz > iz međuspremnika.
-
Provjerite obuhvaća li snimka zaslona samo podatke koje želite uvesti.
-
-
Kada odaberete sliku, u dijaloškom okviru Podaci iz slike prikazuje se napredak programa Excel u analizi slike podataka.
-
Pregledajte rezultate, napravite potrebne ispravke podataka, a zatim kliknite Umetni podatke.
Scenariji koje treba isprobati
-
Uvoz podataka iz ogledne slikovne datoteke Desnom tipkom miša kliknite sljedeću sliku i "Spremi sliku kao..." lokalnu kopiju, a zatim kliknite Podaci > iz slike > iz datoteke i slijedite upute na zaslonu da biste sliku pretvorili u podatke.
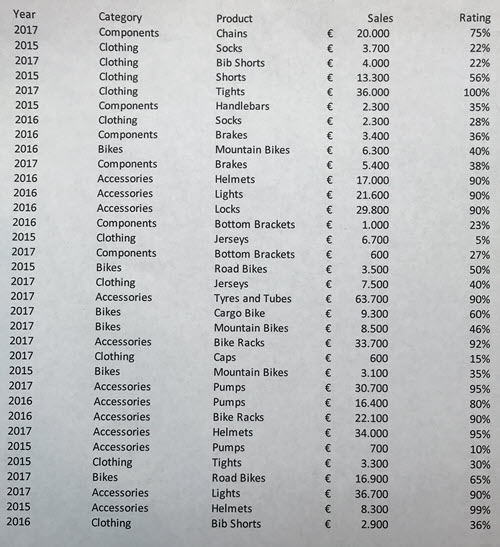
-
Snimanje tablice s web-mjesta Ako ste ikad pokušali kopirati i zalijepiti neke podatke s web-mjesta, vjerojatno ste primijetili da oblikovanje izgleda drugačije nakon što ste ih zalijepili nego na web-mjestu. Umjesto toga pokušajte snimiti zaslonski isječak tablice (pritiskom na tipku zapisnika sustava Windows + Shift + S), a zatim odaberite Podaci > Iz slike > Iz međuspremnika. Zatim slijedite upute na zaslonu.
-
Snimanje slike nekih ispisanih podataka Možda želite dohvatiti podatke iz prethodnih poreza u Excel i imate samo ispisane kopije. Samo snimite svaku sliku, prenesite slike na računalo (OneDrive je sjajan za to). Zatim kliknite Podaci > iz slike > iz datoteke i slijedite upute na zaslonu da biste sliku pretvorili u podatke.
Pomoću značajke Podaci iz slike možete umetnuti podatke iz slikovne datoteke s računala.
Važno: Podržani su samo sljedeći skupovi znakova: engleski, bosanski, hrvatski, češki, danski, nizozemski, finski, francuski, njemački, mađarski, norveški, poljski, portugalski, rumunjski, srpski, slovački, slovenski, španjolski, švedski i turski.
Način funkcioniranja
-
Da biste snimili podatke sa slike, učinite sljedeće:
Metoda
Koraci
Savjeti
Korištenje postojeće slikovne datoteke
Kliknite Podaci > iz slike > pregledajte i odaberite slikovnu datoteku > Otvori.
-
Slika bi trebala prikazivati samo podatke koje želite uvesti. Ako je potrebno, obreži sliku.
-
Izbjegavajte slike koje prikazuju podatke iz kuta – perspektiva bi trebala biti fokusirana i fokusirana.
-
-
Kada odaberete i otvorite slikovnu datoteku, u dijaloškom okviru Podaci iz slike prikazuje se napredak programa Excel u analizi slike podataka.
-
Pregledajte rezultate, napravite potrebne ispravke podataka, a zatim kliknite Umetni podatke.
Scenariji koje treba isprobati
-
Uvoz podataka iz ogledne slikovne datoteke Desnom tipkom miša kliknite sljedeću sliku i "Spremi sliku kao..." lokalnu kopiju, zatim kliknite Podaci > podaci iz slike i slijedite upute na zaslonu da biste sliku pretvorili u podatke.
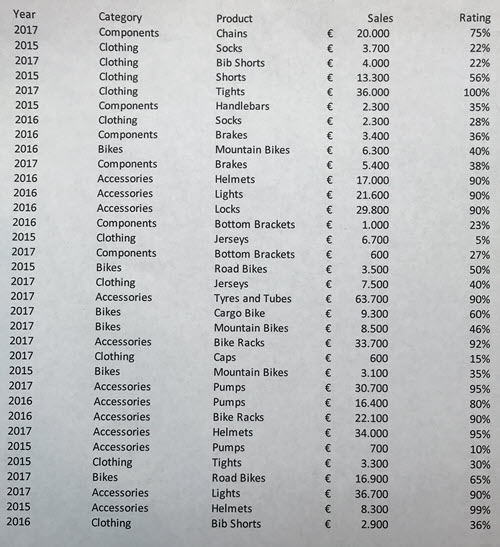
-
Snimanje slike nekih ispisanih podataka Možda želite dohvatiti podatke iz prethodnih poreza u Excel i imate samo ispisane kopije. Samo snimite svaku sliku, prenesite slike na računalo (OneDrive je sjajan za to). Zatim kliknite Podaci > podaci iz slike i slijedite upute na zaslonu da biste sliku pretvorili u podatke.

Pomoću značajke Podaci iz slike možete umetati podatke iz zaslonskih isječaka u međuspremnik, slikovnu datoteku s računala ili s kamere uređaja iPhone.
Važno: Podržani su samo sljedeći skupovi znakova: engleski, bosanski, hrvatski, češki, danski, nizozemski, finski, francuski, njemački, mađarski, norveški, poljski, portugalski, rumunjski, srpski, slovački, slovenski, španjolski, švedski i turski.
Način funkcioniranja
-
Snimite podatke sa slike. Postoje tri načina:
Metoda
Koraci
Savjeti
Korištenje postojeće slikovne datoteke
Kliknite Podaci > iz slike > iz datoteke.
-
Slika bi trebala prikazivati samo podatke koje želite uvesti. Ako je potrebno, obreži sliku.
-
Izbjegavajte slike koje prikazuju podatke iz kuta – perspektiva bi trebala biti fokusirana i fokusirana. Ako je primjenjivo, razmislite o rješavanju perspektive pomoću kontrola za iPhone.
Snimanje zaslona
Snimite snimku zaslona tablice, a zatim kliknite Podaci > iz slike > iz međuspremnika.
-
Provjerite obuhvaća li snimka zaslona samo podatke koje želite uvesti.
Skenirajte podatke pomoću iPhonea (potreban je iPhone konfiguriran za korištenje kamere kontinuiteta.)
-
U programu Excel desnom tipkom miša kliknite ćeliju, a zatim kliknite Pregledaj dokumente.
-
Usmjerite kameru uređaja iPhone na podatke.
Prilagodite osvjetljenje i fokus, a zatim dodirnite gumb da biste snimili sliku.
-
Unesite dodatne prilagodbe slike, a zatim dodirnite Spremi.
-
Dokument koji skenirate mora biti što bolje osvijetljen.
-
Provjerite pregledavate li samo podatke koje želite uvesti.
-
Ne skenirajte iz kuta – ciljajte izravno u podatke. Ako je potrebno, upotrijebite kontrole za iPhone da biste prilagodili skeniranu sliku.
-
-
Nakon što ste snimili sliku, u dijaloškom okviru Podaci iz slike prikazuje se napredak programa Excel pri analizi slike podataka.
-
Pregledajte rezultate, napravite potrebne ispravke podataka, a zatim kliknite Umetni podatke.
Scenariji koje treba isprobati
-
Uvoz podataka iz ogledne slikovne datoteke Desnom tipkom miša kliknite sljedeću sliku i "Spremi sliku kao..." lokalnu kopiju, zatim kliknite Podaci > podaci iz slike > iz datoteke i slijedite upute na zaslonu da biste sliku pretvorili u podatke.
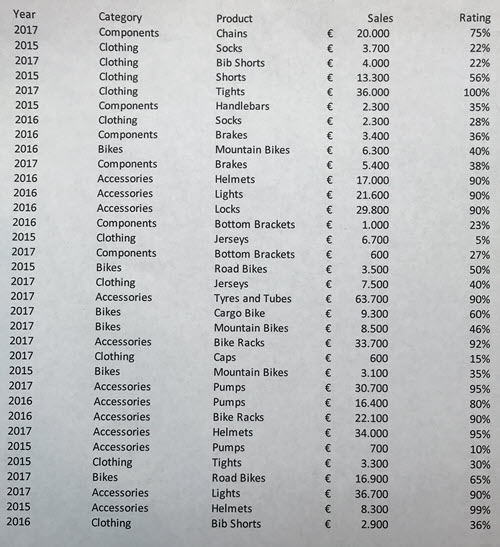
-
Skeniranje nekih podataka iz knjige ili časopisa Ako vidite neke zanimljive podatke u knjizi i želite ih koristiti u programu Excel, to je odličan način za preskakanje tipkanja. Ako imate iPhone, desnom tipkom miša kliknite Excel na Macu i odaberite Skeniraj dokumente. IPhone će svijetliti. Zatim možete uzeti sliku podataka i slijedite upute na zaslonu da biste u bilo kojem trenutku dovezli podatke u Excel.
-
Snimanje tablice s web-mjesta Ako ste ikad pokušali kopirati i zalijepiti neke podatke s web-mjesta, vjerojatno ste primijetili da oblikovanje izgleda drugačije nakon što ste ih zalijepili nego na web-mjestu. Umjesto toga pokušajte snimiti zaslonski isječak tablice (pritiskom na kombinaciju tipki SHIFT + CTRL + CMD + 4 na Macu), a zatim odaberite Podaci > podaci iz slike > iz međuspremnika. Zatim slijedite upute na zaslonu.
-
Snimanje slike nekih ispisanih podataka Možda želite dohvatiti podatke iz prethodnih poreza u Excel i imate samo ispisane kopije. Samo snimite svaku sliku, prenesite slike na Mac (OneDrive je sjajan za to). Zatim kliknite Podaci > iz slike > iz datoteke i slijedite upute na zaslonu da biste sliku pretvorili u podatke.

Početak rada
Otvorite Excel na telefonu ili tabletu i dodirnite gumb Umetni podatke iz slike da biste započeli

Zatim suzite podatke dok ih ne vidite okružene crvenim obrubom, a zatim dodirnite gumb za snimanje. Ako je potrebno, možete koristiti ručice za promjenu veličine oko rubova slike da biste je najprije obrezali na veličinu.
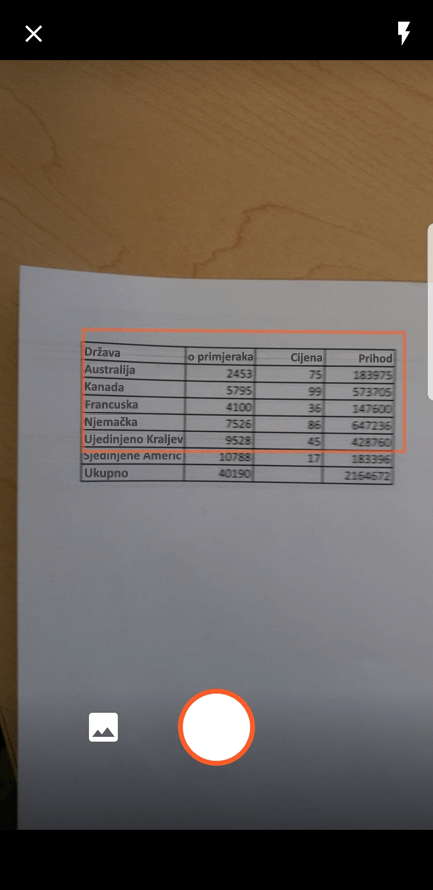
Snažni modul za AI programa Excel obradit će sliku i pretvoriti je u tablicu. Kada prvi put uveze podatke, omogućit će vam ispravljanje problema koje su otkrili tijekom postupka pretvorbe. Dodirnite Zanemari da biste prešli na sljedeći problem ili Uredi da biste riješili problem.
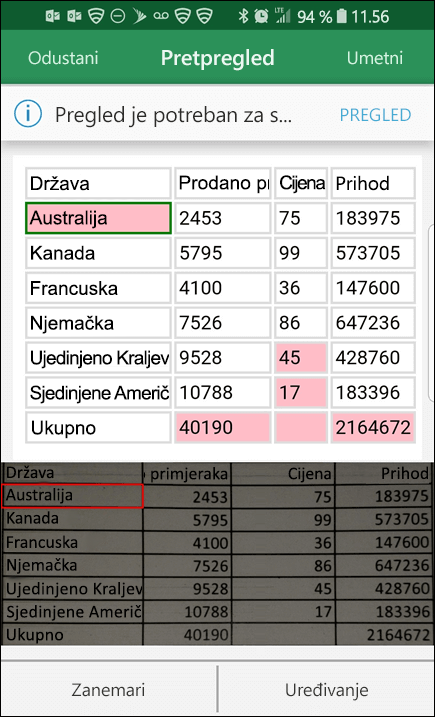
Kada završite , pritisnite Insert, a Excel će dovršiti postupak pretvorbe i prikazati podatke.
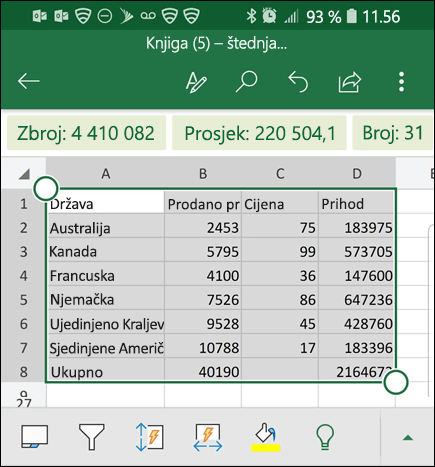
Korištenje Microsoft 365 aplikacija
Ako želite koristiti Microsoft 365 aplikacija, možete učiniti istu stvar od tamo.
-
OtvoriteMicrosoft 365 aplikacija na telefonu i odaberite Akcije >slika u tablicu.
-
Usmjerite kameru na tablicu koja vam je potrebna i dodirnite gumb za snimanje. Aplikacija automatski obrezivanje slike tako da se uvrsti samo tablica. Ako je potrebno, prilagodite obrezivanje ručicama za promjenu veličine oko rubova slike. Kada završite , odaberite Potvrdi. Aplikacija izdvaja podatke iz slike i prikazuje pretpregled tablice.
-
Odaberite Otvori da biste tablicu otvorili u Excel. Ako je Microsoft 365 aplikacija u tablici pronašao probleme, kao što su pogreške uzrokovane postupkom izdvajanja, pitat će vas kako se želite nositi s njima. Napravite nešto od sljedećeg:
-
Odaberite Otvori svejedno da biste otvorili tablicu uExcel i riješili sve probleme u njoj.
-
Odaberite Pregled da biste riješili probleme u Microsoft 365 aplikacija. Za svaki problem odaberite Zanemari da biste prešli na sljedeći problem ili pomoću zaslonske tipkovnice riješite problem. Nakon što se pozabavili svim problemima, tablica će se otvoriti uExcel.
-
-
Nakon uređivanja tablice po želji ne zaboravite je spremiti.
Važno: Podržani su samo sljedeći skupovi znakova: engleski, bosanski, hrvatski, češki, danski, nizozemski, finski, francuski, njemački, mađarski, norveški, poljski, portugalski, rumunjski, srpski, slovački, slovenski, španjolski, švedski i turski.










