Potvrdni okvir možete umetnuti u predložak obrasca Microsoft Office InfoPath da biste korisnicima omogućili brz unos vrijednosti true ili false.
Sadržaj članka
Kada se koristi potvrdni okvir
Potvrdne okvire koristite u sljedećim situacijama:
-
kada korisnicima želite omogućiti odabir vrijednosti true/false ili da/ne
-
kada želite prikazati podatke true/false ili da/ne iz baze podataka, s web-servisa ili iz nekog drugog izvora podataka.
Na sljedećoj slici korisnici potvrđivanjem okvira daju do znanja žele li uz rezervaciju zrakoplovne karte rezervirati i hotelsku sobu ili unajmljeni automobil.

Savjet: prema zadanim postavkama, okvir nije potvrđen. Ako želite da okvir bude potvrđen prema zadanim postavkama, dvokliknite ga i promijenite njegovo zadano stanje.
Srodne kontrole
InfoPath nudi druge kontrole koje su slične potvrdnom okviru, ali imaju drugačiju namjenu. Da biste odlučili koje su kontrole najprikladnije za vaš predložak obrasca, pogledajte sljedeći popis:
Gumb mogućnosti Kao i potvrdni okviri, gumbi mogućnosti korisnicima omogućuju odabir odgovarajuće mogućnosti. No kod gumba mogućnosti korisnici biraju odgovarajući kružić, a ne kvadratić. Usto, potvrdni okviri obično predstavljaju neekskluzivne mogućnosti, dok se gumbi mogućnosti koriste za predstavljanje jedne mogućnosti unutar ograničenog skupa međusobno isključivih mogućnosti.
Okvir s popisom za višestruki odabir Okvir s popisom za višestruki odabir sastoji se od više potvrdnih okvira na popisu koji se može pomicati. Korisnici mogu potvrditi više okvira na popisu ili dodati vlastitu stavku na popis, ovisno o tome kako je predložak obrasca dizajniran.
Umetanje potvrdnog okvira
Postupak umetanja potvrdnog okvira ovisi o tome dizajnirate li novi, prazan obrazac ili dizajn predloška obrasca temeljite na bazi podataka ili nekom drugom vanjskom izvoru podataka.
Na sljedećoj slici prikazan je izgled potvrdnog okvira kada je odabran u dizajnerski način.
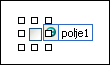
Kontrole je moguće vezati, ali ne moraju biti vezane. Kada je kontrola vezana, povezana je s poljem ili grupom u izvoru podataka pa se podaci uneseni u kontrolu spremaju u datoteku obrasca (.xml). Kada kontrola nije vezana, nije povezana s poljem ili grupom, a podaci uneseni u kontrolu ne spremaju se. Kada odaberete kontrolu ili iznad nje postavite pokazivač, tekst i ikona vezanja prikazat će se u gornjem desnom kutu kontrole. Tekst naznačuje grupu ili polje s kojom je kontrola vezana u izvoru podataka. Ikona označava je li kontrola ispravno povezana s tom grupom ili poljem. Kada je ispravno povezana, prikazat će se zelena ikona. Ako veza nije ispravna, prikazat će se plava ili crvena ikona.
Izvor podataka za predložak obrasca sastoji se od polja i grupa koje se prikazuju u hijerarhijskom prikazu u okviru zadatka Izvor podataka.
Potvrdni okviri uvijek su povezani s poljima. U sljedećem je primjeru potvrdni okvir Uvrsti hotel u predlošku obrasca povezan s poljem uvrstiHotel u oknu zadatka Izvor podataka.
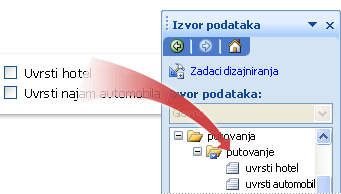
Ako potvrdni okvir povezujete s ponavljajućim poljem, on se mora nalaziti unutar ponavljajuće kontrole, kao što je tablica koja se ponavlja ili odjeljak koji se ponavlja.
Umetanje potvrdnog okvira na u novi, prazan predložak obrasca
Kada dizajnirate nov, prazan predložak obrasca, potvrdni okvir Automatski stvori izvor podataka u oknu zadatka Kontrole odabran je po zadanom. To omogućuje da dok dodajete kontrole u predložak obrasca InfoPath automatski stvara polja i grupe u izvoru podataka. Ta su polja i grupe u oknu zadatka Izvor podatka predstavljena ikonama mapa i datoteka.
-
Na predlošku obrasca pokazivač postavite na mjesto na koje želite umetnuti kontrolu.
-
Ako okno zadatka Kontrole nije vidljivo, kliknite Dodatne kontrole na izborniku Umetanje ili pritisnite ALT + I, C.
-
U odjeljku Umetanje kontrola kliknite Potvrdni okvir.
-
Da biste zamijenili zadani natpis kontrole, odaberite tekst uz potvrdni okvir umetnut u predložak obrasca pa unesite vlastiti natpis.
-
Da biste promijenili vrijednost koja se pohranjuje u izvor podataka kada korisnik poništi ili odabere okvir u obrascu, dvokliknite potvrdni okvir pa kliknite karticu Podaci, a potom željene vrijednosti na popisu Vrijednost kad je očišćeno i popisu Vrijednost kad je označeno.
Napomena: Za potvrdne okvire TRUE prema zadanim postavkama znači „odabrano” ili „potvrđeno”, a FALSE „očišćeno” ili „poništeno”.
Umetanje potvrdnog okvira u predložak obrasca utemeljen na postojećem izvoru podataka
Ako dizajn predloška obrasca temeljite na postojećoj XML (Extensible Markup) datoteci, bazi podataka ili web-servisu, InfoPath polja i grupe u oknu zadatka Izvor podataka izvodi iz tog postojećeg izvora podataka. U tom slučaju potvrdni okvir možete umetnuti tako da ga povučete iz okna zadatka Izvor podataka u predložak obrasca ili tako da ga umetnete iz okna zadatka Kontrole na način opisan u sljedećem postupku:
-
Na predlošku obrasca pokazivač postavite na mjesto na koje želite umetnuti kontrolu.
-
Ako okno zadatka Kontrole nije vidljivo, kliknite Dodatne kontrole na izborniku Umetanje ili pritisnite ALT + I, C.
-
U odjeljku Umetanje kontrola kliknite Potvrdni okvir.
-
U dijaloškom okviru Povezivanje potvrdnog okvira odaberite polje u koje želite pohraniti vrijednost potvrdnog okvira, a zatim kliknite U redu.
-
InfoPath kao natpis kontrole koristi naziv polja ili grupe. Po potrebi promijenite tekst natpisa.
-
Da biste promijenili vrijednost koja se pohranjuje u izvor podataka kada se potvrdni okvir poništi ili potvrdi, dvokliknite potvrdni okvir umetnut u predložak obrasca pa kliknite karticu Podaci, a potom unesite željene vrijednosti u okvire Vrijednost kad je očišćeno i Vrijednost kad je označeno.
Napomena: Za potvrdne okvire TRUE prema zadanim postavkama znači „odabrano” ili „potvrđeno”, a FALSE „očišćeno” ili „poništeno”.
Savjet: Kontrole možete umetati i pomoću okna zadatka Izvor podataka. U oknu zadatka Izvor podataka desnom tipkom miša kliknite polje s kojim želite povezati potvrdni okvir, a zatim na izborniku prečaca kliknite Potvrdni okvir. Da biste vidjeli tu naredbu, polje mora koristiti odgovarajuću vrstu podataka npr. vrstu podataka True/False (Booleovu).
Savjeti za raspored
Sljedeći savjeti olakšat će vam određivanje izgleda, veličine i ostalih aspekata kontrole potvrdnog okvira:
-
Da biste promijenili veličinu nekoliko potvrdnih okvira istodobno, odaberite potvrdne okvire čiju veličinu želite promijeniti. Pritisnite ALT + ENTER, a zatim unesite potrebne promjene na kartici Veličina.
-
Ako stvorite prevelik potvrdni okvir, kvačica unutar njega može izgledati izobličeno.
-
Da biste promijenili obrub ili boju potvrdnog okvira, odaberite potvrdni okvir koji želite promijeniti. Na izborniku Oblikovanje kliknite Obrubi i sjenčanje, a zatim unesite potrebne promjene.
-
Možete koristiti uvjetno oblikovanje za prikaz stavki u predlošku obrasca kada korisnici odaberu određeni potvrdni okvir. U obrascu izvješća o troškovima, primjerice, uvjetno oblikovanje možete koristiti da biste korisnicima pokazali odjeljak za odobrenje voditelja kada potvrde okvir Zatraženo je odobrenje voditelja. Ako odobrenje voditelja nije potrebno, korisnici ne potvrđuju okvir i odjeljak ostaje sakriven u obrascu.










