Savjet: Saznajte više o programu Microsoft Forms ili započnite s radom odmah i stvorite upitnik, test ili anketu. Želite naprednije brendiranje, vrste pitanja i analizu podataka? Isprobajte Dynamics 365 Customer Voice.
Možete stvoriti novi obrazac ili test u Microsoft Forms i umetnuti ga u PowerPoint prezentaciju.
Napomene:
-
Umetanje obrasca dostupno je samo korisnicima sustava Office 365 Education i Microsoft 365 Apps za male tvrtke s verzijom 1807 (međuverzijom 16.0.10711.20012) ili novijom verzijom programa PowerPoint za Microsoft 365 na PC-ju.
-
Osobe odgovaranje na obrazac ili test može koristiti PowerPoint na PC-ju, macOS-u ili webu.
Stvaranje novog obrasca ili testa
-
Prijavite se u Microsoft 365 pomoću vjerodajnica tvrtke ili obrazovne ustanove.
-
Otvorite PowerPoint prezentaciju i odaberite slajd na koji želite umetnuti obrazac ili test.
-
Na kartici Umetanje odaberite Obrasci.
Napomene:
-
Ako vam se na kartici Umetanje ne prikazujuobrasci, administrator je možda isključio tu značajku za tvrtku ili ustanovu. Obratite se administratoru da biste uključili značajku ObrasciPowerPoint za tvrtku ili ustanovu.
-
Napomena za administratore: ako još niste implementirati dodatke sustava Office za tvrtku ili ustanovu, i dalje možete omogućiti korištenje značajke Obrasci u programu PowerPoint. Saznajte više.
Važno: Ako ne možete umetnuti obrazac, provjerite nisu li vaši web-dodaci onemogućeni. U PowerPoint odaberite Datoteke >Mogućnosti >centar za pouzdanost > postavke centra za pouzdanost. U dijaloškom okviru Centar za pouzdanost odaberite Pouzdani katalošci dodataka. U odjeljku Koristite ove postavke za upravljanje katalogima web-dodataka poništite oba okvira, Nemojte dopustiti pokretanje web-dodataka i Nemoj dopustiti pokretanje web-dodataka iz Office trgovine.
-
-
Otvorit će se ploča Obrasci i usidri na desnoj strani PowerPoint prezentacije.
-
U odjeljku Moji obrascikliknite +Novi obrazac ili +Novi test da biste počeli stvarati obrazac ili test.
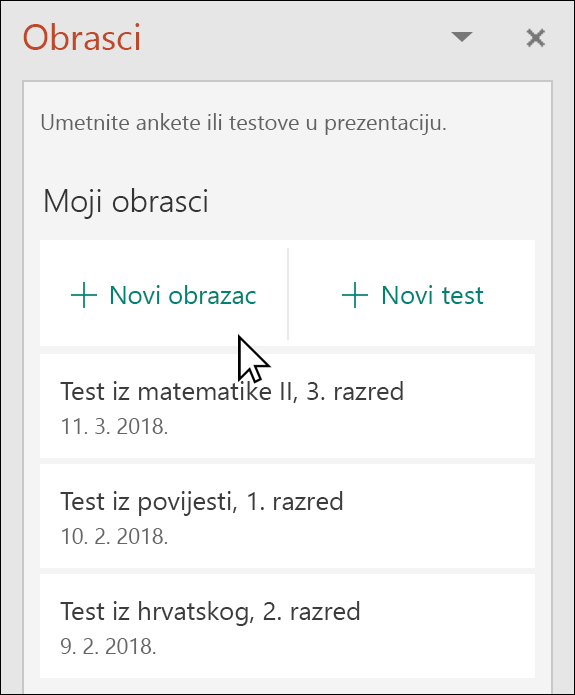
Otvorit će se prozor s praznim obrascem i zadanim naslovom („Obrazac bez naslova”). Saznajte više o stvaranju obrasca ilistvaranju testa.
-
Kada završite sa stvaranjem obrasca ili testa, on će biti ugrađen u slajd PowerPoint i pojavit će se pri vrhu popisa Moji obrasci ispod gumba +Novi obrazac i +Novi test.
Umetanje postojećeg obrasca ili testa
-
Pronađite obrazac ili test koji želite umetnuti na slajd u odjeljku Moji obrasci na ploči.
-
Zadržite pokazivač iznad naslova obrasca ili testa, a zatim kliknite Umetni.
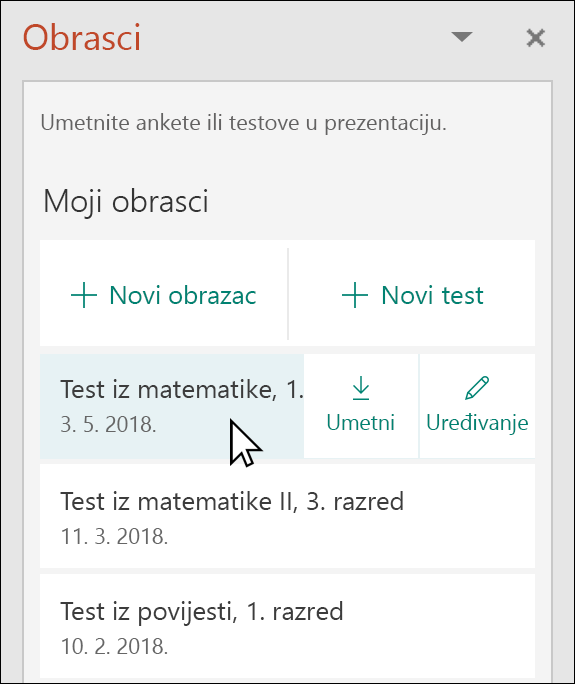
Možete i odabrati Uređivanje ako želite unijeti više promjena ili ako želite pregledati rezultate obrasca ili testa.
-
Obrazac ili test sada je ugrađen u slajd PowerPoint slajdu.
Napomena: Ako na slajd pokušate umetnuti obrazac, ali vidite poruku o pogrešci,Office 365 je konfiguriran tako da onemogućavanje pojedinačnog pribavljanja i izvršavanja dodataka iz Office trgovine, obratite se administratoru da biste uključili tu značajku. Administratori se mogu prijaviti u https://admin.microsoft.com, a zatim kliknite Postavke >Postavke > aplikacije i servisi u vlasništvu korisnika. Za tu mogućnost korisnicima omogućite pristup trgovini sustava Office, administrator može provjeriti može li omogućiti pristup dodatku Obrasci, što će korisnicima u vašoj tvrtki ili ustanovi omogućiti umetanje obrasca u PowerPoint. Imajte na umu da može potrajati nekoliko sati da bi promjena primijenila. Saznajte više.
Važno: U PowerPoint za web sadržaj obrasca dodan na slajd ne može se uspješno ispisati. Da biste ispisali takav sadržaj, morate se prebaciti na aplikaciju PowerPoint za stolna računala u sustavu Windows ili macOS i od tamo ispisati slajd.
Zajedničko korištenje radi prikupljanja odgovora
Podijelite slajdove programa PowerPoint s drugima putem e-pošte, aplikacije OneNote, Teams i drugih aplikacija sustava Office. Primatelji slajdova mogu ispuniti obrazac i poslati odgovore bez napuštanja programa PowerPoint.
Saznajte više o zajedničkom korištenju prezentacije programa PowerPoint s drugim korisnicima. Možete i zajednički koristiti jedan slajd programa PowerPoint s nekim drugim.
Provjera odgovora na obrazac
Da biste vidjeli odgovore na obrazac ili test, prijavite se na svoj Microsoft 365 na https://forms.office.com/. Otvorite odgovarajući obrazac sa stranice Moji obrasci, a zatim odaberite karticu Odgovori pri vrhu stranice. Saznajte više.
Povratne informacije za Microsoft Forms
Voljeli bismo čuti vaše mišljenje! Za slanje informacija o servisu Microsoft Forms idite na gornji desni kut obrasca i odaberite stavku Još postavki obrasca 
Dodatne informacije
Stvaranje obrasca u programu Microsoft Forms
Stvaranje testa u programu Microsoft Forms










