Možete koristiti object linking and Embedding (OLE) da biste uvrstili sadržaj iz drugih programa, kao što su Word ili Excel.
OLE podržava mnogo različitih programa, a OLE se koristi za stvaranje sadržaja stvorenog u jednom programu dostupnom u drugom programu. Možete, primjerice, umetnuti dokument sustava Office Word u radnu knjigu programa Office Excel. Da biste vidjeli koje vrste sadržaja možete umetnuti, kliknite Objekt u grupi Tekst na kartici Umetanje. U okviru Vrsta objekta prikazuju se samo programi instalirani na računalu i koji podržavaju OLE objekte.
Ako kopirate podatke iz programa Excel ili bilo kojeg programa koji podržava OLE, npr. Word, podatke možete kopirati kao povezani objekt ili uloženi objekt. Glavne su razlike između povezanih objekata i ugrađenih objekata mjesto na koje se pohranjuju podaci i način na koji se objekt ažurira nakon što ga postavite u odredišna datoteka. Ugrađeni objekti pohranjuju se u radnu knjigu u koju su umetnuti i ne ažuriraju se. Povezani objekti ostaju kao zasebne datoteke i mogu se ažurirati.
Povezani i ugrađeni objekti u dokumentu
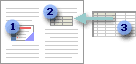
1. Ugrađeni objekt nema vezu s izvorišnom datotekom.
2. Povezani objekt povezan je s izvornom datotekom.
3. Izvorna datoteka ažurira povezani objekt.
Kada koristiti povezane objekte
Ako želite da se podaci u odredišna datoteka ažuriraju kada se podaci na izvorišna datoteka, koristite povezane objekte.
Uz povezani objekt izvorni podaci ostaju pohranjeni u izvornoj datoteci. Odredišna datoteka prikazuje prikaz povezanih podataka, ali pohranjuje samo mjesto izvornih podataka (i veličinu ako je objekt grafikona programa Excel). Izvorna datoteka mora ostati dostupna na računalu ili mreži da bi se zadržala veza na izvorne podatke.
Povezani se podaci mogu automatski ažurirati ako promijenite izvorne podatke u izvornoj datoteci. Ako, primjerice, odaberete odlomak u dokumentu programa Word, a zatim odlomak zalijepite kao povezani objekt u radnoj knjizi programa Excel, informacije se mogu ažurirati u programu Excel ako promijenite podatke u dokumentu programa Word.
Kada koristiti ugrađene objekte
Ako ne želite ažurirati kopirane podatke kada se mijenjaju u izvornoj datoteci, koristite ugrađeni objekt. Verzija izvora u potpunosti je ugrađena u radnu knjigu. Ako kopirate informacije kao ugrađeni objekt, odredišna datoteka zahtijeva više diskovnog prostora nego ako povežete informacije.
Kada korisnik otvori datoteku na drugom računalu, može prikazati ugrađeni objekt bez pristupa izvornim podacima. Budući da ugrađeni objekt nema veze na izvornu datoteku, objekt se ne ažurira ako promijenite izvorne podatke. Da biste promijenili ugrađeni objekt, dvokliknite objekt da biste ga otvorili i uredili u izvornom programu. Na računalo mora biti instaliran izvorni program (ili neki drugi program koji može uređivati objekt).
Promjena načina prikaza OLE objekta
Možete prikazati povezani objekt ili uloženi objekt u radnoj knjizi točno onako kako se prikazuje u izvorni program ili kao ikonu. Ako se radna knjiga prikazuje na internetu, a ne namjeravate ispisati radnu knjigu, objekt možete prikazati kao ikonu. Time se minimizira količina prostora za prikaz koji objekt zauzima. Gledatelji koji žele prikazati informacije mogu dvokliknete ikonu.
Ugrađivanje objekta na radni list
-
Kliknite unutar ćelije proračunske tablice u koju želite umetnuti objekt.
-
Na kartici Umetanje u grupi Tekst kliknite Objekt

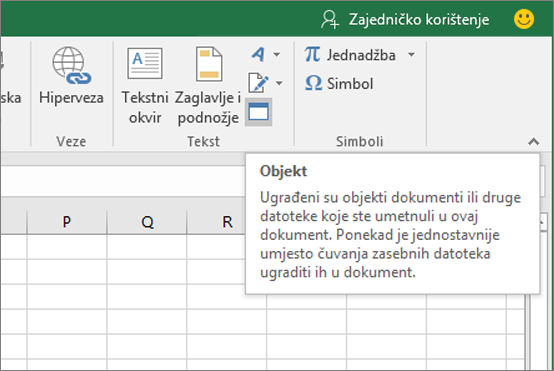
-
U dijaloškom okviru Objekt kliknite karticu Stvori iz datoteke.
-
Kliknite Pregledaj, a zatim odaberite datoteku koju želite umetnuti.
-
Ako u proračunsku tablicu želite umetnuti ikonu umjesto da se prikazuje sadržaj datoteke, potvrdite okvir Prikaži kao ikonu. Ako ne potvrdite okvire, Excel će prikazati prvu stranicu datoteke. U oba se slučaja otvara cijela datoteka dvostrukim klikom. Kliknite U redu.
Napomena: Kada dodate ikonu ili datoteku, možete je povući i ispustiti bilo gdje na radnom listu. Veličinu ikone ili datoteke možete promijeniti i pomoću ručica za promjenu veličine. Da biste pronašli ručice, kliknite datoteku ili ikonu jednom.
Umetanje veze na datoteku
Možda biste radije radije dodali vezu na objekt, a ne u potpunosti ga ugradili. To možete učiniti ako su radna knjiga i objekt koje želite dodati pohranjeni na web-mjestu sustava SharePoint, zajedničkom mrežnom pogonu ili sličnom mjestu i ako će mjesto datoteka ostati isto. To je korisno ako povezani objekt prolazi kroz promjene jer veza uvijek otvara najažurniji dokument.
Napomena: Ako povezanu datoteku premjestite na drugo mjesto, veza više neće funkcionirati.
-
Kliknite unutar ćelije proračunske tablice u koju želite umetnuti objekt.
-
Na kartici Umetanje u grupi Tekst kliknite Objekt

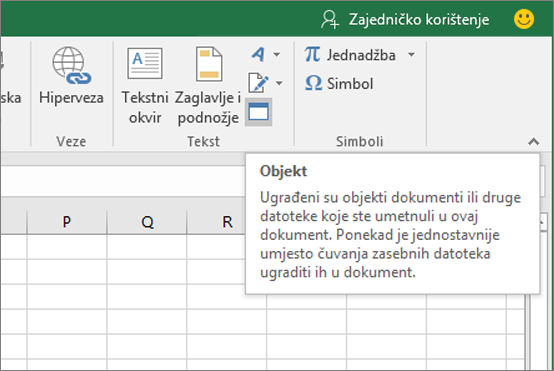
-
Kliknite karticu Stvori iz datoteke.
-
Kliknite Pregledaj, a zatim odaberite datoteku koju želite povezati.
-
Potvrdite okvir Poveži s datotekom , a zatim kliknite U redu.
Stvaranje novog objekta iz programa Excel
Možete stvoriti potpuno novi objekt utemeljen na drugom programu bez napuštanja radne knjige. Ako, primjerice, grafikonu ili tablici želite dodati detaljnije objašnjenje, možete stvoriti ugrađeni dokument, kao što je datoteka Word ili PowerPoint, u Excel. Objekt možete postaviti tako da se prikazuje izravno na radnom listu ili dodati ikonu koja otvara datoteku.

-
Kliknite unutar ćelije proračunske tablice u koju želite umetnuti objekt.
-
Na kartici Umetanje u grupi Tekst kliknite Objekt

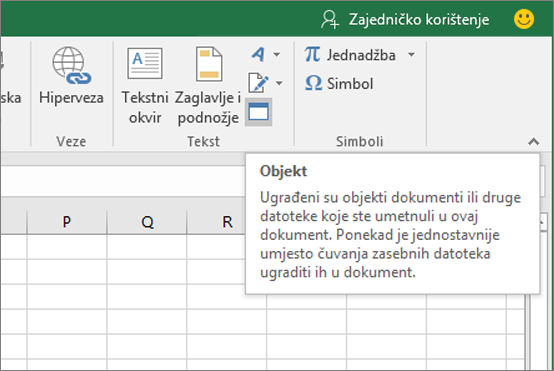
-
Na kartici Stvaranje novog odaberite vrstu objekta koji želite umetnuti s prikazanog popisa. Ako želite umetnuti ikonu u proračunsku tablicu umjesto samog objekta, potvrdite okvir Prikaži kao ikonu.
-
Kliknite U redu. Ovisno o vrsti datoteke koju umećete, otvara se novi prozor programa ili se u programu Excel pojavljuje prozor za uređivanje.
-
Stvorite novi objekt koji želite umetnuti.
Kada završite, ako Excel prozor programa u kojem ste stvorili objekt, možete raditi izravno unutar njega.
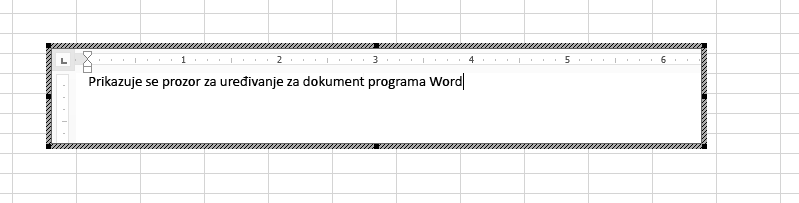
Kada završite s radom u prozoru, možete obaviti druge zadatke bez spremanja ugrađenog objekta. Kada zatvorite radnu knjigu, novi će se objekti automatski spremiti.
Napomena: Kada dodate objekt, možete ga povući i ispustiti bilo gdje na Excel radnom listu. Možete i promijeniti veličinu objekta pomoću ručica za promjenu veličine. Da biste pronašli ručice, kliknite objekt jednom.
Ugrađivanje objekta na radni list
-
Kliknite unutar ćelije proračunske tablice u koju želite umetnuti objekt.
-
Na kartici Umetanje u grupi Tekst kliknite Objekt.
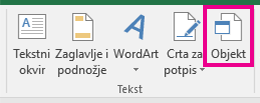
-
Kliknite karticu Stvori iz datoteke.
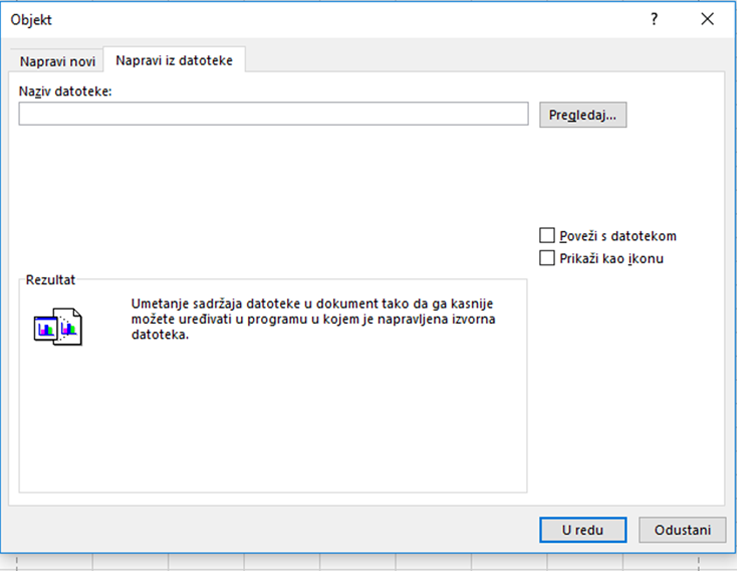
-
Kliknite Pregledaj, a zatim odaberite datoteku koju želite umetnuti.
-
Ako u proračunsku tablicu želite umetnuti ikonu umjesto da se prikazuje sadržaj datoteke, potvrdite okvir Prikaži kao ikonu. Ako ne potvrdite okvire, Excel će prikazati prvu stranicu datoteke. U oba se slučaja otvara cijela datoteka dvostrukim klikom. Kliknite U redu.
Napomena: Kada dodate ikonu ili datoteku, možete je povući i ispustiti bilo gdje na radnom listu. Veličinu ikone ili datoteke možete promijeniti i pomoću ručica za promjenu veličine. Da biste pronašli ručice, kliknite datoteku ili ikonu jednom.
Umetanje veze na datoteku
Možda biste radije radije dodali vezu na objekt, a ne u potpunosti ga ugradili. To možete učiniti ako su radna knjiga i objekt koje želite dodati pohranjeni na web-mjestu sustava SharePoint, zajedničkom mrežnom pogonu ili sličnom mjestu i ako će mjesto datoteka ostati isto. To je korisno ako povezani objekt prolazi kroz promjene jer veza uvijek otvara najažurniji dokument.
Napomena: Ako povezanu datoteku premjestite na drugo mjesto, veza više neće funkcionirati.
-
Kliknite unutar ćelije proračunske tablice u koju želite umetnuti objekt.
-
Na kartici Umetanje u grupi Tekst kliknite Objekt.
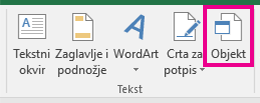
-
Kliknite karticu Stvori iz datoteke.
-
Kliknite Pregledaj, a zatim odaberite datoteku koju želite povezati.
-
Potvrdite okvir Poveži s datotekom , a zatim kliknite U redu.
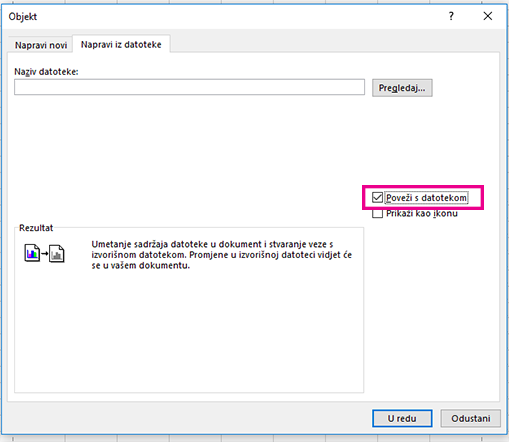
Stvaranje novog objekta iz programa Excel
Možete stvoriti potpuno novi objekt utemeljen na drugom programu bez napuštanja radne knjige. Ako, primjerice, grafikonu ili tablici želite dodati detaljnije objašnjenje, možete stvoriti ugrađeni dokument, kao što je datoteka Word ili PowerPoint, u Excel. Objekt možete postaviti tako da se prikazuje izravno na radnom listu ili dodati ikonu koja otvara datoteku.

-
Kliknite unutar ćelije proračunske tablice u koju želite umetnuti objekt.
-
Na kartici Umetanje u grupi Tekst kliknite Objekt.
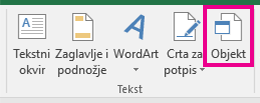
-
Na kartici Stvaranje novog odaberite vrstu objekta koji želite umetnuti s prikazanog popisa. Ako želite umetnuti ikonu u proračunsku tablicu umjesto samog objekta, potvrdite okvir Prikaži kao ikonu.
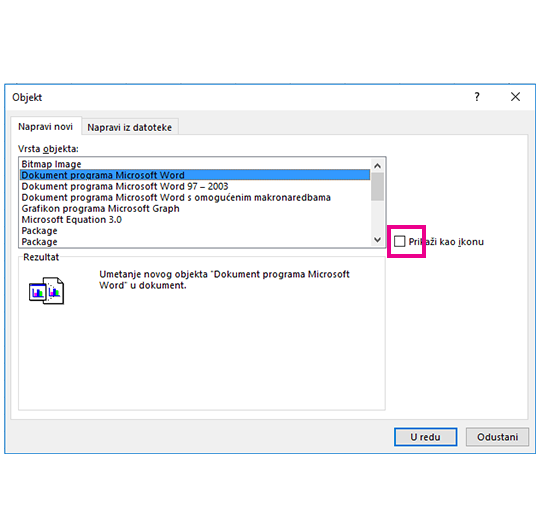
-
Kliknite U redu. Ovisno o vrsti datoteke koju umećete, otvara se novi prozor programa ili se u programu Excel pojavljuje prozor za uređivanje.
-
Stvorite novi objekt koji želite umetnuti.
Kada završite, ako Excel prozor programa u kojem ste stvorili objekt, možete raditi izravno unutar njega.
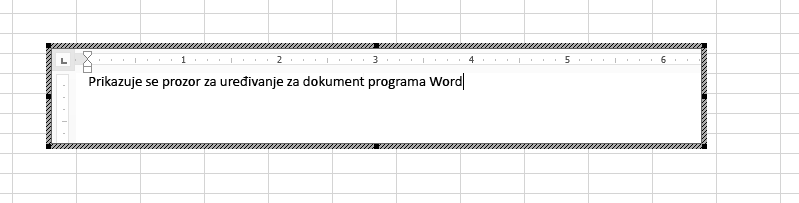
Kada završite s radom u prozoru, možete obaviti druge zadatke bez spremanja ugrađenog objekta. Kada zatvorite radnu knjigu, novi će se objekti automatski spremiti.
Napomena: Kada dodate objekt, možete ga povući i ispustiti bilo gdje na Excel radnom listu. Možete i promijeniti veličinu objekta pomoću ručica za promjenu veličine. Da biste pronašli ručice, kliknite objekt jednom.
Treba li vam dodatna pomoć?
Uvijek možete postaviti pitanje stručnjaku u tehničkoj zajednici za Excel ili zatražiti podršku u zajednicama.










