Napomena: Željeli bismo vam pružiti najnoviji sadržaj pomoći što je brže moguće i to na vašem jeziku. Ova je stranica strojno prevedena te može sadržavati gramatičke pogreške ili netočnosti. Naša je namjera da vam ovaj sadržaj bude koristan. Možete li nam pri dnu ove stranice javiti jesu li vam ove informacije bile korisne? Kao referencu možete pogledati i članak na engleskom jeziku .
Ako želite da korisnici mogu umetanje slika u programu Microsoft Office InfoPath obrazaca, kontrola slike možete koristiti u predlošku obrasca. Kontrola slike omogućuje korisnicima da biste sliku umetnuli na određeno područje na obrascu. Slikovni podaci zatim sprema se u datoteku temeljnog obrasca (.xml). Slike koje korisnici Umetanje kontrole slike može biti bilo koju vrstu slike koju možete prikazati Windows Internet Explorer.
Sadržaj članka
Kada koristiti kontrole slike
Ako želite, poslužite se kontrolama slike:
-
Dodajte prazno mjesto u predlošku obrasca na kojem korisnici mogu umetati slike, uključujući fotografije, isječke crteža i crteže.
-
Trajno sliku možete dodati u predložak obrasca koji se ne mogu zamijeniti ili izbrisane, primjerice logotip tvrtke.
-
Privremeni sliku možete dodati u predložak obrasca koji možete izbrisati ili zamijeniti korisnika, kao što je rezervirano mjesto za fotografije.
-
Spremite podatke slike kao kodirani podataka u datotekama korisničkog obrasca (.xml). InfoPath koristi kodiranje base64 kodiranje i dekodiranje binarno datoteke, primjerice .gif ili .jpg datoteke.
-
Spremite podatke slike kao reference hiperveze u datotekama korisničkog obrasca (.xml).
-
Prikaz slike u predlošku obrasca iz baze podataka ili drugog vanjskog izvora podataka.
Na sljedećoj ilustraciji kontrola slike se koristi u predlošku obrasca osiguranja zahtjeva za prikupljanje fotografije oštećenja vozila iz pravilnika za slike. Dizajner obrasca postavio je kontrolu slike unutar odjeljak koji se ponavlja tako da korisnici mogu dodavati proizvoljan broj fotografije prema potrebi u obrasce.

Kada dodate kontrole slike u predložak obrasca, InfoPath umeće praznu kontrolu slike prema zadanim postavkama. Korisnici mogu dodavati slike da biste upravljali slika kada ispunjavaju obrasce koji se temelje na vašem predlošku obrasca. Ako želite, možete odrediti zadanu sliku umjesto kontrole slike ostavite prazan. Možete odrediti hoće li korisnici možete pregledali, brisanje ili zamjena slike koje ste umetnuli u kontrolu slike.
Srodne kontrole
InfoPath uključuje kontrole koje su slične kontrolama slike, ali služe različitim svrhama. Da biste odlučili koje kontrole najbolje funkcioniraju u predlošku obrasca, pogledajte sljedeći popis:
Kontrola slike rukopisa Kontrolu slike rukopisni izgleda i ponaša se kao kontrola slike. Međutim, kontrolu slike rukopisni korisnicima omogućuje stvaranje crteža i skica pomoću olovke pomoću Tablet PC-JU i Dopusti korisnicima da biste umetnuli fotografije i druge slike. Obje kontrole se mogu pohraniti base64 kodirani podatke u podlozi XML-u. Međutim, kontrole slike i možete spremati slikovne podatke kao hiperveze u XML.
Kontrole za prilaganje datoteke Ako želite da korisnici mogu pridružiti dokumenata, radnih listova, prezentacije i druge datoteke u obrasce, možete koristiti kontrolu datoteke privitka umjesto kontrole slike.
Okvir obogaćenog teksta Ako je vaš predložak obrasca sadrži kontrole okvira obogaćenog teksta, a ako ste omogućili oblikovanje punog obogaćenog teksta, korisnici mogu dodavati slike unutar tih okvira obogaćenog teksta.
Korisnički doživljaj
Ovisno o dizajnu predloška obrasca, kada Umetanje kontrole slike, korisnici će vidjeti zadanu sliku (koju ste vi odredili) ili ikonu slike i tekst podsjetnika kliknite ovdje da biste umetnuli sliku. U sljedećem primjeru korisnici koji ispunjavaju obrazac potraživanja osiguranja mogu pritisnuti kontrolu slike da biste umetali fotografije vozila. U ovom primjeru dizajner smjestiti kontrolu slike unutar ponavljajuće sekcije da bi se prikupljanje više fotografija od korisnika.
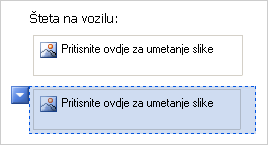
Kada korisnici kliknu kontrolu slike, korisnici mogu pronaći slike pomoću dijaloškog okvira Umetni sliku . Prilikom umetanja slikovne datoteke, kontrole slike mijenja se veličina automatski kako bi odgovarao dimenzijama slike.
Razmatranje kompatibilnosti
Prilikom dizajniranja predloška obrasca u programu InfoPath, možete odabrati da biste dizajnirali predložak obrasca kompatibilan s preglednikom. Prilikom dizajniranja predloška obrasca kompatibilnog s preglednikom, kontrole slike nisu dostupne u oknu zadatka kontrole jer se ne mogu prikazati u web-pregledniku.
Ako želite da korisnici mogu umetanje slika u predložak obrasca otvoren za preglednik, možete hostirati InfoPath kao kontrolu obrasca Microsoft ASP.NET na web-stranicu i poslužiteljsko kod da biste umetnuli sliku u XML predloška obrasca kao base64 kodirani podatke. Osim toga, možete koristiti okvira obogaćenog teksta u predlošku obrasca kompatibilnog s preglednikom koji korisnicima omogućuje umetanje povezane slike. Omogućuje spremanje slikovnih podataka kao hiperveze u temeljnom XML.
Umetanje kontrole slike
Postupak za umetanje kontrole slike malo razlikuje se ovisno o tome dizajniranja predloška obrasca novu, praznu ili temeljite dizajn predloška obrasca u bazi podataka ili drugog vanjskog izvora podataka.
Sljedeća ilustracija prikazuje kako izgleda prazna kontrola slike kada je odabran u dizajnerski način.

Kontrole je moguće vezati, ali ne moraju biti vezane. Kada je kontrola vezana, povezana je s poljem ili grupom u izvoru podataka pa se podaci uneseni u kontrolu spremaju u datoteku obrasca (.xml). Kada kontrola nije vezana, nije povezana s poljem ili grupom, a podaci uneseni u kontrolu ne spremaju se. Kada odaberete kontrolu ili iznad nje postavite pokazivač, tekst i ikona vezanja prikazat će se u gornjem desnom kutu kontrole. Tekst naznačuje grupu ili polje s kojom je kontrola vezana u izvoru podataka. Ikona označava je li kontrola ispravno povezana s tom grupom ili poljem. Kada je ispravno povezana, prikazat će se zelena ikona. Ako veza nije ispravna, prikazat će se plava ili crvena ikona.
Izvor podataka za predložak obrasca sastoji se od polja i grupe koje se pojavljuju u hijerarhijski prikaz u oknu zadatka Izvor podataka . Kontrole slike uvijek su povezane s poljima. U sljedećem primjeru kontrola slike u predlošku obrasca je povezana s poljem datoteka fotografije u oknu zadatka Izvor podataka .
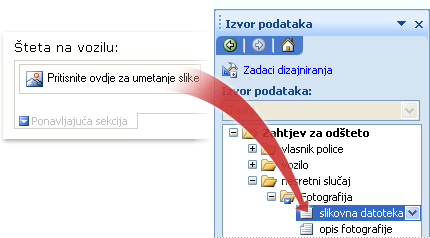
Umetanje kontrole slike u predlošku obrasca novu, praznu
Kada dizajnirate nov, prazan predložak obrasca, potvrdni okvir Automatski stvori izvor podataka u oknu zadatka Kontrole odabran je po zadanom. To omogućuje da dok dodajete kontrole u predložak obrasca InfoPath automatski stvara polja i grupe u izvoru podataka. Ta su polja i grupe u oknu zadatka Izvor podatka predstavljena ikonama mapa i datoteka.
-
Na predlošku obrasca pokazivač postavite na mjesto na koje želite umetnuti kontrolu.
-
Ako okno zadatka Kontrole nije vidljivo, kliknite Dodatne kontrole na izborniku Umetanje ili pritisnite ALT + I, C.
-
U odjeljku Umetanje kontrola, kliknite slike.
-
U dijaloškom okviru Umetanje kontrole slike učinite nešto od sljedećeg:
-
Da biste spremili Slikovni podaci korisničkog obrasca, kliknite uključeno u obrazac. Kad odaberete tu mogućnost, InfoPath koristivrsta podatkaslika ili datoteka privitka (base64)za kontrolu slike, a Slikovni podaci kodirani u podlozi datoteke obrasca (.xml). Uključivanje slike u obliku je dobar izbor ako želite zadržati prijenosni obrazac i njegove podatke.
-
Da biste prikazali sliku koja je povezana s, ali ne sprema se s korisničkog obrasca, kliknite kao vezu. Kad odaberete tu mogućnost, InfoPath koristi hiperveza(anyURL) kao vrstu podataka za kontrolu slike, a Slikovni podaci spremljeni kao hipervezu u podlozi datoteke obrasca (.xml). Povezivanje slike je dobar izbor ako mislite da će korisnici morati ažurirati povezanu sliku ili ako želite smanjiti veličinu datoteke korisničkog obrasca.
Napomena: Prilikom pregledavanja povezanih slika na obrascu, korisnici moraju imati pristup mjestu izvorne datoteke slike. U suprotnom, slika neće pojaviti na obrascu.
-
-
Prema zadanim postavkama kontrola slike sa zamjenskim tekstom kliknite ovdje da biste umetnuli sliku umeće se u predlošku obrasca.
-
Ako odlučite uključiti slikovne podatke u korisničke obrasce u koraku 4, možete odrediti pozadinsku sliku.
Kako?
-
Dvokliknite kontrole slike u predlošku obrasca.
-
Kliknite karticu Podaci.
-
U odjeljku Povezivanje na kartici Podaci kliknite Odredi zadanu sliku, a zatim kliknite Pregledaj.
Napomena: Ta mogućnost nije dostupna ako ste odabrali kao vezu ranije u ovom postupku.
-
U dijaloškom okviru Umetanje slike kliknite željenu sliku.
-
-
Da biste na kontrolu dodali oznaku, upišite tekst iznad kontrole ili s njene lijeve strane, a nakon toga dvotočku (:).
Umetanje kontrole slike u predložak obrasca koji se temelji na postojećeg izvora podataka
Ako se temeljiti dizajn predloška obrasca na postojeću datoteku Extensible Markup Language (XML), baze podataka i web-servisa, InfoPath izvodi polja i grupe u oknu zadatka Izvor podataka iz tog postojećeg izvora podataka. U ovom scenariju možete umetnuti kontrolu slike povlačenjem polja iz okna zadatka Izvor podataka ili umetanjem kontrole slike iz okna zadatka kontrole , kao što je opisano u nastavku:
-
Na predlošku obrasca pokazivač postavite na mjesto na koje želite umetnuti kontrolu.
-
Ako okno zadatka Kontrole nije vidljivo, kliknite Dodatne kontrole na izborniku Umetanje ili pritisnite ALT + I, C.
-
U odjeljku Umetanje kontrola, kliknite slike.
-
U dijaloškom okviru Umetanje kontrole slike učinite nešto od sljedećeg:
-
Da biste spremili slikovne podatke u obrascu, kliknite uključeno u obrazac. Kad odaberete tu mogućnost, morate povezati kontrolu slike s poljem s vrstom podataka slika ili datoteka privitka (base64) .
-
Da biste prikazali sliku koja je povezana s, ali ne sprema se s obrasca, kliknite kao vezu. Kad odaberete tu mogućnost, morate povezati kontrolu slike s poljem s vrstom podataka hiperveza(anyURL) .
-
-
U dijaloškom okviru Povezivanje slike odaberite polje u koje želite spremiti podatke kontrole slike, a zatim kliknite u redu.
Prema zadanim postavkama kontrola slike sa zamjenskim tekstom kliknite ovdje da biste umetnuli sliku umeće se u predlošku obrasca.
-
Ako odlučite uključiti slikovne podatke u korisničke obrasce u koraku 4, možete odrediti zadanu sliku koja se pojavljuje u kontroli.
Kako?
-
Dvokliknite kontrole slike u predlošku obrasca.
-
Kliknite karticu Podaci.
-
U odjeljku Povezivanje, kliknite Odredi zadanu sliku, a zatim kliknite Pregledaj.
Napomena: Ta mogućnost nije dostupna ako kontrola slike vezana uz polje s vrstom podataka hiperveza(anyURL) ranije u ovom postupku.
-
U dijaloškom okviru Umetanje slike kliknite željenu sliku.
-
-
Da biste na kontrolu dodali oznaku, upišite tekst iznad kontrole ili s njene lijeve strane, a nakon toga dvotočku (:).
Savjeti za raspored
Pomoću sljedeći savjeti olakšat će vam određivanje izgleda, veličine i ostalih aspekata kontrole slike:
-
Korištenje tablica strukture svrhe raspored uvijek dobra je ideja, bez obzira na to koju vrstu kontrole trenutno radite.
-
Umetanje kontrole slike unutar područje za pomicanje može biti korisna kada želite fixed regija u predlošku obrasca koje će se pomicati kako bi odgovarao velike slike.
-
Da biste promijenili širinu nekoliko kontrola slika odjednom, odaberite kontrole čiju veličinu želite promijeniti pritisnite ALT + ENTER, kliknite karticu Veličina , a zatim u okvir Širina upišite novi broj.
-
Da biste promijenili obruba ili boje kontrole slike, odabir u predlošku obrasca, na izborniku Oblikovanje , kliknite Obrubi i sjenčanje, a zatim izvršite potrebne promjene.










