Ovisno o verziji programa PowerPoint koju koristite možete ubaciti umetnuti videozapis (zadano ponašanje) ili vezu na videodatoteku pohranjenu na računalu.
-
Umetanje ugrađenog videozapisa jest praktično, ali povećava veličinu prezentacije.
-
Povezani videozapis vaši datoteku čini manjom, no veze se mogu prekinuti. Preporučujemo da prezentacije i povezane videozapise pohranite u istoj mapi.
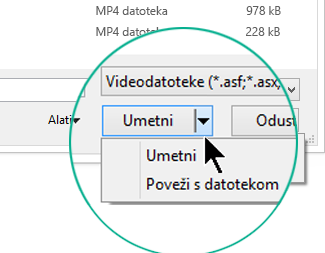
Podržani oblici videozapisa
Preporučujemo da koristite .mp4 datoteke kodirane pomoću videozapisa H.264 (npr. MPEG-4 AVC) i audioobliku AAC.
Dodatne pojedinosti potražite u članku Podržani oblici audiozapisa i videozapisa u programu PowerPoint.
Ugradnja videozapisa pohranjenog na PC-ju
-
U normalnom prikazu kliknite slajd u koji želite dodati videozapis.
-
Na kartici Umetanje kliknite strelicu u odjeljku Videozapis, a zatim odaberite Ovaj uređaj (ili Videozapis na mom PC-ju).
-
U dijaloškom okviru Umetanje videozapisa kliknite videozapis koji želite umetnuti, a zatim kliknite Umetni.
Stvaranje veze na videozapis pohranjen na računalu
Da biste izbjegli prekinute i neispravne veze, preporučujemo vam kopiranje videozapisa u istu mapu u kojoj je i prezentacija pa postavljanje veze odande.
-
U normalnom prikazu kliknite slajd u koji želite dodati vezu na videozapis.
-
Na kartici Umetanje kliknite strelicu u odjeljku Videozapis, a zatim odaberite Ovaj uređaj (ili Videozapis na mom PC-ju).
-
U okviru Umetanje videozapisa kliknite datoteku koju želite povezati, zatim strelicu prema dolje pokraj gumba Umetni, a potom Poveži s datotekom.
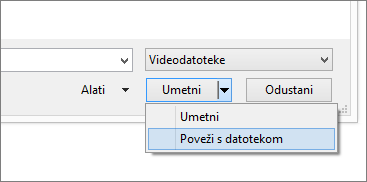
Novije verzije programa PowerPoint podržavaju reprodukciju videozapisa s više audiozapisa. Podržava i skrivene titlove te titlove ugrađene u videodatoteke. Dodatne informacije potražite u članku Učinite svoje PowerPoint prezentacije pristupačnima.
Saznajte gdje je pohranjen povezani videozapis
Ako se na slajdu već nalazi videozapis, a želite znati gdje je pohranjen, odaberite Datoteka > Informacije. U odjeljku Optimizacija medijske kompatibilnosti potražite informacije o svim medijskim datotekama u prezentaciji – jesu li povezane ili ugrađene u datoteku. Ako postoje povezani videozapisi, PowerPoint prikazuje hipervezu Prikaz veza. Kliknite je da biste otvorili dijaloški okvir u kojem su navedena mjesta za pohranu svih povezanih datoteka.
Videozapis s YouTubea
Ako želite umetnuti videozapis s YouTubea, prijeđite na Umetanje veze na videozapis na YouTubeu.
Pretpregled videozapisa
Kad je na slajdu odabran videozapis, ispod njega pojavit će se alatna traka s gumbom za reprodukciju/pauzu, trakom prikaza tijeka, gumbima za pomicanje unaprijed/unatrag po koracima, brojačem vremena i kontrolom glasnoće. Da biste pretpregledali videozapis, kliknite gumb Reproduciraj s lijeve strane alatne trake.

Reprodukcija videozapisa klikom na videozapis ili automatski
Videozapis u dijaprojekciji po zadanom se reproducira kao dio slijeda klikova. To znači da će se videozapis reproducirati kad kliknete bilo gdje na slajdu radi prelaska na sljedeći korak (ili kad pritisnete razmaknicu, tipku sa strelicom desno ili neku drugu tipku za prelazak na sljedeći korak). Ta se mogućnost pokretanja naziva slijedom klikova.
No ako želite, videozapis se može pokrenuti i automatski čim se pojavi na zaslonu ili ga pak možete pokrenuti tako da ga kliknete:
-
Odaberite okvir videozapisa.
-
Na vrpci na kartici Reprodukcija otvorite popis Start i odaberite željenu mogućnost:

Mogućnost
Opis
Slijed klikova
To je zadano ponašanje, kao što je prethodno opisano. Kada kliknete bilo gdje na slajdu da biste se pomaknuli na sljedeći korak, reproducira se videozapis.
Automatski
Videozapis se automatski pokreće.
(Ako prije njega slijede animacijski koraci, najprije će se reproducirati animacijski koraci, a zatim će se automatski pokrenuti reprodukcija videozapisa. Ako prije videozapisa na slajdu nema animacijskih koraka, videozapis će se odmah početi reproducirati.)
Kada se klikne
Videozapis se pokreće samo kada ga kliknete.
Dodatne informacije o mogućnostima pokretanja reprodukcije videozapisa u dijaprojekciji potražite u članku Postavljanje mogućnosti reprodukcije videozapisa.
Podržani oblici videozapisa
Preporučujemo da u programu PowerPoint 2013 koristite .mp4 datoteke kodirane u videoobliku H.264 (tj. MPEG-4 AVC) i audioobliku AAC.
Dodatne pojedinosti potražite u članku Podržani oblici audiozapisa i videozapisa u programu PowerPoint.
Ugradnja videozapisa pohranjenog na PC-ju
-
U normalnom prikazu kliknite slajd u koji želite dodati videozapis.
-
Na kartici Umetanje kliknite strelicu u odjeljku Videozapis, a zatim Videozapis na mojem računalu.
-
U dijaloškom okviru Umetanje videozapisa kliknite videozapis koji želite umetnuti, a zatim kliknite Umetni.
Stvaranje veze na videozapis pohranjen na računalu
Da biste izbjegli prekinute i neispravne veze, preporučujemo vam kopiranje videozapisa u istu mapu u kojoj je i prezentacija pa postavljanje veze odande.
-
U normalnom prikazu kliknite slajd u koji želite dodati vezu na videozapis.
-
Na kartici Umetanje kliknite strelicu u odjeljku Videozapis, a zatim kliknite Videozapis na mojem računalu.
-
U okviru Umetanje videozapisa kliknite datoteku koju želite povezati, zatim strelicu prema dolje pokraj gumba Umetni, a potom Poveži s datotekom.
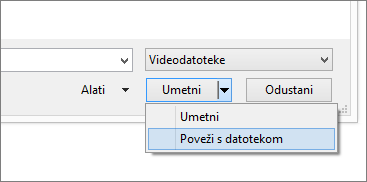
Saznajte gdje je pohranjen povezani videozapis
Ako se na slajdu već nalazi videozapis, a želite znati gdje je pohranjen, odaberite Datoteka > Informacije. U odjeljku Optimizacija medijske kompatibilnosti potražite informacije o svim medijskim datotekama u prezentaciji – jesu li povezane ili ugrađene u datoteku. Ako postoje povezani videozapisi, PowerPoint prikazuje hipervezu Prikaz veza. Kliknite je da biste otvorili dijaloški okvir u kojem su navedena mjesta za pohranu svih povezanih datoteka.
Videozapis s YouTubea
Ako želite umetnuti videozapis s YouTubea, prijeđite na Umetanje veze na videozapis na YouTubeu.
Pretpregled videozapisa
Kad je na slajdu odabran videozapis, ispod njega pojavit će se alatna traka s gumbom za reprodukciju/pauzu, trakom prikaza tijeka, gumbima za pomicanje unaprijed/unatrag po koracima, brojačem vremena i kontrolom glasnoće. Da biste pretpregledali videozapis, kliknite gumb Reproduciraj s lijeve strane alatne trake.

Reprodukcija videozapisa klikom na videozapis ili automatski
U dijaprojekciji se videozapis po zadanom reproducira kada ga kliknete. No ako želite, videozapis se može pokrenuti i automatski čim se pojavi na zaslonu:
-
Odaberite okvir videozapisa.
-
Na PowerPoint vrpci na kartici Reprodukcija otvorite popis Start i odaberite Automatski:

Dodatne informacije o mogućnostima pokretanja reprodukcije videozapisa u dijaprojekciji potražite u članku Postavljanje mogućnosti reprodukcije videozapisa.
Preporučujemo da koristite .mp4 datoteke kodirane pomoću videozapisa H.264 (npr. MPEG-4 AVC) i audioobliku AAC.
Dodatne pojedinosti potražite u članku Podržani oblici audiozapisa i videozapisa u programu PowerPoint.
Da biste dobili točne upute, odaberite verziju programa PowerPoint koju koristite:
Umetanje videozapisa koji je pohranjen na računalu
-
U normalnom prikazu odaberite slajd na koji želite dodati videozapis.
-
Na kartici Umetanje kliknite Videozapis, a zatim kliknite Film iz datoteke.
-
U dijaloškom okviru Odabir filma odaberite datoteku koju želite umetnuti.
-
Ako želite ugraditi videozapis na slajd, jednostavno kliknite Umetanje.
-
Ako želite da postaviti vezu na videozapis na slajdu, u donjem lijevom kutu dijaloškog okvira kliknite Mogućnosti, a zatim odaberite okvir Povezivanje s datotekom pa kliknite Umetanje.
-
Kada dodate videozapis u prezentaciju, možete dodati efekte pa odabrati hoće li se videozapis reproducirati automatski ili na klik.
Savjet: Možete reproducirati videozapis s više audiozapisa. Podržani su i natpisi te titlovi ugrađeni u videodatoteke. Dodatne informacije potražite u članku Pristupačne prezentacije programa PowerPoint.
Umetanje videozapisa koji je pohranjen na računalu
-
Otvorite novu ili postojeću prezentaciju u PowerPoint za web.
-
Odaberite Umetni > videoprikaz > ovaj uređaj.
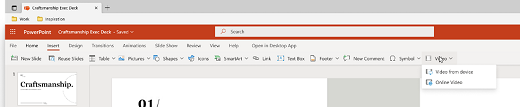
-
Odaberite željeni videozapis i odaberite Otvori da biste ga umetnuli na slajd.
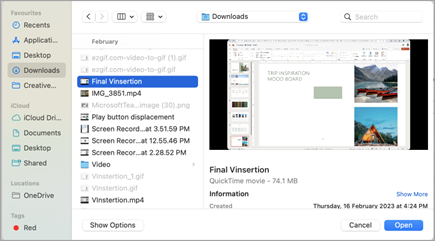
-
Kada umetnete videozapis i prikažete ga na slajdu, na videozapis možete premještati efekte oblika, mijenjati im veličinu ili ih primijeniti.
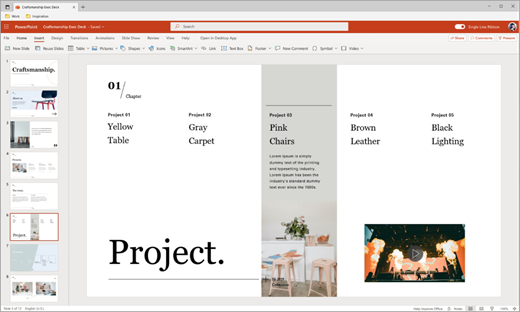
Savjeti:
-
PowerPoint za web podržava umetanje videodatoteka do 256 MB.
-
Preporučujemo korištenje oblika .mp4 videodatoteke radi najbolje kvalitete prezentacija i iskustva. Podržavamo i sljedeće vrste datoteka: .mov, .wmv, .avi, .m4v, .mkv, .asf, .ts.
-
Brzina umetanja videozapisa s računala ili prijenosnog računala ovisi o mrežnoj vezi.
Želite li umjesto toga umetnuti internetski videozapis?
Sve detalje pogledajte u članku Umetanje videozapisa sa servisa YouTube.
Pogledajte i sljedeće
Podržani oblici audiodatoteka i videodatoteka u programu PowerPoint










