Umetanje videozapisa sa servisa YouTube ili drugog web-mjesta

UPowerPoint za Microsoft 365,PowerPoint 2021 ili PowerPoint 2019 možete umetnuti mrežni videozapis sa servisa YouTube ili Vimeo na slajd.
U programu PowerPoint za Microsoft 365, verziji 1907 ili novijima, možete umetnuti videozapis s interneta iz servisa Microsoft Stream, videoservisa za velike tvrtke – osobe u tvrtki ili ustanovi mogu prenijeti, prikazati i zajednički koristiti videozapise s drugima.
Videozapis se pokreće izravno s web stranice, a sadrži kontrole stranice za pokretanje, zaustavljanje i tako dalje. Značajke PowerPoint reprodukcije (Iščezavanje, Knjižna oznaka, Skraćivanje itd.) ne odnose se na videozapise s interneta.
Budući da se videozapis nalazi na web-mjestu, a ne u samoj prezentaciji, morate biti povezani s internetom da biste mogli reproducirati videozapis.
Umetanje videozapisa s weba
-
U web-pregledniku potražite željeni videozapis.
-
Kopirajte URL web-stranice iz adresne trake preglednika.
-
Vratite se u PowerPoint pa odaberite slajd na koji želite postaviti videozapis.
-
Na kartici Umetanje na vrpci odaberite Videozapis > Videozapis s interneta.
-
U dijaloški okvir Videozapis s interneta zalijepite URL koji ste kopirali u 2. koraku.
-
Odaberite Umetanje.
Reproduciranje videozapisa
Ako uspješno umetnete videozapis, možete ga reproducirati u normalnom prikazu ili u prikazu dijaprojekcije.
-
U normalnom prikazu na videozapisu će se prikazivati gumb Reproduciraj.
-
U prikazu dijaprojekcije interakciju s videozapisima možete ostvariti jednako kao i u web-pregledniku.
-
Videozapisi s YouTubea i Vimea po zadanom se reproduciraju u "slijedu klikova". Reprodukciju videozapis možete pokrenuti i bez potrebe za klikom na gumb Reproduciraj. Samo dodirnite razmaknicu da biste prešli na sljedeći korak u slijedu klikova.
Otklanjanje poteškoća
Ne mogu se svi mrežni videozapisi s tih web-mjesta ugraditi u prezentaciju. Na web-mjestu za videozapise provjerite može li se neki videozapis ugraditi.
Na računalu je potreban Internet Explorer 11
Napomena: Aplikacije sustava Microsoft 365 neće podržavati Internet Explorer 11 od 17. kolovoza 2021. Saznajte više. Napominjemo da će Internet Explorer 11 i dalje biti podržani preglednik. Internet Explorer 11 jest komponenta operacijskog sustava Windows te je u skladu s pravilnikom o životnim ciklusu za proizvod na kojem je instaliran.
Da bi se videozapisi mogli reproducirati u programu PowerPoint, na računalu morate imati Internet Explorer 11. Ne morate ga koristiti za pregledavanje weba; dovoljno je da ga imate instaliranog jer je programu PowerPoint u pozadini potrebna njegova tehnologija za reprodukciju videozapisa u sustavu Windows.
Ako je vaš operacijski sustav Windows 10, već imate instaliran Internet Explorer 11. Ako imate stariju verziju sustava Windows, upute ćete pronaći na ovoj stranici za preuzimanja preglednika Internet Explorer.
Želite li umjesto toga umetnuti videozapis s računala?
Sve detalje potražite u članku Umetanja i reprodukcija videodatoteke s računala.
Uvjeti korištenja i pravilnici o zaštiti privatnosti
Vimeo:
YouTube:
Microsoft Stream:
SlideShare.net:
U programu PowerPoint 2016 možete umetnuti mrežni videozapis pomoću koda za umetanje ili traženjem videozapisa po nazivu. Potom ga možete reproducirati tijekom prezentacije.
Videozapis se pokreće izravno s web stranice, a sadrži kontrole stranice za pokretanje, zaustavljanje i tako dalje. Značajke reprodukcije (Nestajanje, Knjižna oznaka, Odreži itd.) u PowerPoint ne primjenjuju se na videozapise s interneta.
Budući da se videozapis nalazi na web-mjestu, a ne u samoj prezentaciji, morate biti povezani s internetom da biste mogli reproducirati videozapis.
Umetanje videozapisa s weba putem koda za ugradnju
-
Na servisu YouTube ili Vimeo pronađite videozapis koji želite umetnuti.
-
Ispod okvira videozapisa kliknite Podijeli, a potom Ugradi. (ako ne kliknete Ugradi, kopirat ćete pogrešan kod).
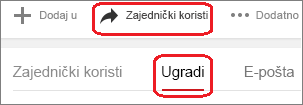
-
Desnom tipkom miša kliknite ugrađeni kod okvira iFrame, a zatim Kopiraj.
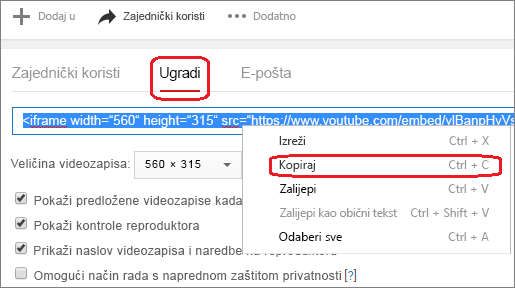
Ako istaknuti tekst koji kopirate počinje s "http", STANITE. To nije kod koji trebate kopirati. Vratite se na 2. korak i kliknite Ugradi:
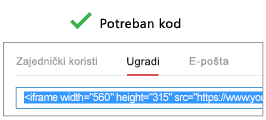
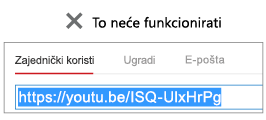
-
U programu PowerPoint kliknite slajd na koji želite dodati videozapis.
-
Na kartici Umetanje kliknite Videozapis > Videozapis s interneta.
-
U okvir Iz koda umetnutog videoisječka zalijepite kod za ugradnju pa kliknite strelicu.
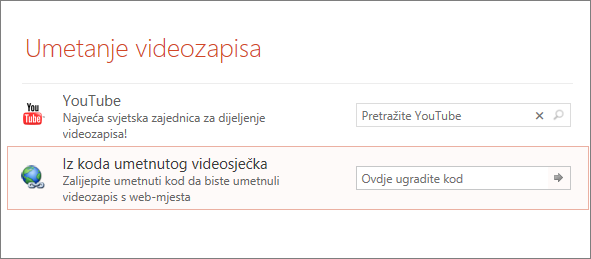
-
Na slajd će se umetnuti pravokutnik za videozapis koji možete po želji premjestiti ili mu promijeniti veličinu. Da biste pretpregledali videozapis na slajdu, desnom tipkom miša kliknite pravokutnik videozapisa, odaberite Pretpregled, a zatim kliknite gumb Reproduciraj na videozapisu.
Napomena: Ako se videozapis ne ugradi pravilno, provjerite jeste li instalirali potrebna ažuriranja sustava Office.
Traženje videozapisa na YouTubeu prema nazivu
-
kliknite slajd na koji želite dodati videozapis.
-
Na kartici Umetanje kliknite Videozapis > Videozapis s interneta.
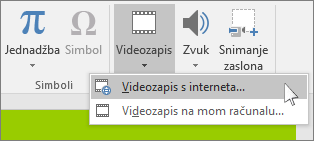
-
U okvir Pretražite YouTube unesite naziv videozapisa koji želite umetnuti pa pritisnite Enter.
-
U rezultatima pretraživanja odaberite videozapis pa kliknite Umetni.
-
Na slajd će se umetnuti pravokutnik za videozapis koji možete po želji premjestiti ili mu promijeniti veličinu. Da biste pretpregledali videozapis na slajdu, desnom tipkom miša kliknite pravokutnik videozapisa, odaberite Pretpregled, a zatim kliknite gumb Reproduciraj na videozapisu.
Napomena: Ako se videozapis ne umetne pravilno, provjerite jeste li instalirali potrebna ažuriranja sustava Office.
Pretpregled videozapisa
-
Kad se na slajdu pojavi pravokutnik za videozapis, odaberite ga, kliknite ga desnom tipkom miša pa odaberite Pretpregled.
Na videozapisu će se pojaviti gumb Reproduciraj.
-
Kliknite gumb Reproduciraj na videozapisu.
Budući da se videozapis nalazi na web-mjestu, a ne u samoj prezentaciji, morate biti povezani s internetom da biste mogli reproducirati videozapis.
Na računalu je potreban Internet Explorer 11
Napomena: Aplikacije sustava Microsoft 365 neće podržavati Internet Explorer 11 od 17. kolovoza 2021. Saznajte više. Napominjemo da će Internet Explorer 11 i dalje biti podržani preglednik. Internet Explorer 11 jest komponenta operacijskog sustava Windows te je u skladu s pravilnikom o životnim ciklusu za proizvod na kojem je instaliran.
Da bi se videozapisi mogli reproducirati u programu PowerPoint, na računalu morate imati Internet Explorer 11. Ne morate ga koristiti za pregledavanje weba; dovoljno je da ga imate instaliranog jer je programu PowerPoint u pozadini potrebna njegova tehnologija za reprodukciju videozapisa u sustavu Windows.
Ako je vaš operacijski sustav Windows 10, već imate instaliran Internet Explorer 11. Ako imate stariju verziju sustava Windows, upute ćete pronaći na ovoj stranici za preuzimanja preglednika Internet Explorer.
Želite li umjesto toga umetnuti videozapis s računala?
Sve detalje potražite u članku Umetanja i reprodukcija videodatoteke s računala.
Ugradnja sadržaja sa servisa Slideshare.net
U slajd u programu PowerPoint možete ugraditi sadržaj sa servisa Slideshare.net, web-mjesta za zajedničko korištenje prezentacija, infografika i dokumenata.
Za sav sadržaj na servisu Slideshare.net koji se može ugraditi negdje drugdje prikazuje se gumb Share (Zajedničko korištenje). Tim gumbom otvara se prozor iz kojeg možete kopirati kod za ugradnju, kao onaj za ugradnju videozapisa.
-
Na servisu Slideshare.net pronađite sadržaj koji želite ugraditi.
-
Ispod okvira sadržaja odaberite gumb Share (Zajedničko korištenje).
U okviru videozapisa prikazat će se kodovi za zajedničko korištenje.
-
Odaberite okvir naziva Embed (Ugradnja).
Kad to učinite, odabrat će se sav tekst u okviru.
-
Desnom tipkom miša kliknite odabrani tekst pa odaberite Kopiraj.
Tekst koji ste kopirali sadrži više informacija nego što vam je potrebno, pa ga treba obrezati i ponovno kopirati.
-
Zalijepite kopirani tekst u uređivač teksta kao što je Word ili Blok za pisanje.
-
Odaberite dio teksta koji počinje nizom <iframe src... a završava nizom </iframe>. Kopirajte taj tekst.
To je kod za ugradnju potreban za umetanje sadržaja u PowerPoint.
-
U programu PowerPoint idite na slajd na koji želite umetnuti sadržaj.
-
Na vrpci alatne trake odaberite karticu Umetanje, zatim Videozapis, a potom Videozapis s interneta.
Otvorit će se dijaloški okvir Umetanje videozapisa.
-
Zalijepite kod za ugradnju u okvir Iz koda umetnutog videoisječka, a zatim pritisnite Enter.
Programu PowerPoint potrebno je malo vremena da učita sadržaj. Kada to učini, na slajdu se pojavljuje crni okvir.
-
Da biste prikazali sadržaj, odaberite gumb Dijaprojekcija

Preduvjeti
Upotreba videozapisa s weba podložna je uvjetima korištenja i pravilniku o zaštiti privatnosti na web-mjestu davatelja usluga.
U programu PowerPoint 2013 možete umetnuti videozapis te ga reproducirati tijekom prezentacije.
Videozapis se pokreće izravno s web stranice, a sadrži kontrole stranice za pokretanje, zaustavljanje i tako dalje. Značajke reprodukcije (Nestajanje, Knjižna oznaka, Odreži itd.) u PowerPoint ne primjenjuju se na videozapise s interneta.
Budući da se videozapis nalazi na web-mjestu, a ne u samoj prezentaciji, morate biti povezani s internetom da biste mogli reproducirati videozapis.
Napomena: Da biste mogli upotrebljavati ovu značajku, morate koristiti verziju programa PowerPoint 2013 za računala i imati instalirana ažuriranja sustava Office iz travnja 2014. te koristiti IE 9 (MS12-037) ili IE10 ili noviji (preporučeno). Pogledajte cjelovit popis preduvjeta i podržanih oblika.
Traženje videozapisa na YouTubeu prema nazivu
-
kliknite slajd na koji želite dodati videozapis.
-
Na kartici Umetanje kliknite Videozapis > Videozapis s interneta.
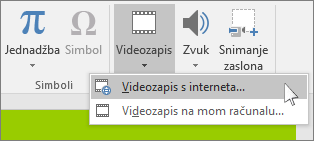
-
U okvir Pretražite YouTube unesite naziv videozapisa koji želite umetnuti pa pritisnite Enter.
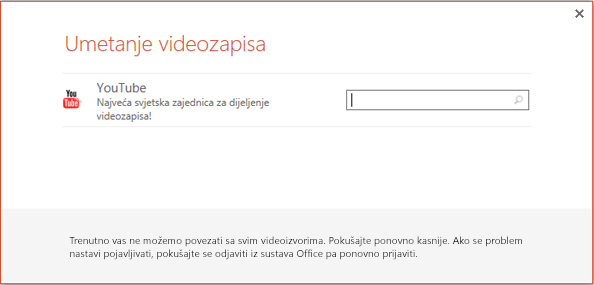
-
U rezultatima pretraživanja odaberite videozapis pa kliknite Umetni.
-
Na slajd će se umetnuti pravokutnik za videozapis koji možete po želji premjestiti ili mu promijeniti veličinu. Da biste pretpregledali videozapis na slajdu, desnom tipkom miša kliknite pravokutnik videozapisa, odaberite Pretpregled, a zatim kliknite gumb Reproduciraj na videozapisu.
Napomena: Ako se videozapis ne umetne pravilno, provjerite jeste li instalirali potrebna ažuriranja sustava Office.
-
Prijeđite na karticu Reprodukcija na vrpci da biste odabrali način i vrijeme reprodukcije videozapisa:
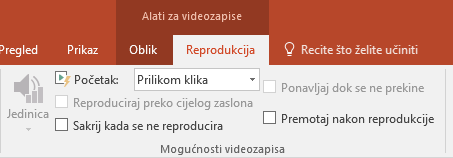
Pretpregled videozapisa
-
Kad se na slajdu pojaviti pravokutnik za videozapis, odaberite ga, a zatim odaberite karticu Reprodukcija na vrpci programa PowerPoint.
-
Na lijevom kraju kartice Reprodukcija odaberite gumb Pretpregled.
Na računalu je potreban Internet Explorer 11
Napomena: Aplikacije sustava Microsoft 365 neće podržavati Internet Explorer 11 od 17. kolovoza 2021. Saznajte više. Napominjemo da će Internet Explorer 11 i dalje biti podržani preglednik. Internet Explorer 11 jest komponenta operacijskog sustava Windows te je u skladu s pravilnikom o životnim ciklusu za proizvod na kojem je instaliran.
Da bi se videozapisi mogli reproducirati u programu PowerPoint, na računalu morate imati Internet Explorer 11. Ne morate ga koristiti za pregledavanje weba; dovoljno je da ga imate instaliranog jer je programu PowerPoint u pozadini potrebna njegova tehnologija za reprodukciju videozapisa u sustavu Windows.
Ako je vaš operacijski sustav Windows 10, već imate instaliran Internet Explorer 11. Ako imate stariju verziju sustava Windows, upute ćete pronaći na ovoj stranici za preuzimanja preglednika Internet Explorer.
Želite li umjesto toga umetnuti videozapis s računala?
Sve detalje potražite u članku Umetanja i reprodukcija videodatoteke s računala.
Preduvjeti
Upotreba videozapisa s weba podložna je uvjetima korištenja i pravilniku o zaštiti privatnosti na web-mjestu davatelja usluga.
Web
U aplikaciji PowerPoint za web videozapis sa servisa YouTube ili Vimeo možete umetnuti na slajd. (Ako imate pretplatuMicrosoft 365 ili obrazovne ustanove, možete umetnuti i mrežni videozapis s web-mjesta Microsoft Stream.)
Videozapis se pokreće izravno s web stranice, a sadrži kontrole stranice za pokretanje, zaustavljanje i tako dalje. Značajke reprodukcije (Nestajanje, Knjižna oznaka, Odreži itd.) u PowerPoint ne primjenjuju se na videozapise s interneta.
Budući da se videozapis nalazi na web-mjestu, a ne u samoj prezentaciji, morate biti povezani s internetom da biste mogli reproducirati videozapis.
Umetanje videozapisa s interneta
-
Na zasebnoj kartici u web-pregledniku pronađite željeni videozapis.
-
Kopirajte adresu web-stranice iz adresne trake preglednika.
-
Prijeđite u PowerPoint za web i odaberite slajd na koji želite postaviti videozapis.
-
U grupi Medijski sadržaj na kartici Umetanje na vrpci odaberite Videozapis s interneta.
-
U dijaloškom okviru Videozapis s interneta zalijepite adresu koju ste kopirali u drugom koraku.
-
Odaberite Umetanje.
Videozapis će biti umetnut na vaš slajd. Videozapis možete premještati povlačenjem miša, a možete i promijeniti veličinu okvira videozapisa povlačenjem kuta okvira.
-
Da biste reproducirali videozapis, morate pokrenuti dijaprojekciju. Na vrpci prijeđite na karticu Prikaz pa u grupi Pokretanje dijaprojekcije odaberite S trenutnog slajda.
(Ako ste isključili pojednostavljenu vrpcu, nemate karticu Dijaprojekcija; umjesto toga pomoću kartice Prikaz pokrenite dijaprojekciju.)
Kada se dijaprojekcija otvori, kliknite gumb za reprodukciju da biste je pokrenuli.
Povezane informacije potražite u članku Reprodukcija videozapisa u aplikaciji PowerPoint za web.
Upotreba videozapisa s weba podložna je uvjetima korištenja i pravilniku o zaštiti privatnosti na web-mjestu davatelja usluga.
-
Microsoft Stream:
-
Vimeo:
-
YouTube:
Obrezivanje videozapisa
PowerPoint za web nema funkciju obrezivanja videozapisa, a videozapise s interneta nije moguće obrezati. Ako imate videozapis koji želite obrezati, morate ga spremiti na računalo, a zatim umetnuti na slajdu u računalnoj verziji programa PowerPoint.
Novije verzije za Mac
U PowerPoint za Microsoft 365 za Mac, PowerPoint 2021 za Mac ili PowerPoint 2019 za Mac možete umetnuti mrežni videozapis sa servisa YouTube ili Vimeo na slajd. Starije verzijePowerPoint za macOS ne podržavaju umetanje mrežnog videozapisa.
U programu PowerPoint za Microsoft 365 za Mac, također možete umetnuti videozapis s internata iz servisa Microsoft Stream, videoservisa za velike tvrtke—osobe u tvrtki ili ustanovi mogu prenijeti, prikazati i zajednički koristiti videozapise s drugima. Za tu je značajku potrebna verzija 16.27 programa PowerPoint za Microsoft 365 za Mac ili novija.
Videozapis se pokreće izravno s web stranice, a sadrži kontrole stranice za pokretanje, zaustavljanje i tako dalje. Značajke reprodukcije (Nestajanje, Knjižna oznaka, Odreži itd.) u PowerPoint ne primjenjuju se na videozapise s interneta.
Budući da se videozapis nalazi na web-mjestu, a ne u samoj prezentaciji, morate biti povezani s internetom da biste mogli reproducirati videozapis.
Umetanje videozapisa s weba
-
U web-pregledniku potražite željeni videozapis.
-
Kopirajte URL web-stranice iz adresne trake preglednika.
-
Prijeđite u PowerPoint i odaberite slajd na koji želite postaviti videozapis.
-
U grupi Medijski sadržaj na kartici Umetanje odaberite Videozapis na desnom kraju vrpce. Zatim odaberite Videozapis s web-mjesta.
-
U dijaloški okvir zalijepite URL koji ste kopirali u 2. koraku.
-
Kliknite Umetni.
Videozapis će biti dodan na slajd.
-
Da biste pretpregledali videozapis, kliknite gumb Reproduciraj na vrhu videozapisa.
Želite li umjesto toga umetnuti videozapis s računala?
Sve detalje potražite u članku Umetanja i reprodukcija videodatoteke s računala.
Preduvjeti
Za umetanje i reprodukciju videozapisa s interneta potrebna je najnovija verzija MacOS-a i programa PowerPoint za macOS:
-
PowerPointVerzija 16.15.18070902 ili novija
-
macOS 10.13.4 (High Sierra) ili novija verzija
-
Mac proizveden u 2012. ili novijoj verziji
Upotreba videozapisa s weba podložna je uvjetima korištenja i pravilniku o zaštiti privatnosti na web-mjestu davatelja usluga.
-
Microsoft Stream:
-
Vimeo:
-
YouTube:
-
SlideShare.net:
Dodatne informacije
Zašto u PowerPoint ne mogu ugraditi videozapis?
Dodavanje zvuka u prezentaciju
Podržani oblici audiodatoteka i videodatoteka u programu PowerPoint
Videozapis: Umetanje videozapisa sa servisa YouTube u programu PowerPoint 2013










