U programu PowerPoint možete dodati ili ukloniti automatske brojeve slajdova, sakriti numeriranje na naslovnom slajdu i premještati brojeve slajdova. Slajdovima možete i dodati datum i vrijeme.
Ako želite predložiti poboljšanja značajke numeriranja slajdova, to možete učiniti tako da kliknete Pomoć za >povratne informacije >imam prijedlog.
Odaberite odjeljak u nastavku da biste ga otvorili i pogledali detaljne upute.
-
Na kartici Umetanje odaberite Broj slajda.
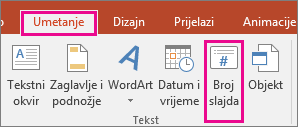
-
Na kartici Slajd potvrdite okvir Broj slajda.
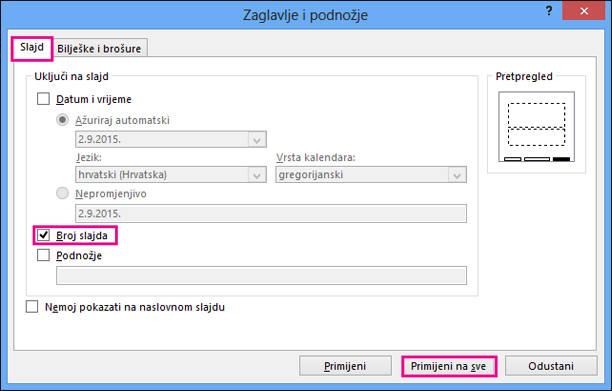
Ako ne želite da broj bude prikazan na naslovnom slajdu, potvrdite i okvir Nemoj pokazati broj na naslovnom slajdu.
-
Odaberite Primijeni na sve.
U temi primijenjenoj na prezentaciju postoji standardno mjesto na slajdovima na kojem se prikazuju brojevi, što je prikazano na dvije slike teme u nastavku. Da biste promijenili to mjesto, pogledajte odjeljak "Promjena brojeva stranica na slajdovima" u nastavku.
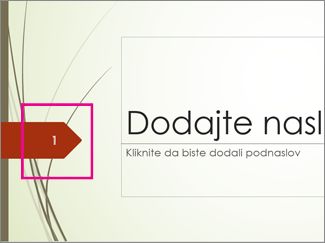
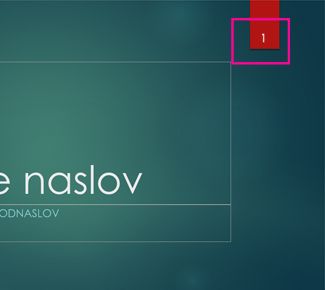
-
Na kartici Umetanje odaberite Broj slajda.
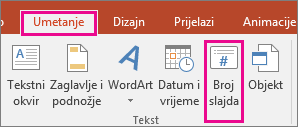
-
Na kartici Slajd poništite potvrdni okvir Broj slajda.
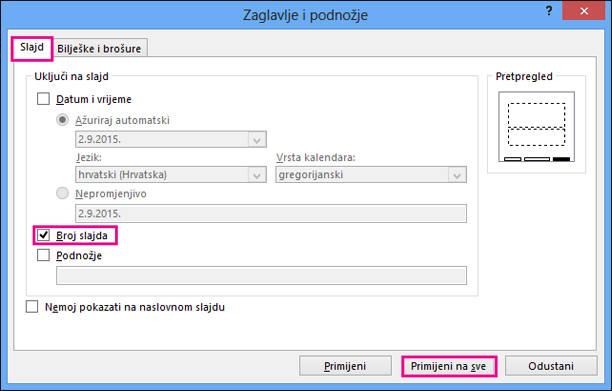
-
Odaberite Primijeni na sve.
-
Na kartici Umetanje odaberite Broj slajda.
-
Na kartici Slajd potvrdite okvir Nemoj pokazati na naslovnom slajdu.
-
Kliknite Primijeni na sve.
-
Na kartici Prikaz odaberite Matrica slajdova.
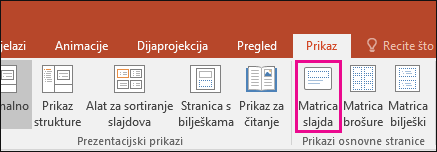
-
Pri vrhu okna s minijaturama slajdova odaberite minijaturu Matrica slajdova.
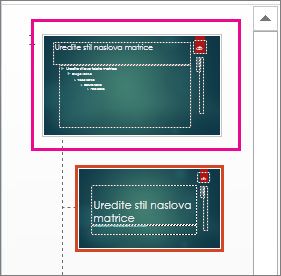
-
U okvir Slajd odaberite i držite rezervirano mjesto broja stranice dok se ne pojavi četverosmjerna strelica i povucite ga na novo mjesto.
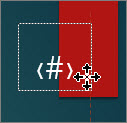
Kada završite, odaberite Zatvori prikaz matrice.
-
Na kartici Dizajn odaberite Veličina slajda, a zatim Prilagođena veličina slajda.
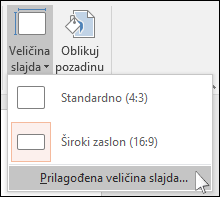
-
U odjeljku Numeriraj slajdove od broja kliknite strelicu prema gore ili dolje da biste promijenili broj na onaj od kojeg želite početi:
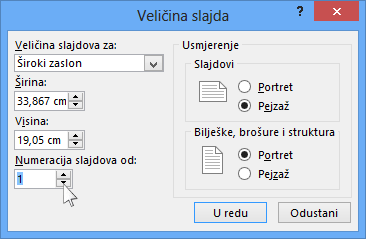
-
Kliknite U redu.
-
Na kartici Prikaz u grupi Prikazi prezentacije kliknite Normalni.
-
Na lijevoj strani zaslona u oknu koje sadrži minijature slajdova kliknite prvu minijaturu slajda u prezentaciji.
-
Na kartici Umetanje u grupi Tekst kliknite Datum i vrijeme.
Otvorit će se dijaloški okvir Zaglavlje i podnožje.
-
Na kartici Slajd potvrdite okvir Datum i vrijeme, a zatim odaberite željenu vrstu datuma:
-
Ako želite da pri svakom otvaranju ili ispisu prezentacije datum i vrijeme odražavaju trenutni datum i vrijeme, kliknite Automatski ažuriraj, a zatim odaberite željeni oblik datuma i vremena.
-
Ako datum i vrijeme želite postaviti na određeni datum, kliknite Fiksno, a zatim u okvir Fiksno upišite željeni datum.
Postavljanjem fiksnog datuma u prezentaciju možete na jednostavan način vidjeti kada ste zadnji put promijenili prezentaciju.
-
-
Ako u prezentaciji datum i vrijeme želite dodati na sve slajdove, kliknite Primijeni na sve.
-
Na kartici Umetanje odaberite Zaglavlje i podnožje.
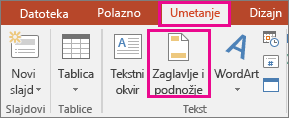
-
Na kartici Slajd potvrdite okvir Podnožje .
-
U okvir ispod odjeljka Podnožje unesite željeni tekst, npr. naslov „Povjerljivi podaci tvrtke”.
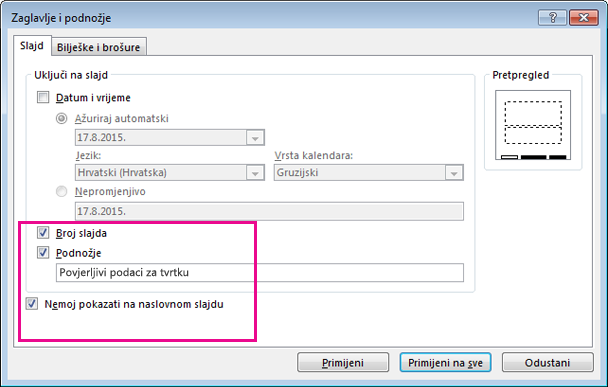
-
Da biste spriječili prikaz podnožja na naslovnom slajdu, potvrdite okvir Nemoj pokazati na naslovnom slajdu.
-
Odaberite Primijeni na sve da bi se podnožje prikaziovano na svim slajdovima ili odaberite Primijeni da bi se prikaziovala samo na trenutno odabranom slajdu.
-
Na kartici Umetanje odaberite Zaglavlje i podnožje.
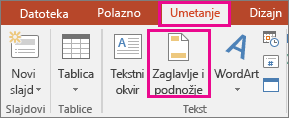
-
Na kartici Slajd poništite okvir Podnožje .
-
Odaberite Primijeni na sve da biste uklonili podnožje sa svih slajdova u prezentaciji. U suprotnom odaberite Primijeni ako želite uklonili podnožje samo s trenutno odabranog slajda.
Otklanjanje poteškoća s prikazom podnožja na slajdovima
Detalje potražite u članku Otklanjanje poteškoća s podnožjima.
Ostali članci povezani s numeriranjem i podnožjima
Umetanje ili uklanjanje brojeva slajdova
-
Idite na Prikaz > Normalno.
-
Idite na Umetanje > broj slajda.
-
Odaberite Broj slajda, a zatim unesite broj početnog slajda. Pretpregled prikazuje mjesto.
-
Da biste dodali ili uklonili broj slajda samo s naslovne stranice, poništite ili odaberite Ne prikazuj na naslovnom slajdu.
-
Odaberite Primijeni na sve ili Primijeni.
Umetanje datuma i vremena u podnožje
-
Idite na Prikaz > Normalno.
-
Idite na Umetanje > broj slajda.
-
Odaberite Datum i vrijeme, a zatim Odaberite Automatski ažuriraj iliRiješeno. Ako odaberete Fiksno, unesite datum u željenom obliku. Ako odaberete Automatski ažuriraj, PowerPoint će unijeti trenutni datum, a na padajućem popisu odaberite željeni oblik datuma.
-
Odaberite Primijeni na sve ili Primijeni.
Dodavanje brojeva slajdova u prezentaciju
-
Na kartici Umetanje odaberite Podnožje >broj slajda.
-
U oknu Podnožje odaberite okvir Broj slajda .
-
Ako želite izbjeći broj slajda na naslovnom slajdu, odaberite Ne prikazuj na naslovnom slajdu.
-
Ako na slajdove želite uvrstiti dodatni tekst "podnožja", odaberite Podnožje, a zatim u tekstni okvir unesite željene informacije.
-
Odaberite Primijeni na sve.
-
Zatvorite okno Podnožje .
Dodavanje podnožja u prezentaciju
-
Na kartici Umetanje odaberite Podnožje >podnožje.
-
U oknu Podnožje odaberite okvir Podnožje.
-
U tekstni okvir unesite željene podatke. Možete, primjerice, unijeti podatke ili naziv datoteke.
-
Odaberite Primijeni na sve.
-
Zatvorite okno Podnožje .










