Važno: U programima Excel za Microsoft 365 i Excel 2021, Power View uklanja se 12. listopada 2021. Umjesto toga, možete koristiti interaktivno vizualno iskustvo koje nudi Power BI Desktop,koje možete besplatno preuzeti. Možete i jednostavno uvesti Excel radne knjige u Power BI Desktop.
Sažetak: Na kraju prethodnog vodiča Stvorite izvješća utemeljenana karti Power View , radna knjiga programa Excel obuhvaćala je podatke iz različitih izvora, podatkovni model utemeljen na odnosima uspostavljenima pomoću programa Power Pivot i izvješće utemeljeno na karti Power View s osnovnim informacijama o Olimpijskim igrama. U ovom vodiču proširujemo i optimiziramo radnu knjigu s više podataka, zanimljivim grafikama i pripremamo radnu knjigu za jednostavno stvaranje nevjerojatnih Power View izvješća.
Napomena: U ovom se članku opisuju podatkovni modeli u Excel 2013. No iste značajke modeliranja podataka i dodatka Power Pivot uvedene u Excel 2013 odnose se i na Excel 2016.
Ovaj se praktični vodič sastoji od sljedećih odjeljaka:
-
Uvoz veza na slike utemeljene na internetu u podatkovni model
-
Skrivanje tablica i polja radi jednostavnijeg stvaranja izvješća
Na kraju ovog praktičnog vodiča nalazi se test kojim možete provjeriti što ste naučili.
Ovaj praktični vodič koristi podatke koji opisuju olimpijske medalje, zemlje domaćine i različite olimpijske sportske događaje. Ova serija sadrži sljedeće praktične vodiče:
-
Proširivanje odnosa podatkovnog modela pomoću programa Excel 2013, dodatka Power Pivot i jezika DAX
-
Uključivanje internetskih podataka i postavljanje zadanih vrijednosti izvješća značajke Power View
-
Stvaranje nevjerojatnih izvješća značajke Power View - drugi dio
Predlažemo da ih pregledate po redu.
Ti praktični vodiči koriste Excel 2013 s omogućenim dodatkom Power Pivot. Dodatne informacije o Excel 2013 potražite ovdje. Da biste pogledali upute o omogućivanju dodatka Power Pivot, kliknite ovdje.
Uvoz veza na slike utemeljene na internetu u podatkovni model
Količina podataka stalno raste, kao i očekivanje da će ih moći vizualizirati. Uz dodatne podatke dolaze različite perspektive i prilike za pregled i razmatranje načina interakcije podataka na mnogo različitih načina. Power Pivot i Power View podatke zajedno, kao i vanjske podatke, te ih vizualizirajte na zabavne i zanimljive načine.
U ovom odjeljku podatkovni model proširujete tako da obuhvaća slike zastavica za regije ili države koje sudjeluju na Olimpijskim igrama, a zatim dodajete slike koje predstavljaju sporne discipline na Olimpijskim igrama.
Dodavanje slika zastavica u podatkovni model
Slike obogaćuju vizualni učinak Power View izvješća. U sljedećim koracima dodajete dvije kategorije slika – sliku za svaku disciplinu i sliku zastavice koja predstavlja svaku regiju ili državu.
Imate dvije tablice koje su dobre kandidate za uključivanje takve informacije: tablicu Disciplina za slike discipline i tablicu Domaćini za zastavice. Da bi vam to bilo zanimljivo, koristite slike koje se nalaze na internetu i upotrijebite vezu na svaku sliku da bi se prikazi svima prikazi izvješća, bez obzira na to gdje se nalaze.
-
Nakon pretraživanja po internetu pronaći ćete dobar izvor za slike zastavica za svaku državu ili regiju: web-CIA.gov World Factbook. Kada, primjerice, kliknete sljedeću vezu, prikazuje se slika zastavice za Francusku.
https://www.cia.gov/library/publications/the-world-factbook/graphics/flags/large/fr-lgflag.gif
Kada dodatno istražite i pronađete druge URL-ove slika zastavica na web-mjestu, shvatit ćete da URL-ovi imaju dosljedan oblik i da je jedina varijabla dvoslovni kod države ili regije. Dakle, ako ste znali svaki kod države ili regije od dva slova, taj dvoslovni kod možete umetnuti u svaki URL i dobiti vezu na svaku zastavicu. To je plus, a kada pažljivo pogledate podatke, shvatit ćete da tablica Domaćini sadrži dvoslovne kodove za državu ili regiju. Sjajno. -
Da biste pohranjili URL-ove zastavica, morate stvoriti novo polje u tablici Hosts. U prethodnom ste vodiču koristili DAX za sjedinjenje dvaju polja, a isto ćemo učiniti i za URL-ove zastavica. U Power Pivot odaberite prazan stupac s naslovom Dodaj stupac u tablici Glavno računalo. Na traci formule upišite sljedeću DAX formulu (ili je možete kopirati i zalijepiti u stupac formule). Izgleda dugačko, ali većina je URL koji želimo koristiti iz činjenice CIA-e.
=REPLACE("https://www.cia.gov/library/publications/the-world-factbook/graphics/flags/large/fr-lgflag.gif",82,2,LOWER([Alpha-2 code]))
U toj funkciji DAX učinili ste nekoliko stvari, sve u jednom retku. Najprije funkcija DAX REPLACE zamjenjuje tekst u danom tekstnom nizu, pa ste pomoću te funkcije zamijenili dio URL-a koji se pozivao na francusku zastavicu (fr) odgovarajućim dvoslovnim kodom za svaku državu ili regiju. Broj 82 govori funkciji REPLACE da zamijeni 82 znaka u niz. 2 koja slijedi govori REPLACE koliko znakova treba zamijeniti. Zatim ste možda primijetili da URL ima velika i mala slova (testirali ste da su prvi, naravno) i naši dvoslovni kodovi velika slova, pa smo ih morali pretvoriti u mala slova dok smo ih umetnuli u URL pomoću funkcije DAX LOWER. -
Preimenujte stupac pomoću URL-ova zastavica u FlagURL. Zaslon Power Pivot sada izgleda kao sljedeći zaslon.
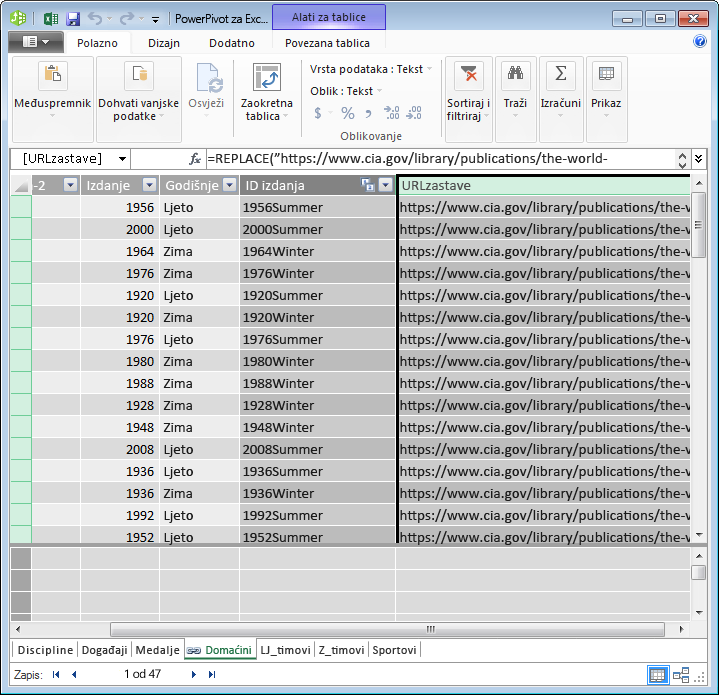
-
Vratite se na Excel i odaberite zaokretnu tablicu na listi List1. U odjeljku Polja zaokretne tabliceodaberite SVE. Prikazuje se polje FlagURL koje ste dodali dostupno, kao što je prikazano na sljedećem zaslonu.
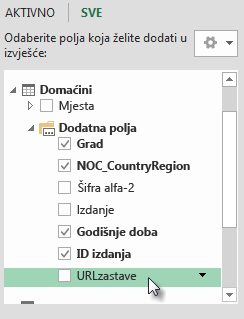
Napomene: U nekim slučajevima alfa-2 kod koji koristi web-mjesto CIA.gov World Factbook ne podudara se sa službenim kodom ISO 3166-1 Alpha-2 iz tablice Hosts, što znači da se neke zastavice ne prikazuju pravilno. To možete riješiti i dobiti desnoj URL-ove zastavice tako da sljedeće zamjene učinite izravno u tablici Hosts u Excel, za svaku zahvaćenu stavku. Dobra je vijest da Power Pivot automatski otkriva promjene koje unesite u Excel i ponovno izračunava DAX formulu:
-
promjena AT u AU
-
Dodavanje sportskih piktograma u podatkovni model
Power View su zanimljivija kada su slike povezane s olimpijskim događajima. U ovom odjeljku u tablicu Discipline dodajete slike.
-
Kada pretražujete internet, na zajedničkom poslužitelju wikimedije možete pronaći sjajne piktograme za svaku olimpijsku disciplinu koju je poslao Parutakupiu. Sljedeća veza prikazuje brojne slike iz parutakupiua.
http://commons.wikimedia.org/wiki/user:parutakupiu -
No kada pogledate svaku pojedinačnu sliku, pronaći ćete da se zajednička struktura URL-a ne koristi za automatsko stvaranje veza na slike. Želite znati koliko disciplina postoji u podatkovnom modelu da biste utvrdili trebate li ručno unijeti veze. U Power Pivotodaberite tablicu Disciplines i pogledajte pri dnu Power Pivot prozora. Ondje ćete vidjeti broj zapisa je 69, kao što je prikazano na sljedećem zaslonu.
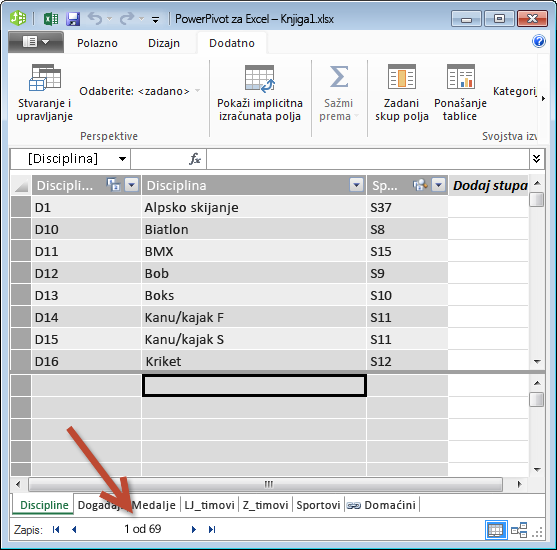
Vi odlučujete da 69 zapisa nije previše da biste ručno kopirali i zalijepili, osobito jer će biti tako zanimljivi prilikom stvaranja izvješća. -
Da biste dodali URL-ove piktograma, potreban vam je novi stupac u tablici Disciplines. To predstavlja zanimljiv izazov: tablica Discipline dodana je u podatkovni model uvozom baze podataka programa Access, pa se tablica Discipline prikazuje samo u Power Pivot, a ne u Excel. No u Power Pivot ne možete izravno unijeti podatke u pojedinačne zapise, koji se nazivaju i recima. Da bismo to riješili, možemo stvoriti novu tablicu na temelju podataka u tablici Discipline, dodati je u podatkovni model i stvoriti odnos.
-
U Power Pivot kopirajte tri stupca u tablici Discipline. Možete ih odabrati tako da postavite pokazivač miša iznad stupca Disciplina, a zatim povučete u stupac SportID, kao što je prikazano na sljedećem zaslonu, a zatim kliknite Polazno > međuspremnik > Kopiraj.
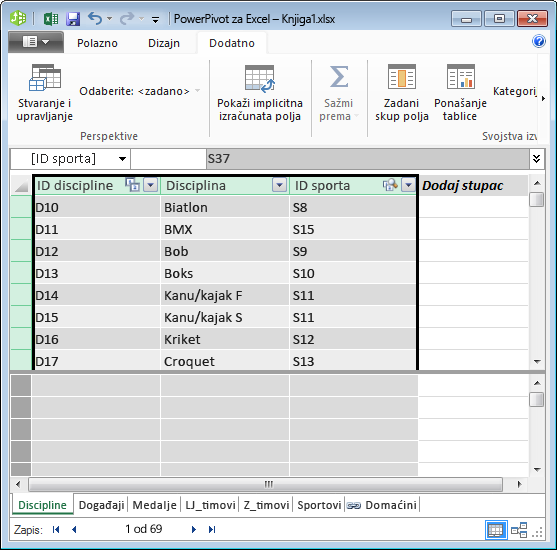
-
U Excel stvorite novi radni list i zalijepite kopirane podatke. Oblikujte zalijepite podatke kao tablicu kao što ste to učinili u prethodnim vodičima u ovom nizu, navedite gornji redak kao natpise, a zatim imenujte tablicu DiscImage. Imenujte i naziv radnog lista DiscImage.
Napomena: Radna knjiga sa svim dovršenim ručnim unosom pod nazivom DiscImage_table.xlsx, jedna je od datoteka koje ste preuzeli u prvom vodiču u ovom nizu. Da biste ga lakše preuzeli, možete ga preuzeti tako da kliknete ovdje. Pročitajte sljedeće korake koje možete primijeniti na slične situacije s vlastitim podacima.
-
U stupac pokraj sportSKOG ID-a upišite DiscImage u prvom retku. Excel automatski proširuje tablicu da bi obuhvatila redak. Radni list značajke DiscImage izgleda kao sljedeći zaslon.
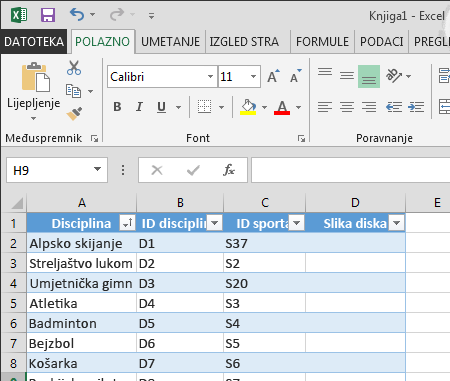
-
Unesite URL-ove za svaku disciplinu na temelju piktograma wikimedije Commons. Ako ste preuzeli radnu knjigu u koju su već unesene, možete ih kopirati i zalijepiti u taj stupac.
-
I dalje Excel, odaberitePower Pivot > tablice > Dodaj u podatkovni model da biste tablicu koju ste stvorili dodali u podatkovni model.
-
U Power Pivot, u prikazu dijagrama stvorite odnos povlačenjem polja DISCIPLINEID iz tablice Discipline u polje DISCIPLINEID u tablici DiscImage.
Postavljanje kategorije podataka tako da pravilno prikazuje slike
Da bi se izvješća u Power View pravilno prikazala slike, morate pravilno postaviti kategoriju podataka na URL slike. Power Pivot pokušava odrediti vrstu podataka koju imate u podatkovnom modelu, a u tom slučaju pojam (predloženo) dodaje nakon samoobrane kategorije, ali je dobro biti siguran. Potvrdimo.
-
U Power Pivot odaberite tablicu DiscImage, a zatim stupac DiscImage.
-
Na vrpci odaberite Napredno > svojstva izvješćivanja > Kategoriji podataka pa ODABERITE URL slike, kao što je prikazano na sljedećem zaslonu. Excel pokušava otkriti kategoriju podataka, a kada se otkrije, odabranu kategoriju Podaci označava kao (predloženo).
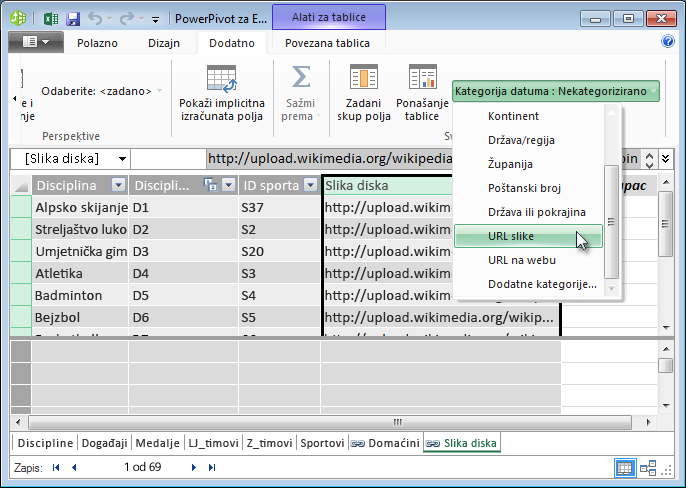
Podatkovni model sada sadrži URL-ove za piktograme koji se mogu povezati sa svakom disciplinom, a kategorija podataka pravilno je postavljena na URL slike.
Dovršetak podatkovnog modela pomoću internetskih podataka
Mnoga web-mjesta na internetu nude podatke koji se mogu koristiti u izvješćima ako su podaci pouzdani i korisni. U ovom odjeljku podatke o populaciji dodajete u podatkovni model.
Dodavanje podataka o populaciji u podatkovni model
Da biste stvorili izvješća koja obuhvaćaju podatke o populaciji, u podatkovnom modelu morate pronaći podatke o populaciji, a zatim uvrstiti podatke o populaciji. Odličan izvor takvih informacija jest Worldbank.org podataka. Kada posjetite web-mjesto, pronaći ćete sljedeću stranicu koja vam omogućuje odabir i preuzimanje svih vrsta podataka o državi ili regiji.
Postoje brojne mogućnosti za preuzimanje podataka s Worldbank.org i svih vrsta zanimljivih izvješća koja biste mogli stvoriti kao rezultat. Za sada vas zanima stanovništvo za države ili regije u podatkovnom modelu. U sljedećim ćete koracima preuzeti tablicu podataka o populaciji i dodati je u podatkovni model.
Napomena: Web-mjesta se ponekad mijenjaju, pa se Worldbank.org može malo promijeniti od opisanog u nastavku. Možete i preuzeti radnu knjigu Excel pod nazivomPopulation.xlsx koja već sadrži Worldbank.org podataka stvorenu pomoću sljedećih koraka klikom na ovdje.
-
Otvorite web-worldbank.org web-mjesto s prethodno navedene veze.
-
U sredini odjeljka stranice u odjeljku DRŽAVAkliknite Odaberi sve.
-
U odjeljku SERIESpotražite i odaberite populaciju, ukupan zbroj. Na sljedećem se zaslonu prikazuje slika tog pretraživanja sa strelicom koja pokazuje na okvir za pretraživanje.
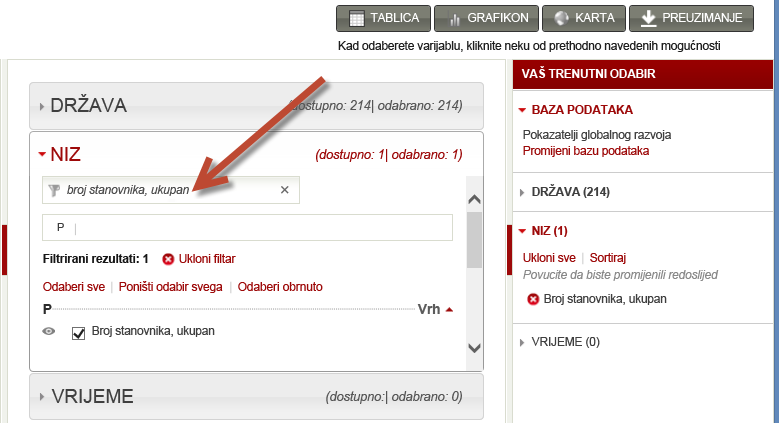
-
U odjeljku TIMEodaberite 2008 (stara je nekoliko godina, ali se podudara s podacima olimpijskih igara koji se koriste u ovim vodičima)
-
Kada odaberete te odabire, kliknite gumb PREUZMI, a zatim odaberite Excel kao vrstu datoteke. Naziv radne knjige, kao što je preuzet, nije baš čitljiv. Preimenujte radnu knjigu uPopulation.xls, a zatim je spremite na mjesto na kojem možete pristupiti u sljedećem nizu koraka.
Sada ste spremni uvesti te podatke u podatkovni model.
-
U radnoj Excel koja sadrži podatke o olimpijskim igrama umetnite novi radni list i imenujte je Populacija.
-
Dođite do preuzete Population.xls, otvorite je i kopirajte podatke. Zapamtite, ako je odabrana bilo koja ćelija u skupu podataka, možete pritisnuti Ctrl + A da biste odabrali sve susjedne podatke. Zalijepite podatke u ćeliju A1 na radnom listu Populacija u radnoj knjizi Olimpijske igre.
-
U radnoj knjizi Olimpijskih igara želite oblikovati podatke koje ste upravo zalijepiti kao tablicu i napišite naziv tablici Populacija. Kada odaberete bilo koju ćeliju u skupu podataka, npr. ćeliju A1, pritisnite Ctrl + A da biste odabrali sve susjedne podatke, a zatim Ctrl + T da biste oblikeli podatke kao tablicu. Budući da podaci imaju zaglavlja, odaberite postavku Moja tablica ima zaglavlja u prozoru Stvaranje tablice koji će se pojaviti, kao što je prikazano ovdje.
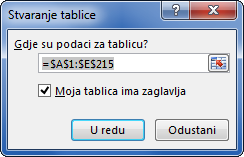
Oblikovanje podataka kao tablice ima brojne prednosti. Tablici možete dodijeliti naziv, što omogućuje njezino jednostavnije prepoznavanje. Možete postaviti odnose između tablica, što omogućuje istraživanje i analizu u zaokretnim tablicama, dodatku Power Pivot i značajci Power View. -
Na kartici ALATI ZA > DIZAJN pronađite polje Naziv tablice i upišite Populacija da biste joj navrstli naziv. Podaci o populaciji nalazi se u stupcu s naslovom 2008. Da bi sve bilo ravno, preimenujte stupac 2008 u tablici Populacija u Populacija. Radna knjiga sada izgleda kao sljedeći zaslon.
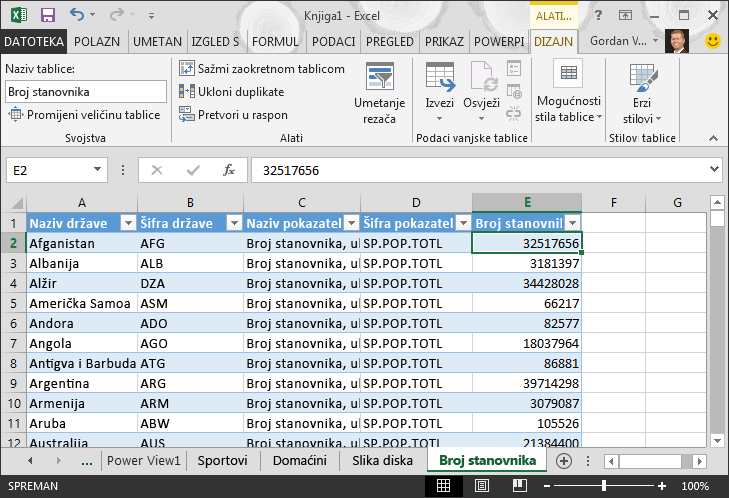
Napomene: U nekim slučajevima kod države koji koristi web-mjesto Worldbank.org ne odgovara službenom kodu ISO 3166-1 Alpha-3 navedene u tablici Medalje, što znači da neke državeregije neće prikazivati podatke o populaciji. To možete ispraviti tako da sljedeće zamjene učinite izravno u tablici Populacija u Excel, za svaku zahvaćenu stavku. Dobra je vijest da Power Pivot automatski otkriva promjene koje u Excel:
-
promjena NLD-a u NED
-
promjena che u SUI
-
-
U Excel dodajte tablicu u podatkovni model tako da odaberetePower Pivot > tablice > dodaj u podatkovni model,kao što je prikazano na sljedećem zaslonu.
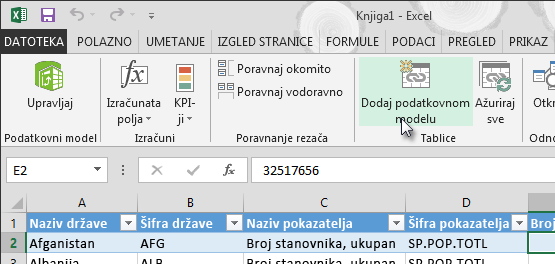
-
Zatim stvorimo odnos. Primijetili smo da je kod države ili regije u populaciji isti troznamenkasti kod pronađen u polju NOC_CountryRegion medalja. Sjajno, jednostavno možemo stvoriti odnos između tih tablica. U Power Pivot, u prikazu dijagrama povucite tablicu Populacija tako da se nalazi pokraj tablice Medalje. Povucite NOC_CountryRegion tablice Medalje u polje Šifra države ili regije u tablici Populacija. Uspostavlja se odnos, kao što je prikazano na sljedećem zaslonu.
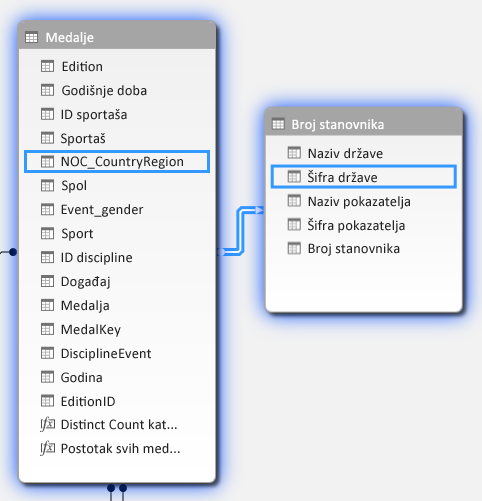
To nije bilo teško. Podatkovni model sada sadrži veze na zastavice, veze na slike discipline (ranije smo ih nazivali piktogramima) i nove tablice koje pružaju informacije o populaciji. Imamo dostupne sve vrste podataka i gotovo smo spremni stvoriti neke privlačne vizualizacije koje ćemo uvrstiti u izvješća.
No najprije olakšajte stvaranje izvješća sakrivajući neke tablice i polja koja naša izvješća neće koristiti.
Skrivanje tablica i polja radi jednostavnijeg stvaranja izvješća
Možda ste primijetili koliko je polja u tablici Medalje. Mnogo njih, uključujući mnoge koje nećete koristiti za stvaranje izvješća. U ovom odjeljku saznajte kako sakriti neka od tih polja da biste pojednostavnili postupak stvaranja izvješća u Power View.
Da biste to vidjeli sami, odaberite Power View list u Excel. Na sljedećem se zaslonu prikazuje popis tablica u Power View polja. To je dugačak popis tablica koje možete odabrati, a u mnogim tablicama postoje polja koja izvješća nikad neće koristiti.
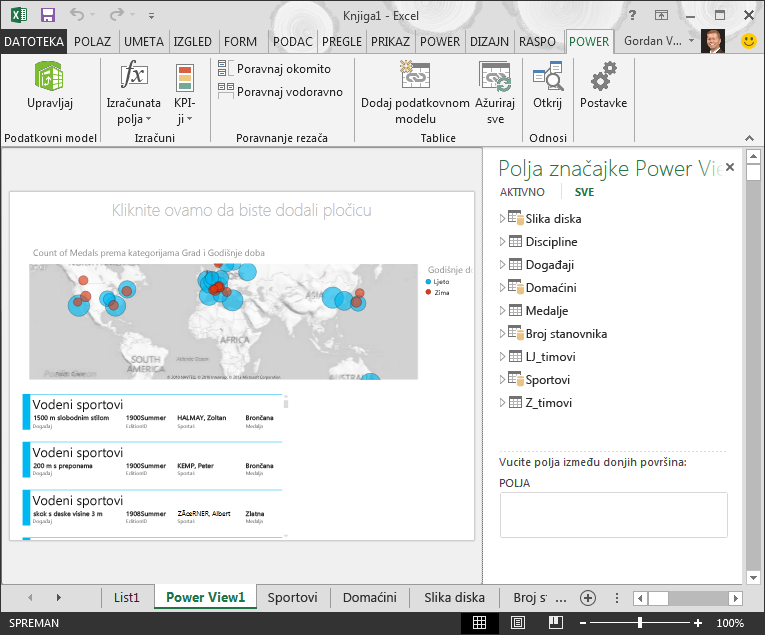
Temeljni podaci i dalje su važni, no popis tablica i polja predug je, a možda i pomalo zastrašujući. Tablice i polja možete sakriti iz klijentskih alata, kao što su zaokretne tablice i Power View, bez uklanjanja temeljnih podataka iz podatkovnog modela.
U sljedećim ćete koracima sakriti nekoliko tablica i polja pomoću Power Pivot. Ako su vam potrebne tablice ili polja koja ste sakrili da biste generirali izvješća, uvijek se možete vratiti na Power Pivot ih otkriti.
Napomena: Kada sakrijete stupac ili polje, nećete moći stvarati izvješća ni filtre na temelju tih skrivenih tablica ili polja.
Skrivanje tablica pomoću Power Pivot
-
U Power Pivot odaberite Polazno > Prikaz > podatkovni prikaz da biste bili sigurni da je odabran prikaz podataka, a ne prikaz dijagrama.
-
Sakrijmo sljedeće tablice za koje ne vjerujete da morate stvarati izvješća: S_Teams W_Teams. Primijetit ćete nekoliko tablica u kojima je korisno samo jedno polje; u ovom vodiču pronaći ćete i rješenje za njih.
-
Desnom tipkom miša kliknite karticu W_Teams, koja se nalazi pri dnu prozora, a zatim odaberite Sakrij iz klijentskih alata. Na sljedećem se zaslonu prikazuje izbornik koji se prikazuje kada desnom tipkom miša kliknete skrivenu karticu tablice Power Pivot.

-
Sakrijte i drugu S_Teamstablicu. Obratite pozornost na to da su kartice za skrivene tablice zasivljene, kao što je prikazano na sljedećem zaslonu.
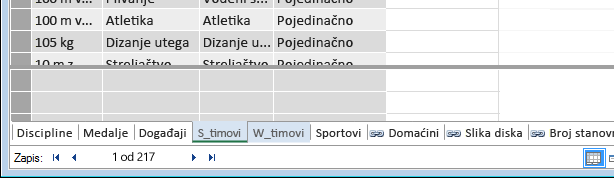
Skrivanje polja pomoću Power Pivot
Postoje i neka polja koja nisu korisna za stvaranje izvješća. Temeljni podaci mogu biti važni, ali skrivanjem polja iz klijentskih alata, kao što su zaokretne tablice i Power View, navigacija i odabir polja koje želite uvrstiti u izvješća postaju jasniji.
Sljedeći koraci skrivaju zbirku polja iz različitih tablica koja vam neće biti potrebna u izvješćima.
-
U Power Pivot kliknite karticu Medalje. Desnom tipkom miša kliknite stupac Izdanje, a zatim kliknite Sakrij od klijentskih alata, kao što je prikazano na sljedećem zaslonu.
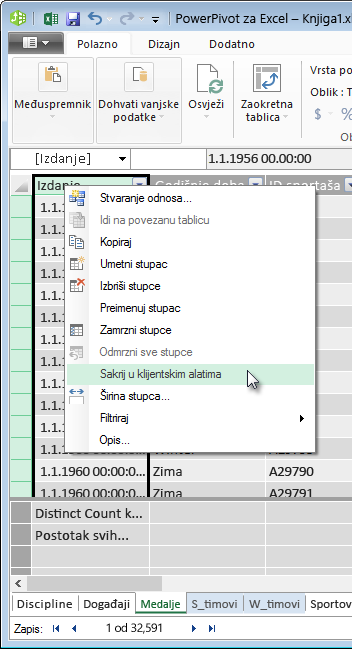
Obratite pozornost na to da stupac postaje siv, slično tome kako su kartice skrivenih tablica sive. -
Na kartici Medalje sakrijte sljedeća polja iz klijentskih alata: Event_gender, MedalKey.
-
Na kartici Događaji sakrijte sljedeća polja iz klijentskih alata: EVENTID, SportID.
-
Na kartici Sportovi sakrijte ID sporta.
Sada kada pogledamo popis Power View i Power View polja,vidjet ćemo sljedeći zaslon. To je više moguće upravljati.
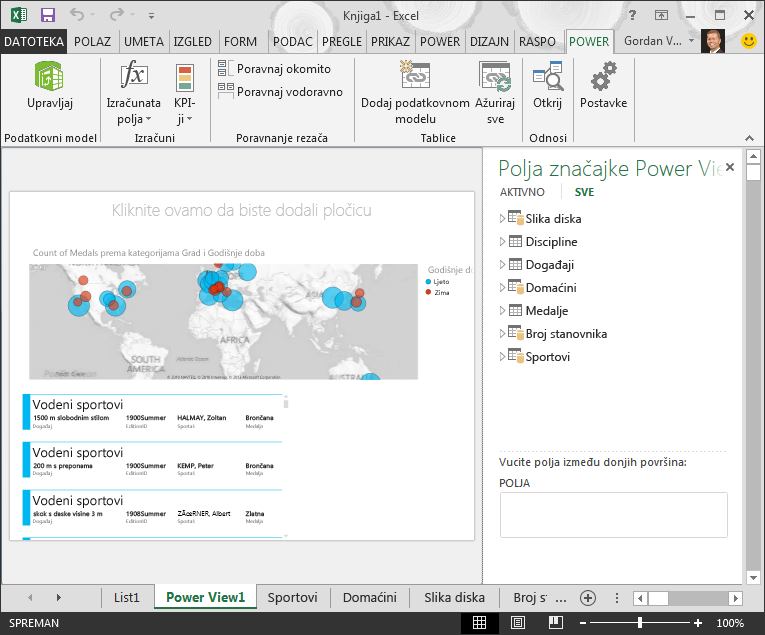
Sakrivanje tablica i stupaca iz klijentskih alata pridonosi lakšem funkcioniranju postupka stvaranja izvješća. Po potrebi možete sakriti što više tablica ili stupaca, a po potrebi ih uvijek možete kasnije otkriti.
Uz dovršeni podatkovni model možete eksperimentirati s podacima. U sljedećem vodiču stvarate sve vrste zanimljivih i zanimljivih vizualizacija pomoću podataka olimpijskih igara i podatkovnog modela koji ste stvorili.
Kontrolna točka i test
Pregled naučenog
U ovom ste vodiču saznali kako uvesti podatke utemeljene na internetu u podatkovni model. Na internetu je dostupno mnogo podataka, a znanje o tome kako ih pronaći i uvrstiti u izvješća sjajan je alat koji možete imati u skupu znanja za izvješćivanje.
Naučili ste i kako u podatkovni model uvrstiti slike te kako stvoriti DAX formule da biste izgladili postupak umanjanja URL-ova u podatkovnu mašnu da biste ih mogli koristiti u izvješćima. Naučili ste kako sakriti tablice i polja koja su korisna kada morate stvarati izvješća i imati manje nagomilane nagomilane e-e-e iz tablica i polja koja vjerojatno neće biti korištena. Skrivanje tablica i polja osobito je praktično kada drugi korisnici stvaraju izvješća iz podataka koje navedite.
TEST
Želite li provjeriti što ste od naučenoga zapamtili? Ovo je vaša prilika. U sljedećem testu istaknute su značajke, mogućnosti ili preduvjeti o kojima ste saznali više u ovom praktičnom vodiču. Odgovori se nalaze pri dnu stranice. Sretno!
1. pitanje: Koji je od sljedećih načina valjan način uodavanja internetskih podataka u podatkovni model?
O: Kopirajte i zalijepite podatke kao neobrađeni tekst u Excel i automatski će se uvrstiti.
B: Kopirajte i zalijepite podatke u Excel, oblikujte ih kao tablicu, a zatim odaberitePower Pivot > Tablice > Dodaj u podatkovni model.
C: stvaranje DAX formule u Power Pivot koji popunjava novi stupac URL-ovima koji ukazuju na resurse internetskih podataka.
D: i B i C.
2. pitanje: Što se od sljedećeg odnosi na oblikovanje podataka kao tablice u Excel?
O: Tablici možete dodijeliti naziv, što olakšava prepoznavanje.
B: U podatkovni model možete dodati tablicu.
C: Možete uspostaviti odnose između tablica, a time i istraživati i analizirati podatke u zaokretnim tablicama, Power Pivot i Power View.
D: Sve od navedenog.
3. pitanje: Koja se od sljedećih vrijednosti odnosi na skrivene tablice u programu Power Pivot ?
O: Skrivanjem tablice u Power Pivot podaci se brišu iz podatkovnog modela.
B: sakrivanje tablice u Power Pivot sprječava da se tablica vidi u klijentskim alatima i na taj način sprječava stvaranje izvješća koja koriste polja te tablice za filtriranje.
C: skrivanje tablice u Power Pivot ne utječe na klijentske alate.
D: Tablice u programu Power Pivot ne možete sakriti samo polja.
4. pitanje: True ili False: kada sakrijete polje u programu Power Pivot, više ga ne možete vidjeti ni pristupati, čak ni od samog Power Pivot.
O: TRUE
B: FALSE
Odgovori na pitanja u kratkom testu
-
Točan odgovor: D
-
Točan odgovor: D
-
Točan odgovor: B
-
Točan odgovor: B
Napomene: Podaci i slike u nizu praktičnih vodiča temelje se na sljedećim podacima:
-
Olympics Dataset © Guardian News & Media Ltd.
-
slike zastava dobivene su ljubaznošću web-mjesta CIA Factbook (cia.gov)
-
podaci o broju stanovnika dobiveni su s web-mjesta Svjetske banke (worldbank.org)
-
piktogrami olimpijskih sportova koje su izradili Thadius856 i Parutakupiu










