Ponekad ćete morati promijeniti ili zakrenuti ćelije. To možete učiniti kopiranjem, lijepljenjem i pomoću mogućnosti Transponiraj. No time se stvaraju duplicirani podaci. Ako to ne želite, umjesto korištenja funkcije TRANSPOSE upišite formulu. Na sljedećoj slici, primjerice, formula =TRANSPOSE(A1:B4) uzima ćelije od A1 do B4 i raspoređuje ih vodoravno.
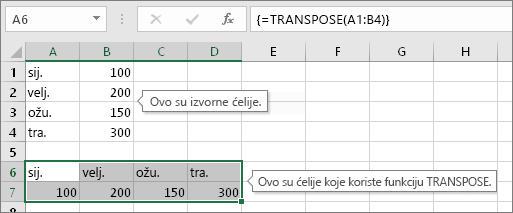
Napomena: Ako imate trenutnu verziju sustava Microsoft 365 , formulu možete unijeti u gornju lijevu ćeliju izlaznog raspona, a zatim pritisnite ENTER da biste potvrdili formulu kao formulu dinamičkog polja. U suprotnom je potrebno formulu unijeti kao naslijeđenu formulu polja tako da se prvo odabere izlazni raspon, unese formula u gornju lijevu ćeliju izlaznog raspona, a zatim pritisne kombinacija Ctrl + Shift + enter radi potvrde. Excel umjesto vas umeće vitičaste zagrade na početak i kraj formule. Da biste saznali više o formulama polja, pročitajte odjeljak Smjernice za formule polja i primjeri.
Prvi korak: odabir praznih ćelija
Najprije odaberite neke prazne ćelije. No, obavezno odaberite isti broj ćelija kao u izvornom skupu ćelija, samo u drugom smjeru. Na primjer, ovdje je osam ćelija poredanih okomito:
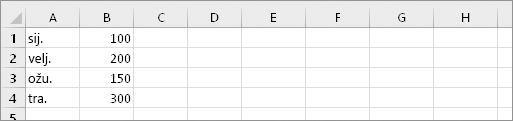
Dakle, moramo odabrati osam vodoravnih ćelija, ovako:
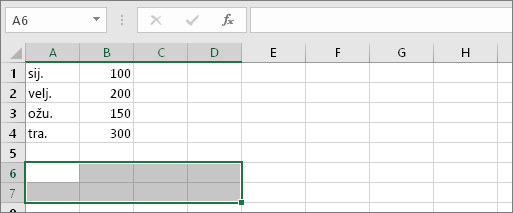
Ovdje će nove, transponirane ćelije završiti.
2. korak: upisati =TRANSPOSE(
Dok su te prazne ćelije još odabrane, upišite: =TRANSPOSE(
Excel će izgledati otprilike ovako:
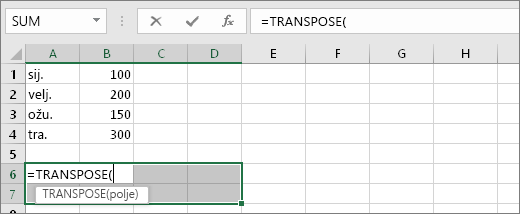
Obratite pozornost na to da je osam ćelija i dalje odabrano, čak i kada započnemo s upisivanjem formule.
3. korak: unos raspona izvornih ćelija.
Sada unesite raspon ćelija koje želite transponirati. U ovom primjeru želimo transponirati ćelije od A1 do B4. Dakle, formula u ovom primjeru bila bi: =TRANSPOSE(A1:B4) – ali nemojte još pritisnuti ENTER! Samo prestanite s unosom i prijeđite na sljedeći korak.
Excel će izgledati otprilike ovako:
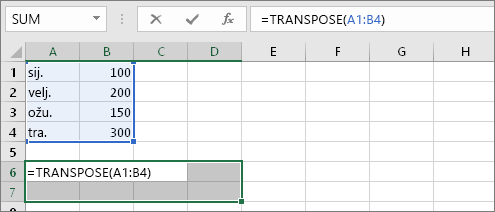
4. korak: na kraju pritisnuti CTRL + SHIFT + ENTER.
Sada pritisnite CTRL + SHIFT + ENTER. Zašto? Budući da se funkcija TRANSPOSE koristi samo u formulama polja i na taj se način završava formula polja. Formula polja, ukratko, formula je koja se primjenjuje na više ćelija. Budući da ste odabrali više ćelija u 1. koraku (jeste, zar ne?), formula će se primijeniti na više ćelija. Evo rezultata nakon što pritisnete CTRL + SHIFT + ENTER:
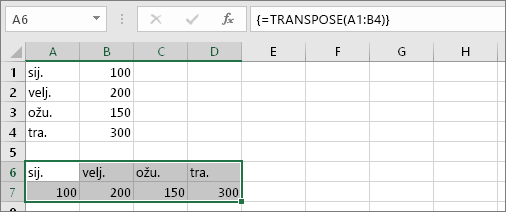
Savjeti
-
Raspon ne morate ručno upisivati. Nakon unosa formule =TRANSPOSE ( za odabir raspona možete koristiti miša. Samo kliknite i povucite od početka raspona do kraja. No imajte na umu: kad završite, pritisnite CTRL + SHIFT + ENTER, ne samo ENTER.
-
Želite da se transponiraju i tekst i oblikovanje ćelija? Isprobajte kopiranje, lijepljenje i mogućnost Transponiraj. No imajte na umu da ćete time stvoriti duplikate. Dakle, ako se izvorne ćelije promijene, kopije se neće ažurirati.
-
Dostupno je još informacija o formulama polja. Stvorite formulu polja ili ovdje možete pročitati detaljne smjernice i primjere.
Tehničke pojedinosti
Funkcija TRANSPOSE vraća okomiti raspon ćelija kao horizontalni raspon ili obrnuto. Funkciju TRANSPOSE morate unijeti kao formula polja u raspon koji ima isti broj redaka i stupaca kao izvorni raspon. Koristite funkciju TRANSPOSE da biste pomaknuli okomitu i vodoravnu orijentaciju polja ili raspona na radnom listu.
Sintaksa
TRANSPOSE(polje)
Sintaksa funkcije TRANSPOSE sadrži sljedeći argument:
-
polje Obavezno. Polje ili raspon ćelija na radnom listu koji želite transponirati. Transponiranje polja stvara se korištenjem prvog retka polja kao prvog stupca novog polja, zatim drugog retka polja kao drugog stupca novog polja, i tako dalje. Ako niste sigurni kako unijeti formulu polja, pročitajte članak Stvaranje formule polja.
Dodatne informacije
Transponiranje (zakretanje) podataka iz redaka u stupce i obrnuto










