Mnogi korisnici računaju da im korištenje vanjske tipkovnice s tipkovnim prečacima za PowerPoint poboljšava radnu učinkovitost. Korisnicima s otežanim kretanjem ili oslabljenim vidom moglo bi biti jednostavnije koristiti tipkovne prečace (a ne dodirni zaslon) koji su ključna alternativa korištenju miša.
Zaseban popis prečaca za izlaganje prezentacije potražite u članku Izlaganje prezentacija programa PowerPoint pomoću tipkovnih prečaca.
Napomene:
-
Tipkovni prečaci navedeni u ovoj temi odnose se na američki raspored tipkovnice. Tipke u drugim rasporedima možda neće u potpunosti odgovarati tipkama na američkoj tipkovnici.
-
Znak plus (+) u prečacu znači da morate istovremeno pritisnuti više tipki.
-
Znak zarez (,) u prečacu znači da morate pritisnuti više tipki redom.
U ovom su članku opisani tipkovni prečaci koje možete koristiti u PowerPoint za Windows prilikom stvaranja ili uređivanja prezentacija.
Napomene:
-
Da biste brzo pronašli prečac u ovom članku, koristite pretraživanje. Pritisnite Ctrl + F, a zatim upišite riječi za pretraživanje.
-
Ako akcija koju često koristite nema tipkovni prečac, možete je dodati na alatnu traku za brzi pristup da biste ga stvorili. Upute potražite u članku Prilagodba alatne trake za brzi pristup pomoću tipkovnice.
-
Tipkovne prečace PowerPoint 2016 u dokumentuWord na sljedećoj vezi: PowerPoint 2016 za tipkovne prečace sustava Windows.
Sadržaj teme
Često korišteni prečaci
U sljedećoj su tablici navedeni najčešće korišteni prečaci u PowerPoint.
|
Akcija |
Tipke |
|---|---|
|
Stvaranje nove prezentacije. |
Ctrl + N |
|
Dodajte novi slajd. |
Ctrl + M |
|
Primjena podebljanog oblikovanja na odabrani tekst |
Ctrl + B |
|
Otvaranje dijaloškog okvira Font |
Ctrl+T |
|
Izrezivanje odabranog teksta, objekta ili slajda. |
Ctrl + X |
|
Kopiranje odabranog teksta, objekta ili slajda. |
Ctrl + C |
|
Lijepljenje izrezanog ili kopiranog teksta, objekta ili slajda. |
Ctrl + V |
|
Umetanje hiperveze. |
Ctrl + K |
|
Umetanje novog komentara. |
Ctrl + Alt + M |
|
Poništavanje zadnje akcije. |
Ctrl + Z |
|
Ponavljanje posljednje radnje. |
Ctrl + Y |
|
Prelazak na sljedeći slajd. |
Tipka Page down |
|
Prelazak na prethodni slajd. |
Tipka Page up |
|
Pokretanje dijaprojekcije. |
F5 |
|
Prekidanje dijaprojekcije. |
Esc |
|
Ispis prezentacije. |
Ctrl + P |
|
Spremanje prezentacije. |
Ctrl + S |
|
Zatvorite PowerPoint. |
Ctrl+Q |
Rad s prezentacijama i slajdovima
|
Akcija |
Tipkovni prečac |
|---|---|
|
Umetanje novog slajda. |
Ctrl + M |
|
Prelazak na sljedeći slajd. |
Tipka Page down |
|
Prelazak na prethodni slajd. |
Tipka Page up |
|
Smanjivanje. |
Ctrl + znak minusa (-) |
|
Povećavanje. |
Ctrl + znak plus (+) |
|
Zumiraj da stane. |
Ctrl + Alt + O |
|
Napravite kopiju odabranog slajda. |
Ctrl + Shift + D |
|
Otvorite prezentaciju. |
Ctrl + O |
|
Zatvaranje prezentacije. |
Ctrl + D |
|
Spremite prezentaciju s drugim nazivom, mjestom ili oblikom datoteke. |
Ctrl + Shift + S |
|
Otkažite naredbu, npr. Spremi kao. |
Tipka Esc |
|
Otvorite nedavno korištenu datoteku. |
Ctrl + O |
Rad s objektima i tekstom
Kopiranje objekata i teksta
|
Akcija |
Tipke |
|---|---|
|
Izrezivanje odabranog objekta ili teksta. |
Ctrl + X |
|
Kopiranje odabranog objekta ili teksta. |
Ctrl + C |
|
Lijepljenje izrezanog ili kopiranog objekta ili teksta. |
Ctrl + V |
|
Dupliciranje odabranih objekata. |
Ctrl + D ili Ctrl + povlačenje miša Office 2010 i Office 2007: Nije dostupno |
|
Kopiranje oblikovanja odabranog objekta ili teksta. |
Ctrl + Shift + C |
|
Lijepljenje kopiranog oblikovanja u odabrani objekt ili tekst. |
Ctrl + Shift + V |
|
Kopiranje prenositelja animacije. |
Alt + Shift + C Office 2010 i Office 2007: Nije dostupno |
|
Lijepljenje prenositelja animacije. |
Alt + Shift + V Office 2010 i Office 2007: Nije dostupno |
|
Otvaranje dijaloškog okvira Posebno lijepljenje. |
Ctrl + Alt + V |
Rad u objektima i tekstu
|
Akcija |
Tipke |
|---|---|
|
Premještanje fokusa na prvi plutajući oblik, kao što je slika ili tekstni okvir. |
Ctrl + Alt + 5 |
|
Odabir drugog objekta kada je odabran jedan objekt. |
Tipka tabulatora ili Shift + tabulator dok ne odaberete željeni objekt |
|
Slanje objekta za jedan položaj iza. |
Ctrl + lijeva uglata zagrada ([) Office 2010 i Office 2007: Nije dostupno |
|
Slanje objekta za jedan položaj ispred. |
Ctrl + desna uglata zagrada (]) Office 2010 i Office 2007: Nije dostupno |
|
Slanje objekta u stražnji plan. |
Ctrl + Shift + lijeva uglata zagrada ([) Office 2010 i Office 2007: Nije dostupno |
|
Slanje objekta u prednji plan. |
Ctrl + Shift + desna uglata zagrada (]) Office 2010 i Office 2007: Nije dostupno |
|
Odabir svih objekata na slajdu. |
Ctrl + A |
|
Grupiranje odabranih objekata. |
Ctrl + G |
|
Razgrupiranje odabrane grupe. |
Ctrl + Shift + G |
|
Pregrupiraj odabrane objekte. |
Ctrl + Shift + J |
|
Zakrenite odabrani objekt u smjeru kazaljke na satu za 15 stupnjeva. |
Alt + tipka sa strelicom desno |
|
Zakrenite odabrani objekt u smjeru suprotnom od kazaljke na satu za 15 stupnjeva. |
Alt + tipka sa strelicom lijevo |
|
Pokretanje ili pauziranje reprodukcije medijskog sadržaja. |
Ctrl + razmaknica |
|
Umetanje hiperveze. |
Ctrl + K |
|
Umetanje novog komentara. |
Ctrl + Alt + M |
|
Umetni jednadžbu. |
Alt + znak jednakosti ( = ) |
|
Uređivanje povezanog ili ugrađenog objekta. |
Shift + F10 ili tipku Izbornika sustava Windows (da biste otvorili kontekstni izbornik), a zatim O, Enter, E |
Savjet: Da biste odabrali više objekata pomoću tipkovnice, koristite okno za odabir. Dodatne informacije potražite u članku Upravljanje objektima pomoću okna za odabir.
Odabir teksta
|
Akcija |
Tipkovni prečac |
|---|---|
|
Odabir jedan znak udesno. |
Shift + tipka sa strelicom desno |
|
Odabir jednog znaka slijeva. |
Shift + tipka sa strelicom lijevo |
|
Odabir do kraja riječi. |
Ctrl + Shift + tipka sa strelicom desno |
|
Odabir do početka riječi. |
Ctrl + Shift + tipka sa strelicom lijevo |
|
Odabir između točke unosa do iste točke za jedan redak prema gore. |
Shift + tipka sa strelicom gore |
|
Odabir od točke unosa do iste točke jedan redak prema dolje. |
Shift + tipka sa strelicom dolje |
|
Odaberite od točke unosa do kraja odlomka. |
Ctrl + Shift + Dolje |
|
Odabir od točke unosa do početka odlomka. |
Ctrl + Shift + tipka sa strelicom gore |
|
Odabir teksta unutar objekta (s označenim objektom). |
Tipka Enter |
|
Odaberite objekt kada je odabran tekst unutar objekta. |
Tipka Esc |
Brisanje teksta
|
Akcija |
Tipke |
|---|---|
|
Brisanje za jedan znak ulijevo. |
Razmaknica |
|
Brisanje jedne riječi ulijevo. |
Ctrl + Backspace |
|
Brisanje jednog znaka udesno |
Brisanje |
|
Brisanje jedne riječi udesno (s pokazivačem između riječi). |
Ctrl + Delete |
Kretanje po tekstu
|
Akcija |
Tipkovni prečac |
|---|---|
|
Pomicanje za jedan znak ulijevo |
Tipka sa strelicom lijevo |
|
Pomicanje za jedan znak udesno |
Tipka sa strelicom desno |
|
Pomicanje za jedan redak prema gore |
Tipka sa strelicom gore |
|
Pomicanje za jedan redak prema dolje |
Tipka sa strelicom dolje |
|
Pomicanje za jednu riječ ulijevo |
Ctrl + tipka sa strelicom lijevo |
|
Prijelaz na riječ udesno |
Ctrl + tipka sa strelicom desno |
|
Premještanje na kraj retka. |
Tipka End |
|
Premještanje na početak retka |
Polazno |
|
Pomicanje za jedan odlomak prema gore. |
Ctrl + tipka sa strelicom gore |
|
Pomicanje za jedan odlomak prema dolje. |
Ctrl + tipka sa strelicom dolje |
|
Premještanje na kraj tekstnog okvira |
Ctrl + End |
|
Premještanje na početak tekstnog okvira |
Ctrl + Home |
|
Prelazak na sljedeće rezervirano mjesto za naslov ili tijelo teksta. Ako ste na posljednjem rezerviranom mjestu na slajdu, umetnut će se novi slajd s istim rasporedom kao izvorni slajd. |
Ctrl + Enter |
|
Podizanje odlomka za jednu razinu. |
Alt + Shift + tipka sa strelicom ulijevo |
|
Spuštanje odlomka za jednu razinu. |
Alt + Shift + tipka sa strelicom udesno |
|
Premještanje odabranih odlomaka prema gore. |
Alt+Shift+tipka sa strelicom gore |
|
Premještanje odabranih odlomaka prema dolje. |
Alt + Shift + tipka sa strelicom dolje |
Traženje i zamjena teksta
|
Akcija |
Tipkovni prečac |
|---|---|
|
Otvaranje dijaloškog okvira Traži. |
Ctrl + F |
|
Otvaranje dijaloškog okvira Zamijeni. |
Ctrl+H |
|
Ponavljanje posljednje akcije Traži. |
Shift + F4 |
Oblikovanje teksta
Prije korištenja ovih tipkovnih prečaca odaberite tekst koji želite oblikovati.
|
Akcija |
Tipkovni prečac |
|---|---|
|
Otvaranje dijaloškog okvira Font |
Ctrl + T ili Ctrl + Shift + F |
|
Povećanje veličine fonta. |
Ctrl + Shift + desna uglata zagrada (>) |
|
Smanjivanje veličine fonta. |
Ctrl + Shift + lijeva uglata zagrada (<) |
|
Prebacivanje između velikih i malih slova rečenice ili velikih slova. |
Shift + F3 |
|
Primjena oblikovanja Podebljano. |
Ctrl + B |
|
Primjena oblikovanja Podcrtano. |
Ctrl + U |
|
Primjena oblikovanja Kurziv. |
Ctrl + I |
|
Primjena oblikovanja indeksa (automatska prilagodba razmaka). |
Ctrl + znak jednakosti ( = ) |
|
Primjena oblikovanja eksponenta (automatska prilagodba razmaka). |
Ctrl + Shift + znak plus (+) |
|
Uklanjanje ručnog oblikovanja znakova, npr. indeksa i eksponenta. |
Ctrl + razmaknica |
|
Centriranje odlomka. |
Ctrl + E |
|
Poravnanje odlomka |
Ctrl + J |
|
Lijevo poravnanje odlomka |
Ctrl + L |
|
Desno poravnanje odlomka |
Ctrl + R |
Stvaranje popisa s grafičkim oznakama pomoću različitih stilova
-
Napravite nešto od sljedećeg:
-
Da biste stvorili popis koji koristi ispunjene okrugle grafičke oznake, pritisnite znak zvjezdice (*).
-
Da biste stvorili popis koji koristi crtice, pritisnite znak minus (-).
-
Da biste stvorili popis koji koristi grafičke oznake sa strelicama, pritisnite desnu uglate zagrade (>).
-
Da biste stvorili popis koji koristi dijamante, pritisnite lijeva uglata zagrada (<) + desna uglata zagrada (>).
-
Da biste stvorili popis koji koristi strelice, pritisnite dva znaka minusa (-) + desna uglata zagrada (>).
-
Da biste stvorili popis koji koristi dvostruke strelice, pritisnite znak jednakosti ( = ) + desna uglata zagrada (>).
-
-
Pritisnite razmaknicu.
-
Upišite stavku popisa, a zatim pritisnite Enter.
Rad s tablicama
|
Akcija |
Tipkovni prečac |
|---|---|
|
Prijelaz na sljedeću ćeliju |
Tabulator |
|
Povratak na prethodnu ćeliju |
Shift + tipka tabulatora |
|
Prelazak u sljedeći redak. |
Tipka sa strelicom dolje |
|
Prijelaz u prethodni redak |
Tipka sa strelicom gore |
|
Umetanje tabulatora u ćeliju. |
Ctrl + tipka tabulatora |
|
Započinjanje novog odlomka. |
Enter |
|
Dodajte novi redak pri dnu tablice s pokazivačem u zadnjoj ćeliji posljednjeg retka. |
Tabulator |
Premještanje slajda
|
Akcija |
Tipke |
|---|---|
|
Premještanje odabranog slajda ili sekcije prema gore redoslijedom. |
Ctrl + tipka sa strelicom gore |
|
Premještanje odabranog slajda ili sekcije prema dolje redoslijedom. |
Ctrl + tipka sa strelicom dolje |
|
Premještanje odabranog slajda ili sekcije na početak. |
Ctrl + Shift + tipka sa strelicom gore |
|
Premještanje odabranog slajda ili sekcije na kraj. |
Ctrl + Shift + tipka sa strelicom dolje |
Rad s prikazima i oknima
|
Akcija |
Tipke |
|---|---|
|
Prijeđite u prikaz izlagača . |
Alt + F5 |
|
Prijeđite na dijaprojekciju. |
F5 |
|
Prebacivanje između prikaza struktura i minijatura. |
Ctrl + Shift + tipka tabulatora |
|
Prijelaz na prikaz preko cijelog zaslona (skrivanje izbornika). |
Ctrl + F1 |
|
Prikaz i skrivanje vodilica. |
Alt + F9 |
|
Prikaz i skrivanje rešetke. |
Shift + F9 |
|
Kretanje po oknima u smjeru kazaljke na satu u normalnom prikazu. |
F6 |
|
Kretanje u smjeru suprotnom od kazaljke na satu u oknima u normalnom prikazu. |
Shift + F6 |
|
Prebacivanje između okna Minijatura i okna Prikaz strukture . |
Ctrl + Shift + tipka tabulatora |
|
Prikaži naslove razine 1 prikaza strukture. |
Alt + Shift + 1 |
|
Proširite tekst prikaza strukture ispod naslova. |
Alt + Shift + znak plus (+) |
|
Sažmi tekst prikaza strukture ispod naslova. |
Alt + Shift + znak minusa (-) |
|
Odaberite sav tekst u prikazu strukture. |
Ctrl + A |
|
Odaberite sve slajdove u prikazu alata za sortiranje slajdova ili oknu s minijaturama. |
Ctrl + A |
|
Prikaz izbornika pomoći. |
F1 |
Rad s oknom za odabir
|
Akcija |
Tipke |
|---|---|
|
Otvorite okno za odabir. |
Alt + F10 Alt+H, S, L, P Office 2007: Alt+J, D, A, P |
|
Kružno premještanje žarišta kroz različita okna. |
F6 |
|
Prikaz izbornika konteksta. |
Shift + F10 ili tipka Izbornika sustava Windows |
|
Premještanje žarišta na jednu stavku ili grupu. |
Tipka sa strelicom gore ili dolje |
|
Premještanje žarišta s jedne stavke u grupi na nadređenu grupu. |
Tipka sa strelicom lijevo |
|
Premještanje žarišta s grupe na prvu stavku u toj grupi. |
Tipka sa strelicom desno |
|
Proširenje grupe u fokusu i svih podređenih grupa te grupe. |
Znak zvjezdice (*) (samo na numeričkoj tipkovnici) |
|
Proširenje grupe na kojoj se nalazi žarište. |
Znak plus (+) (samo na numeričkoj tipkovnici) ili tipka sa strelicom desno |
|
Sažimanje grupe na kojoj se nalazi žarište. |
Znak minus (-) (samo na numeričkoj tipkovnici) ili tipka sa strelicom lijevo |
|
Premještanje žarišta na stavku i odabir te stavke. |
Shift + tipka sa strelicom gore ili dolje |
|
Odabir stavke na kojoj je žarište. |
Razmaknica ili Enter |
|
Poništavanje odabira stavke na kojoj se nalazi žarište. |
Shift + razmaknica ili Shift + Enter |
|
Premještanje odabrane stavke naprijed. |
Ctrl + Shift + F |
|
Premještanje odabrane stavke nazad. |
Ctrl + Shift + B |
|
Prikazivanje ili skrivanje stavke na kojoj se nalazi žarište. |
Ctrl + Shift + S |
|
Preimenovanje stavke na kojoj se nalazi žarište. |
F1 |
|
Prebacivanje fokusa tipkovnice unutar okna za odabir između prikaza stabla i gumba Pokaži sve i Sakrij sve. |
Tipka tabulatora ili Shift + tipka tabulatora |
|
Sažimanje svih grupa (s fokusom na prikazu stabla u oknu za odabir). |
Alt + Shift + 1 |
|
Proširivanje svih grupa. |
Alt + Shift + 9 |
Rad s oknom zadatka
|
Akcija |
Tipke |
|---|---|
|
Prelazak na okno zadatka iz drugog okna ili područja u prozoru programa. (Možda ćete morati više puta pritisnuti F6.) |
F6 |
|
Kada je u oknu zadatka fokus, prijeđite na sljedeću ili prethodnu mogućnost u oknu zadatka. |
Tipka tabulatora ili Shift + tipka tabulatora |
|
Prikaz cijelog skupa naredbi na izborniku okna zadatka. Možete pristupiti, primjerice, gumbima Zatvori, Premjesti ili Veličina okna zadatka. |
Ctrl + razmaknica Office 2010: Ctrl + tipka sa strelicom dolje |
|
Prelazak na sljedeću naredbu na izborniku okna zadatka. |
Tipke sa strelicama gore i dolje |
|
Na izborniku okna zadatka odaberite istaknutu mogućnost. |
Tipka Enter |
|
Premještanje okna zadatka ili promjena veličine nakon odabrane odgovarajuće naredbe. |
Tipke sa strelicom |
|
Zatvaranje okna zadatka. |
Ctrl + razmaknica, C |
Tipkovni prečaci za vrpcu
Vrpca grupira povezane mogućnosti na karticama. Na primjer, na kartici Polazno grupa Odlomak sadrži mogućnost Grafičke oznake. Pritisnite tipku Alt da biste prikazali prečace vrpce koji se nazivaju Savjeti za tipke, kao slova u malim slikama pokraj kartica i mogućnosti.
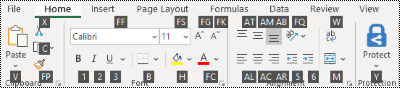
Slova Savjeti za tipke možete kombinirati s tipkom Alt da biste s pomoću mogućnosti vrpce s pomoću prečaca koji se nazivaju Pristupne tipke. Pritisnite, primjerice, Alt + H da biste otvorili karticu Polazno , a Alt + Q da biste prešli na polje Recite miili Pretraživanje . Ponovno pritisnite Alt da bi vam se prikazali savjeti za tipke za mogućnosti na odabranoj kartici.
U Office 2010, većina starih prečaca izbornika tipki Alt i dalje funkcionira. No morate znati cijeli prečac. Pritisnite, primjerice, Alt, a zatim jednu od starih tipki izbornika E (Uređivanje), V (Prikaz), I (Umetanje) i tako dalje. Pojavit će se obavijest da koristite pristupni ključ iz starije verzije programa Microsoft 365. Ako znate cijeli niz tipki, upotrijebite ga. Ako ne znate redoslijed, pritisnite Esc i umjesto toga koristite savjete za tipke.
Otvaranje kartica vrpce
Da biste izravno prešli na karticu na vrpci, pritisnite jednu od sljedećih pristupnih tipki. Dodatne kartice mogu se pojaviti ovisno o vašem odabiru u prezentaciji.
|
Akcija |
Tipke |
|---|---|
|
Pomaknite se do polja Recite miili Pretraživanje na vrpci i upišite pojam za pretraživanje za pomoć ili sadržaj pomoći. |
Alt + Q, a zatim upišite pojam za pretraživanje. |
|
Otvaranje izbornika Datoteka . |
Alt + F |
|
Otvorite karticu Polazno i oblikujte slajdove, fontove, odlomke ili crteže. |
Alt + H |
|
Otvorite karticu Umetanje i umetnite slajdove, tablice, slike, ilustracije, obrasce, veze, tekst, simbole ili medijske sadržaje. |
ALT + N |
|
Otvorite karticu Crtanje i pristupite alatima za crtanje. |
Alt + J, I |
|
Otvorite karticu Dizajn i primijenite teme i prilagodite slajdove. |
Alt + G |
|
Otvorite karticu Prijelazi i dodajte prijelaze između slajdova. |
Alt + K |
|
Otvorite karticu Animacije i dodajte animacije na slajdove. |
Alt + A |
|
Otvorite karticu Dijaprojekcija i postavite i reproducirajte dijaprojekciju. |
Alt + S |
|
Otvorite karticu Pregled i provjerite pravopis i pristupačnost te dodajte komentare. |
Alt + R |
|
Otvorite karticu Prikaz i pretpregled rasporeda prezentacija, pokažite i sakrijte crte rešetke i vodilice, postavite povećavanje zumiranja, upravljajte prozorima i pregledavajte makronaredbe. |
ALT + W |
|
Otvorite karticu Snimanje i upravljajte snimkama zaslona, zvukom i videozapisom u prezentaciji. |
Alt + C |
|
Otvorite karticu Pomoć i pregledajte PowerPoint, obratite se podršci i ostavite povratne informacije. |
Alt + Y, 2 |
Napomena: Dodaci i drugi programi mogu na vrpcu dodati nove kartice i omogućiti pristupne tipke za te kartice.
Rad na vrpci pomoću tipkovnice
|
Akcija |
Tipke |
|---|---|
|
Odaberite aktivnu karticu na vrpci i aktivirajte pristupne tipke. |
Alt ili F10. Na drugu se karticu prebacite pomoću tipkovnih prečaca ili tipki sa strelicom. |
|
Premještanje fokusa na naredbe na vrpci. |
Tipka tabulatora ili Shift + tipka tabulatora |
|
Kretanje po stavkama na vrpci prema dolje, prema gore, ulijevo ili udesno, tim redoslijedom. |
Tipke sa strelicom |
|
Prikaz opisa elementa vrpce koji je trenutno u fokusu. |
Ctrl + Shift + F10 |
|
Aktiviranje odabranog gumba ili kontrole. |
Razmaknica ili Enter |
|
Otvaranje popisa za odabranu naredbu |
Tipka sa strelicom dolje |
|
Otvaranje izbornika za odabrani gumb. |
Alt + tipka sa strelicom dolje |
|
Premještanje na sljedeću naredbu kada je otvoren izbornik ili podizbornik. |
Tipka sa strelicom dolje |
|
Proširivanje ili sažimanje vrpce |
Ctrl + F1 |
|
Otvaranje kontekstnog izbornika. |
Shift + F10 ili tipka Izbornika sustava Windows |
|
Premještanje na podizbornik kada je otvoren ili odabran glavni izbornik. |
Tipka sa strelicom lijevo |
|
Zatražite pomoć za trenutno odabranu naredbu ili kontrolu na vrpci. |
F1 |
Drugi korisni tipkovni prečaci na vrpci
|
Akcija |
Tipke |
|---|---|
|
Promjena veličine fonta za odabrani tekst. |
Alt+H, F, S |
|
Otvaranje dijaloškog okvira Zumiranje. |
Alt + W, Q |
|
Ispišite sve slajdove u prezentaciji kao slajdove preko cijele stranice pomoću zadanih postavki pisača (kada je otvoren dijaloški okvir Ispis). |
Alt + P, P |
|
Odabir teme. |
Alt + G, H |
|
Odabir rasporeda slajda. |
Alt + H, L |
|
Prikaz ili skrivanje okna Bilješke u normalnom prikazu. |
Alt + W, P, N |
|
Otvaranje međuspremnika |
Alt + H, F, O |
|
Umetanje tekstnog okvira. |
Alt + N, X |
|
Umetnite ugrađeni dokument ili proračunsku tablicu kao objekt. |
Alt + N, J |
|
Umetni WordArt. |
Alt + N, W |
|
Umetnite sliku s uređaja. |
Alt + N, P, D |
|
Umetanje oblika. |
Alt + N, S, H |
Prilagođeni tipkovni prečaci
Da biste prilagođene tipkovne prečace dodijelili stavkama izbornika, snimljenim makronaredbama i VBA kodu u programu PowerPoint, morate koristiti dodatak drugog proizvođača, kao što je Upravitelj prečaca za PowerPoint, koji je dostupan u sustavu OfficeOne.
Pročitajte i ovo
Podrška za čitač zaslona za PowerPoint
Izlaganje prezentacija programa PowerPoint pomoću tipkovnih prečaca
Osnovni zadaci za stvaranje prezentacije u programu PowerPoint pomoću čitača zaslona
Korištenje čitača zaslona za istraživanje i navigaciju programom PowerPoint
Kretanje modernim komentarima u programu PowerPoint pomoću tipkovnih prečaca
U ovom su članku opisani tipkovni prečaci uPowerPoint za iOS prilikom stvaranja ili uređivanja prezentacija.
Napomene:
-
Ako ste upoznati s tipkovnim prečacima na računalu sa sustavom macOS, iste kombinacije tipki funkcioniraju PowerPoint za iOS koristiti i vanjsku tipkovnicu.
-
Da biste brzo pronašli prečac, možete koristiti pretraživanje. Pritisnite Command + F, a zatim upišite riječi za pretraživanje.
Sadržaj teme
Često korišteni prečaci na iPadu
U ovoj su tablici prikazani najčešće korišteni prečaci za PowerPoint za iPad.
|
Akcija |
Tipkovni prečac |
|---|---|
|
Umetanje novog slajda. |
⌘+Shift+N |
|
Brisanje odabranog teksta, objekta ili slajda. |
Tipka Delete |
|
Izrežite odabrani sadržaj i kopirajte ga u međuspremnik. |
⌘+X |
|
Poništavanje zadnje akcije. |
⌘+Z |
|
Kopiranje odabranog sadržaja u međuspremnik. |
⌘+C |
|
Lijepljenje kopiranog ili izrezanog sadržaja. |
⌘+V |
|
Odabir čitavog teksta. |
⌘+A |
|
Primjena podebljanog oblikovanja na odabrani sadržaj. |
⌘+B |
|
Primjena kurziva na odabrani sadržaj. |
⌘+I |
|
Podcrtaj odabrani sadržaj. |
⌘+U |
|
Odabir jedne riječi ulijevo. |
Shift + Option + tipka sa strelicom lijevo |
|
Odabir jedne riječi udesno. |
Shift + Option + tipka sa strelicom desno |
Premještanje točke unosa unutar rezerviranih mjesta i bilješki na iPadu
|
Akcija |
Tipke |
|---|---|
|
Pomicanje za jedan znak udesno |
Tipka sa strelicom desno |
|
Pomicanje za jedan znak ulijevo |
Tipka sa strelicom lijevo |
|
Pomicanje za jednu riječ udesno. |
Option + tipka sa strelicom desno |
|
Pomicanje za jednu riječ ulijevo |
Option + tipka sa strelicom lijevo |
|
Premještanje prema gore za jedan redak. |
Tipka sa strelicom gore |
|
Premještanje prema dolje za jedan redak. |
Tipka sa strelicom dolje |
|
Premještanje na početak retka. |
⌘+tipka sa strelicom lijevo |
|
Premještanje na kraj retka. |
⌘+tipka sa strelicom desno |
|
Prelazak na početak rezerviranog mjesta ili bilješki. |
⌘+tipka sa strelicom gore |
|
Prelazak na kraj rezerviranog mjesta ili bilješki. |
⌘+End |
Odabir sadržaja na iPadu
|
Akcija |
Tipkovni prečac |
|---|---|
|
Odabir jedan znak udesno. |
Shift + tipka sa strelicom desno |
|
Odabir jednog znaka slijeva. |
Shift + tipka sa strelicom lijevo |
|
Odabir jedne riječi udesno. |
Shift + ⌘ + tipka sa strelicom desno |
|
Odabir jedne riječi ulijevo. |
Shift + ⌘ + tipka sa strelicom lijevo |
|
Odabir jednog retka prema gore. |
Shift + tipka sa strelicom gore |
|
Odabir jednog retka prema dolje. |
Shift + tipka sa strelicom dolje |
|
Odabir od točke unosa do početka odlomka. |
Shift + Option + tipka sa strelicom gore |
|
Odaberite od točke unosa do kraja odlomka. |
Shift + Option + tipka sa strelicom dolje |
|
Odabir svega unutar rezerviranog mjesta ili bilješki. |
⌘+A |
|
Odabir od trenutnog mjesta do početka retka. |
Shift + ⌘ + tipka sa strelicom lijevo |
|
Odaberite od trenutnog mjesta do kraja retka. |
Shift + ⌘ + tipka sa strelicom desno |
Uređivanje i oblikovanje prezentacija na uređaju iPhone
|
Akcija |
Tipke |
|---|---|
|
Poništavanje zadnje akcije. |
⌘+Z |
|
Poništavanje zadnje akcije |
Shift + Y |
|
Izrezivanje odabranog sadržaja. |
⌘+X |
|
Kopiranje odabranog sadržaja. |
⌘+C |
|
Lijepljenje kopiranog ili izrezanog sadržaja. |
⌘+V |
|
Odaberite sve. |
⌘+A |
|
Primjena podebljanog oblikovanja na odabrani sadržaj. |
⌘+B |
|
Primjena kurziva na odabrani sadržaj. |
⌘+I |
|
Podcrtaj odabrani sadržaj. |
⌘+U |
Pročitajte i ovo
Podrška za čitač zaslona za PowerPoint
Osnovni zadaci za stvaranje prezentacije u programu PowerPoint pomoću čitača zaslona
Korištenje čitača zaslona za istraživanje i navigaciju programom PowerPoint
Kretanje modernim komentarima u programu PowerPoint pomoću tipkovnih prečaca
U ovom su članku opisani tipkovni prečaci uPowerPoint za Android prilikom stvaranja ili uređivanja prezentacija.
Napomena: Da biste brzo pronašli prečac, možete koristiti pretraživanje. Pritisnite Ctrl + F, a zatim upišite riječi za pretraživanje.
Uređivanje i oblikovanje prezentacije
|
Akcija |
Tipke |
|---|---|
|
Poništavanje zadnje akcije. |
Ctrl + Z |
|
Poništavanje zadnje akcije |
Ctrl + Y |
|
Izrezivanje odabranog sadržaja (i kopiranje u međuspremnik). |
Ctrl + X |
|
Kopiranje odabranog sadržaja u međuspremnik. |
Ctrl + C |
|
Zalijepite kopirani ili izrezan sadržaj. |
Ctrl + V |
|
Odaberite sve. |
Ctrl + A |
|
Primjena podebljanog oblikovanja na odabrani sadržaj. |
Ctrl + B |
|
Primjena kurziva na odabrani sadržaj. |
Ctrl + I |
|
Podcrtavanje odabranog sadržaja. |
Ctrl + U |
|
Spremite ili sinkronizirajte prezentaciju. |
Ctrl + S |
|
Kopiranje oblikovanja. |
Ctrl + Shift + C |
|
Odaberite tekst. |
Shift + tipka sa strelicom lijevo ili desno ili Shift + tipka sa strelicom gore ili dolje |
Vidi također
Podrška za čitač zaslona za PowerPoint
Osnovni zadaci za stvaranje prezentacije u programu PowerPoint pomoću čitača zaslona
Korištenje čitača zaslona za istraživanje i navigaciju programom PowerPoint
Kretanje modernim komentarima u programu PowerPoint pomoću tipkovnih prečaca
U ovom su članku opisani tipkovni prečaci koje možete koristiti PowerPoint za web na Windows prilikom stvaranja ili uređivanja prezentacija.
Napomene:
-
Ako uz Windows 10 Fall Creators Update koristite pripovjedač, morat ćete isključiti način rada za skeniranje da biste uz Microsoft 365 za web mogli uređivati dokumente, proračunske tablice ili prezentacije. Dodatne informacije potražite u članku Isključivanje virtualnog načina ili načina pregledavanja u čitačima zaslona u ažuriranju Windows 10 Fall Creators Update.
-
Da biste brzo pronašli prečac, možete koristiti pretraživanje. Pritisnite Ctrl + F, a zatim upišite riječi za pretraživanje.
-
Kada koristite PowerPoint za web, preporučujemo da kao web-preglednik koristite Microsoft Edge. Budući da se PowerPoint za web koristi u web-pregledniku, tipkovni se prečaci razlikuju od prečaca u verziji programa za računala. Tako ćete, primjerice, umjesto pomoću tipke F6, s jedne naredbe na drugu prelaziti pomoću tipki Ctrl + F6. Uz to, uobičajeni prečaci kao što su F1 (Pomoć) i Ctrl + O (Otvori) odnose se na web-preglednik, a ne na PowerPoint za web.
Sadržaj teme
Često korišteni prečaci
U sljedećoj su tablici navedeni prečaci koje ćete vjerojatno često koristiti u PowerPoint za web.
Savjet: Da biste brzo stvorili novu prezentaciju u aplikaciji PowerPoint za web, otvorite preglednik, u adresnu traku upišite PowerPoint.newili ppt.new , a zatim pritisnite Enter.
|
Akcija |
Tipke |
|---|---|
|
Umetanje novog slajda (s fokusom na okno s minijaturama, okno slajda ili okno Bilješke). |
Ctrl + M |
|
Primjena podebljanog oblikovanja na odabrani tekst |
Ctrl + B |
|
Izrezivanje odabranog teksta, objekta ili slajda. |
Ctrl + X |
|
Kopiranje odabranog teksta, objekta ili slajda. |
Ctrl + C |
|
Lijepljenje izrezanog ili kopiranog teksta, objekta ili slajda. |
Ctrl + V |
|
Umetanje hiperveze. |
Ctrl + K |
|
Poništavanje zadnje akcije. |
Ctrl + Z |
|
Ponavljanje posljednje radnje. |
Ctrl + Y |
|
Brisanje odabranog teksta, objekta ili slajda. |
Tipka Delete |
|
Otvaranje dijaloškog okvira Traži. |
Ctrl + F |
|
Pomicanje oblika. |
Tipke sa strelicom |
|
Prelazak na sljedeći slajd (s fokusom na oknu s minijaturama ili oknu slajda). |
Tipka Page down |
|
Prelazak na prethodni slajd (s fokusom na okno s minijaturama ili okno slajda). |
Tipka Page up |
|
Kada je u oknu zadatka fokus, prijeđite na sljedeću ili prethodnu mogućnost u oknu zadatka. |
Tipka tabulatora ili Shift + tipka tabulatora |
|
Zatvaranje dijaprojekcije. |
Esc |
|
Ispis prezentacije |
Ctrl + P |
|
Spremite prezentaciju. |
PowerPoint za web automatski sprema promjene. |
Rad s prezentacijama i slajdovima
|
Akcija |
Tipke |
|---|---|
|
Stvorite novi slajd nakon trenutno odabranog slajda. |
Ctrl + M |
|
Prelazak na sljedeći slajd (s fokusom na oknu s minijaturama ili oknu slajda). |
Tipka Page down |
|
Prelazak na prethodni slajd (s fokusom na okno s minijaturama ili okno slajda). |
Tipka Page up |
|
Prelazak na sljedeći slajd u prikazu Dijaprojekcija . |
N ili Page down ili down arrow key |
|
Prelazak na prethodni slajd u prikazu Dijaprojekcija . |
P ili Page up ili tipka sa strelicom gore |
|
Prelazak na određeni slajd u prikazu Dijaprojekcija . |
G, zatim tipku sa strelicom desno ili lijevo dok se ne pomaknete na slajd, a zatim Enter |
|
Uključite ili isključite titlove ili titlove u prikazu Dijaprojekcija . |
J |
|
Izađite iz prikaza Dijaprojekcija . |
Tipka Esc |
Rad s objektima i tekstom
Kopiranje objekata i teksta
|
Akcija |
Tipke |
|---|---|
|
Izrezivanje odabranog objekta ili teksta. |
Ctrl + X |
|
Kopiranje odabranog objekta ili teksta. |
Ctrl + C |
|
Lijepljenje izrezanog ili kopiranog objekta ili teksta. |
Ctrl + V |
|
Dupliciranje odabranih objekata. |
Ctrl + D |
|
Lijepljenje teksta, neobliblično. |
Ctrl + Shift + V |
Rad u objektima i tekstu
|
Akcija |
Tipke |
|---|---|
|
Pomicanje slijeva nadesno po rezerviranim mjestima na slajdu. |
Tabulator |
|
Odabir ili uređivanje trenutnog rezerviranog mjesta. |
Enter ili F2 |
|
Kraj uređivanja teksta na rezerviranom mjestu. |
F2 |
|
Odabir više pojedinačnih objekata. |
Ctrl + klik ili Shift + klik |
|
Odabir više objekata. |
Kliknite + povucite miš ili Shift + povucite miš ili Ctrl + povucite miš |
|
Odabir svih objekata na stranici. |
Ctrl + A |
|
Odaberite sav tekst u aktivnom tekstnom okviru. |
Ctrl + A |
|
Umetanje hiperveze. |
Ctrl + K |
|
Pošaljite objekt straga. |
Ctrl + Shift + lijeva uglata zagrada ([) |
|
Pošaljite objekt natrag za jedno mjesto. |
Ctrl + lijeva uglata zagrada ([) |
|
Pošaljite objekt naprijed. |
Ctrl + Shift + desna uglata zagrada (]) |
|
Slanje objekta za jedan položaj unaprijed. |
Ctrl + desna uglata zagrada (]) |
|
Zakrenite odabrani objekt za 15 stupnjeva u smjeru kazaljke na satu. |
Alt + tipka sa strelicom desno |
|
Zakrenite odabrani objekt za 15 stupnjeva u smjeru suprotnom od kazaljke na satu. |
Alt + tipka sa strelicom lijevo |
Odabir teksta
|
Akcija |
Tipkovni prečac |
|---|---|
|
Odabir jedan znak udesno. |
Shift + tipka sa strelicom desno |
|
Odabir jednog znaka slijeva. |
Shift + tipka sa strelicom lijevo |
|
Odabir jedne riječi udesno. |
Shift + Ctrl + tipka sa strelicom desno |
|
Odabir jedne riječi ulijevo. |
Shift + Ctrl + tipka sa strelicom lijevo |
|
Odabir između točke unosa do iste točke za jedan redak prema gore. |
Shift + tipka sa strelicom gore |
|
Odabir od točke unosa do iste točke jedan redak prema dolje. |
Shift + tipka sa strelicom dolje |
|
Odabir od točke unosa do početka odlomka. |
Shift + Ctrl + tipka sa strelicom gore |
|
Odaberite od točke unosa do kraja odlomka. |
Shift + Ctrl + tipka sa strelicom dolje |
|
Odabir do početka retka. |
Shift + Home |
|
Odabir do kraja retka. |
Shift + End |
|
Odabir do početka rezerviranog mjesta ili bilješki. |
Shift + Ctrl + Home |
|
Odabir do kraja rezerviranog mjesta ili bilješki. |
Shift + Ctrl + End |
|
Odabir svega unutar rezerviranog mjesta ili bilješki. |
Ctrl + A |
Brisanje teksta
|
Akcija |
Tipke |
|---|---|
|
Brisanje za jedan znak ulijevo. |
Razmaknica |
|
Brisanje jedne riječi ulijevo. |
Ctrl + Backspace |
|
Brisanje jednog znaka udesno |
Brisanje |
|
Brisanje jedne riječi udesno (s pokazivačem između riječi). |
Ctrl + Delete |
Kretanje po tekstu
|
Akcija |
Tipke |
|---|---|
|
Pomicanje za jedan znak udesno |
Tipka sa strelicom desno |
|
Pomicanje za jedan znak ulijevo |
Tipka sa strelicom lijevo |
|
Prijelaz na riječ udesno |
Ctrl + tipka sa strelicom desno |
|
Pomicanje za jednu riječ ulijevo |
Ctrl + tipka sa strelicom lijevo |
|
Pomicanje za jedan redak prema gore |
Tipka sa strelicom gore |
|
Pomicanje za jedan redak prema dolje |
Tipka sa strelicom dolje |
|
Premještanje na kraj retka. |
Tipka End |
|
Premještanje na početak retka |
Polazno |
|
Pomicanje za jedan odlomak prema gore. |
Ctrl + tipka sa strelicom gore |
|
Pomicanje za jedan odlomak prema dolje. |
Ctrl + tipka sa strelicom dolje |
|
Premještanje na kraj tekstnog okvira |
Ctrl + End |
|
Premještanje na početak tekstnog okvira |
Ctrl + Home |
Oblikovanje teksta
|
Akcija |
Tipke |
|---|---|
|
Povećanje veličine fonta. |
Ctrl + desna zagrada (]) ili Ctrl+Shift+desna uglata zagrada (>) |
|
Smanjivanje veličine fonta. |
Ctrl + lijeva zagrada ([) ili Ctrl+Shift+lijeva uglata zagrada (<) |
|
Primjena oblikovanja Podebljano. |
Ctrl + B |
|
Primjena oblikovanja Kurziv. |
Ctrl + I |
|
Primjena oblikovanja Podcrtano. |
Ctrl + U |
|
Uklanjanje ručnog oblikovanja znakova, npr. indeksa i eksponenta. |
Ctrl + razmaknica |
|
Centriranje odlomka. |
Ctrl + E |
|
Poravnanje odlomka |
Ctrl + J |
|
Lijevo poravnanje odlomka |
Ctrl + L |
|
Desno poravnanje odlomka |
Ctrl + R |
Rad s tablicama
|
Akcija |
Tipkovni prečac |
|---|---|
|
Prijelaz na sljedeću ćeliju |
Tabulator |
|
Povratak na prethodnu ćeliju |
Shift + tipka tabulatora |
|
Prelazak u sljedeći redak. |
Tipka sa strelicom dolje |
|
Prijelaz u prethodni redak |
Tipka sa strelicom gore |
|
Započinjanje novog odlomka. |
Enter |
|
Dodajte novi redak pri dnu tablice s pokazivačem u zadnjoj ćeliji posljednjeg retka. |
Tabulator |
Rad s komentarima
Osim prečaca za dodavanje novog komentara, tipkovni prečaci navedeni u nastavku funkcioniraju samo kada je okno Komentari otvoreno i u fokusu.
|
Akcija |
Tipke |
|---|---|
|
Dodavanje novog komentara. |
Ctrl+Alt+M |
|
Prelazak na sljedeću nit komentara. |
Tipka sa strelicom dolje |
|
Prelazak na prethodnu nit komentara. |
Strelica |
|
Proširite nit komentara kada je fokus na njemu. |
Tipka sa strelicom desno |
|
Sažimanje niti komentara. |
Tipka sa strelicom lijevo |
|
Prelazak na sljedeći odgovor u niti komentara. |
Tipka sa strelicom dolje |
|
Prelazak na prethodni odgovor u niti ili nadređenom komentaru. |
Strelica |
|
Premještanje fokusa na okvir za odgovor. |
Tabulator |
|
Uređivanje nadređenog komentara ili odgovora (kada je fokus na nadređenom komentaru ili odgovoru). |
Tabulatorom se pomaknite do mogućnosti Dodatne akcije niti, Enter i tipka sa strelicom dolje da biste uredili komentar. |
|
Objavite komentar ili odgovor ili spremite uređivanje. |
Ctrl + Enter |
Premještanje slajda
|
Akcija |
Tipke |
|---|---|
|
Pomicanje odabranog slajda prema gore za jedno mjesto u oknu s minijaturama. |
Ctrl + tipka sa strelicom gore |
|
Pomicanje odabranog slajda prema dolje za jedno mjesto u oknu s minijaturama. |
Ctrl + tipka sa strelicom dolje |
|
Premještanje odabranog slajda na početak u oknu s minijaturama. |
Ctrl + Shift + tipka sa strelicom gore |
|
Premještanje odabranog slajda na kraj u oknu s minijaturama. |
Ctrl + Shift + tipka sa strelicom dolje |
Pročitajte i ovo
Podrška za čitač zaslona za PowerPoint
Učinite prezentacije programa PowerPoint pristupačnima osobama s invaliditetom
Izlaganje prezentacija programa PowerPoint pomoću tipkovnih prečaca
Osnovni zadaci za stvaranje prezentacije u programu PowerPoint pomoću čitača zaslona
Korištenje čitača zaslona za istraživanje i navigaciju programom PowerPoint
Kretanje modernim komentarima u programu PowerPoint pomoću tipkovnih prečaca
Tehnička podrška za korisnike s posebnim potrebama
Microsoft želi omogućiti najbolje moguće okruženje svim korisnicima. Ako ste osoba s posebnim potrebama ili imate pitanja povezana s pristupačnošću, zatražite tehničku pomoć od Microsoftove službe Answer Desk za osobe s invaliditetom. Tim za podršku u informativnoj službi za osobe s invaliditetom obučen je za korištenje brojnih popularnih pomoćnih tehnologija te može pružiti pomoć na engleskom, španjolskom, francuskom i američkom znakovnom jeziku.. Da biste pronašli podatke za kontakt za svoju regiju, posjetite Microsoftov Answer Desk za osobe s invaliditetom.
Ako ste korisnik iz državne ustanove, komercijalni korisnik ili korisnik iz velike tvrtke, obratite se službi Answer Desk za osobe s invaliditetom za velike tvrtke.











