Ne možete pronaći aplikacije sustava Office u sustavu Windows 10, Windows 8 ili Windows 7?
Evo nekoliko načina za pronalaženje i otvaranje aplikacija sustava Office putem početnog zaslona i programske trake u sustavima Windows 10, Windows 8.1, Windows 8 i Windows 7:
Koristite Mac? Ako tražite način sidrišta aplikacija sustava Office za Mac , pročitajte članak Dodavanje ikone aplikacije Sustava Office za Mac na sidrište.
Napomene:
-
Ako u sustavu Windows 10 na popisu Sve aplikacije imate više od 512 aplikacija, prečaci na aplikacije možda vam se neće prikazivati na popisu na izborniku Start ni prilikom pretraživanja.
-
Taj je problem riješen ažuriranjem sustava Windows 10 iz studenog, koje će se automatski preuzeti i instalirati kad bude dostupno. Ako još nemate ažuriranje, u ovim najčešćim pitanjima potražite način ručnog traženja ažuriranja.
-
Ako ne možete instalirati ažuriranje za Windows 10 za studeni ili dok čekate da instalirate ažuriranje, pomoću tog zaobilaznog rješenja možete pronaći aplikacije: aplikacije sustava Office nedostaju u odjeljku Sve aplikacije na servisu Windows 10.
Pogledajte videozapis ili slijedite korake u nastavku da biste saznali kako pronaći ostale aplikacije sustava Office u sustavu Windows 10.

-
Odaberite Start, a zatim počnite upisivati naziv aplikacije, npr. Word ili Excel. Pretraživanje se automatski otvara tijekom upisa. U rezultatima pretraživanja kliknite željenu aplikaciju da biste je pokrenuli.
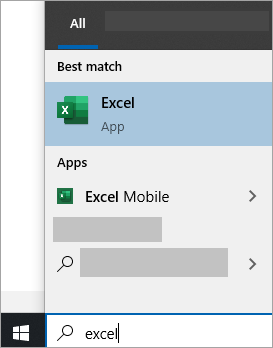
-
Ako Microsoft 365, Office 2021, Office 2019 ili Office 2016, odaberite Start i pomaknite se do naziva aplikacije sustava Office, kao što je Excel.
U sustavu Office 2013 odaberite Start i pomaknite se do grupe sustava Microsoft Office 2013.
Savjet: Da biste aplikacije sustava Office otvarali brže, prikvačite ih na početni zaslon ili programsku traku na radnoj površini. Desnom tipkom miša kliknite naziv aplikacije, a zatim odaberite Prikvači na početni zaslon ili Prikvači na programsku traku.
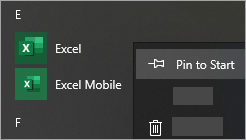
Ako i dalje ne pronalazite prečace za Office, provedite popravak putem interneta za Office. Pročitajte članak Popravak aplikacije sustava Office.
Pogledajte videozapis ili slijedite korake u nastavku da biste saznali kako pronaći ostale aplikacije sustava Office u sustavu Windows 8.

-
Na početnom zaslonu počnite upisivati naziv aplikacije, npr. Word ili Excel. Pretraživanje se automatski otvara tijekom upisa. U rezultatima pretraživanja kliknite željenu aplikaciju da biste je pokrenuli.
Važno: Aplikacije sustava Office nećete pronaći traženjem po ključnoj riječi "Office", već morate tražiti svaku aplikaciju po vlastitome nazivu.
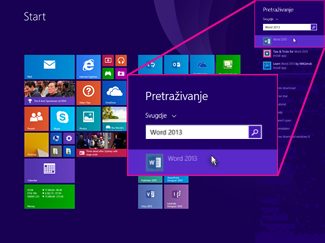
-
Prijeđite prstom prema gore ili odaberite strelicu pri dnu početnog zaslona da bi vam se prikazao popis svih aplikacija.
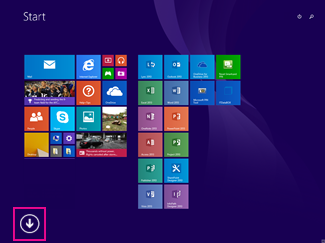
Možda ćete se morati pomaknuti ulijevo ili udesno da biste vidjeli grupu sustava Microsoft Office.
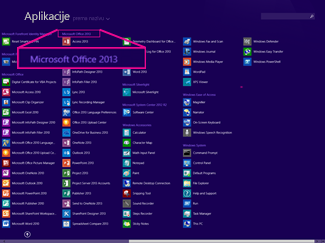
Savjeti:
-
Da biste aplikacije sustava Office otvarali brže, prikvačite ih na početni zaslon ili programsku traku na radnoj površini. Desnom tipkom miša kliknite naziv aplikacije, a zatim odaberite Prikvači na početni zaslon ili Prikvači na programsku traku.
-
Da biste brže prikvačili aplikacije na programsku traku, možete koristiti i sljedeći alat za uklanjanje poteškoća s prikvačivanjem programa sustava Microsoft Office na programsku traku. Samo kliknite vezu na alat za otklanjanje poteškoća, zatim Otvori pa slijedite upute u alatu.
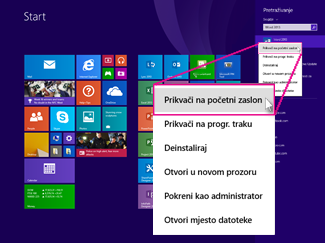
Ako i dalje ne možete pronaći prečace sustava Office, provedite popravak putem sustava Office Online kao što je prikazano u odjeljku Popravak aplikacije sustava Office.
Ako ne možete pronaći Office nakon osvježavanja sustava Windows 8 ili Windows 8.1, možda je uklonjen.
Da biste ponovno instalirali Office, odaberite verziju koju želite instalirati pa pratite odgovarajuće upute.
-
Odaberite Start, a zatim u okvir Pretraži programe i datoteke upišite naziv aplikacije, kao što je Word ili Excel. U rezultatima pretraživanja kliknite željenu aplikaciju da biste je pokrenuli.
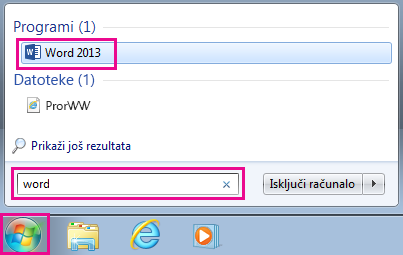
-
Odaberite Start > Svi programi da biste vidjeli popis svih aplikacija.
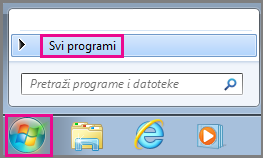
Možda ćete se morati pomaknuti prema dolje da biste vidjeli grupu sustava Microsoft Office.
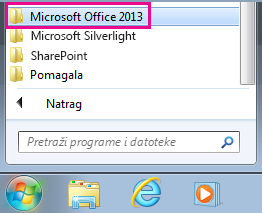
Savjet: Da biste aplikacije sustava Office otvarali brže, prikvačite ih na početni izbornik ili programsku traku na radnoj površini. Desnom tipkom miša kliknite naziv aplikacije, a zatim odaberite Prikvači na izbornik Start ili Prikvači na programsku traku.
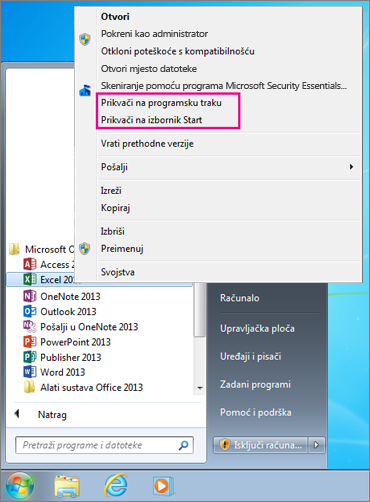
Ako i dalje ne možete pronaći prečace sustava Office, provedite popravak putem sustava Office Online kao što je prikazano u odjeljku Popravak aplikacije sustava Office.











