|
Važno Access Services 2010 i Access Services 2013 uklanjaju se iz sljedećeg izdanja sustava SharePoint. Preporučujemo da ne stvarate nove web-aplikacije i migrirate postojeće aplikacije na drugu platformu, na primjer Microsoft Power Apps. Podatke programa Access možete zajednički koristiti sa platformom Dataverse, odnosno bazom podataka u oblaku na kojoj možete stvarati aplikacije servisa Power Platform, Automatizirane tijekove rada, Virtualne agente i još mnogo toga za web, telefon ili tablet. Dodatne informacije potražite u članku Početak rada: Migracija podataka programa Access na Dataverse. |
Aplikacija programa Access baza je podataka koju možete koristiti u standardnom web-pregledniku, ali se dizajnira i mijenja u programu Access 2013 ili novijem. Podaci i objekti baze podataka pohranjuju se u bazu podataka sustava SQL Server ili Microsoft Azure SQL, tako da možete zajednički koristiti podatke unutar tvrtke ili ustanove pomoću lokalnog sustava SharePoint.
Aplikaciju možete stvoriti pomoću predloška ili od nule. Stvaranje prilagođene aplikacije programa Access:
-
Otvorite Access 2013 ili noviji i kliknite Prilagođena web-aplikacija.
-
Unesite naziv i lokaciju poslužitelja svoje aplikacije (lokaciju poslužitelja možete odabrati i s popisa Lokacije), a zatim kliknite Stvori.
Savjet: Da biste provjerili lokaciju poslužitelja ili naziv baze podataka, kliknite karticu Datoteka > Informacije.
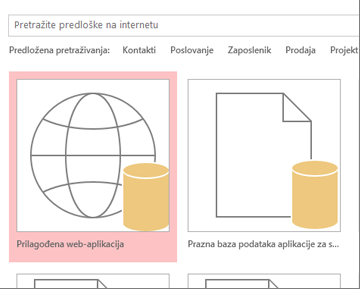
Potom su vam za novu aplikaciju potrebne tablice. Možete dodati unaprijed definirane tablice koje su poput predložaka, što u nekim slučajevima obuhvaća gotove povezane tablice, a možete i početi s praznim tablicama.
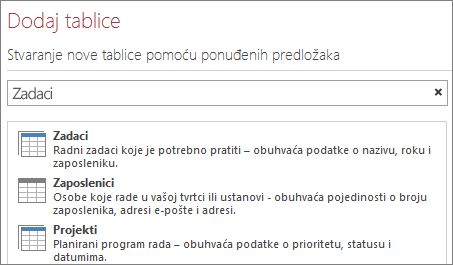
Da biste dodali tablicu predloška, učinite sljedeće: U okvir za Pretraživanje upišite koju vrstu podataka pohranjujete, kao što su zadaci ili osobe. Kliknite gumb Pretraži, a zatim na popisu naveden odaberite odgovarajuću tablicu.
Savjet: Upišite Sve u okvir Pretraživanje da biste vidjeli sve mogućnosti tablica predloška.
Ako predložak ima srodne tablice, prikazat će vam se ikona više tablica. Ako, primjerice, dodate tablicu imovina, Access će također dodati povezanu tablicu Zaposlenici.

Da biste dodali praznu tablicu, učinite sljedeće: Kliknite Dodavanje nove prazne tablice.
Novododane tablice možete pogledati u lijevom oknu.
Rad s prikazima
Access automatski stvara prikaze popisa i podatkovne tablice za svaku tablicu. Ovisno o vrsti predloška tablice koji ste odabrali, možda će vam se prikazati i prikaz sažetka u kojemu su stavke grupirane prema određenim poljima. Prikaz možete dodati klikom na znak plusa.
Uređivanje dizajna prikaza iz otvorene aplikacije programa Access:
-
Odaberite tablicu.
-
Odaberite prikaz.
-
Kliknite gumb Postavke/akcije i odaberite akciju koju želite izvesti.
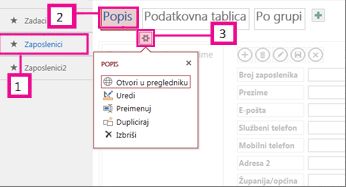
Napomena: Brisanjem prikaza (ni kontrola na prikazima) ne brišu se podaci na kojima se temelje.
Dodavanje podataka
Da biste unosili ili mijenjali podatke u tablicama, na kartici Polazno kliknite Otvori u pregledniku. Odaberite tablicu i prikaz koji želite koristiti, a zatim pomoću gumba na akcijskoj traci dodajte, uređujete i brišite stavke.
Možete i uvesti podatke iz vanjskog izvora kao što je baza podataka programa Access za stolna računala, datoteka programa Microsoft Excel, ODBC izvor, tekstna datoteka ili popis sustava SharePoint. Podaci će biti dodani u obliku nove tablice. Dodatne informacije potražite u članku uvoz podataka iz baze podataka programa Access u web-aplikaciju programa Access .
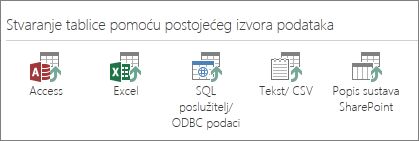
Napomena: Ako imate web-bazu podataka programa Access 2010, možete je urediti u programu Access 2013 ili novijoj verziji, ali je ne možete ažurirati u web-aplikaciji programa Access. Umjesto toga, stvorite novu prilagođenu web-aplikaciju i uvezite tablice iz web-baze podataka programa Access 2010. Zadani će se prikazi automatski stvoriti, a možete dodati vlastite prilagođene prikaze.
Spremanje aplikacije
Klikom na Spremi na alatnoj traci za brzi pristup učitajte promjene na poslužitelj sustava SharePoint, pa nema dodatnog koraka "Objavi".
Da biste napravili pričuvnu kopiju aplikacije ili je premjestili, spremite je kao paket aplikacije sustava SharePoint tako da kliknete Datoteka > Spremi kao > Spremi kao novu aplikaciju. Unesite naslov i odaberite želite li spremiti samo dizajn aplikacije ili u paket želite uvrstiti i podatke.
Dodatne mogućnosti spremanja aplikacije potražite u članku Stvaranje paketa aplikacije Access.
Kratak pregled dodatnih mogućnosti u aplikacijama programa Access potražite u odjeljku Novosti u programu Access 2013.
Daljnji koraci
Daljnji koraci ovise o tome što želite postići pomoću aplikacije, ali evo nekih članaka koji mogu biti korisni:










