U programu Microsoft Access makronaredbe pridružene objektima korisničkog sučelja (UI), kao što su naredbeni gumbi, tekstni okviri, obrasci i izvješća, nazivaju se makronaredbe korisničkog sučelja. To ih razlikuje od podatkovnih makronaredbi koje su priložene tablicama. Makronaredbe (UI) koristite za automatizaciju niza akcija, kao što su otvaranje drugog objekta, primjena filtra, pokretanje postupka izvoza i mnogi drugi zadaci. U ovom ćete članku upoznati novostvoreni sastavljač makronaredbi i prikazati osnovne zadatke koji su uključeni u stvaranje makronaredbe korisničkog sučelja.
Napomena: Ovaj se članak ne odnosi na web-aplikacije programa Access.
Sadržaj članka
Pregled
Makronaredbe se mogu sadržavati u objektima makronaredbi (ponekad se nazivaju i samostalnim makronaredbama) ili se mogu ugraditi u svojstva događaja obrazaca, izvješća ili kontrola. Ugrađene makronaredbe postaju dio objekta ili kontrole u koju su ugrađene. Objekti makronaredbi vidljivi su u navigacijskom oknu u odjeljku Makronaredbe. ugrađene makronaredbe nisu.
Svaka makronaredba sastoji se od jedne ili više akcija makronaredbi. Ovisno o kontekstu u kojem radite, neke akcije makronaredbi možda neće biti dostupne za korištenje.
sastavljač makronaredbi
Ovo su neke od glavnih značajki sastavljača makronaredbi.
-
Katalog akcija Akcije makronaredbi organizirane su prema vrsti i moguće ih je pretraživati.
-
IntelliSense Kada upisujete izraze, IntelliSense predlaže moguće vrijednosti i omogućuje odabir odgovarajuće vrijednosti.
-
Tipkovni prečaci Koristite kombinacije tipki za brže i jednostavnije pisanje makronaredbi.
-
Tijek programa Stvorite čitljivije makronaredbe s recima komentara i grupama akcija.
-
Uvjetne naredbe Dopusti složenije logičko izvršavanje uz podršku za ugniježđeno if/else/else if.
-
Ponovno korištenje makronaredbe Katalog akcija prikazuje druge makronaredbe koje ste stvorili, što vam omogućuje njihovo kopiranje u onu na koju radite.
-
Jednostavnije zajedničko korištenje Kopirajte makronaredbu, a zatim je zalijepite kao XML u poruku e-pošte, objavu interesnih grupa, blog ili ogledno web-mjesto koda.
Evo videozapisa koji vas vodi kroz glavna područja sastavljača makronaredbi.

Stvaranje samostalne makronaredbe
Ovaj postupak stvara samostalni objekt makronaredbe koji će se pojaviti u odjeljku Makronaredbe u navigacijskom oknu. Samostalne makronaredbe korisne su kada želite ponovno koristiti makronaredbu na mnogim mjestima aplikacije. Pozivanjem makronaredbe iz drugih makronaredbi možete izbjeći dupliciranje istog koda na više mjesta.
-
Na kartici Stvaranje u grupi Makronaredbe i kod kliknite Makronaredba.
Access otvara sastavljač makronaredbi. -
Na alatnoj traci za brzi pristup kliknite Spremi.
-
U dijaloškom okviru Spremanje u obliku upišite naziv makronaredbe, a zatim kliknite U redu.
-
Nastavite s odjeljkom Dodavanje akcija u makronaredbu.
Stvaranje ugrađene makronaredbe
Ovaj postupak stvara makronaredbu ugrađenu u svojstvo događaja objekta. Takva se makronaredba ne prikazuje u navigacijskom oknu, ali se može pozvati iz događaja kao što su Prilikom učitavanja ili Prilikom klika.
Budući da makronaredba postaje dio objekta obrasca ili izvješća, preporučuje se da se ugrađene makronaredbe automatiziraju za zadatke specifične za određeni obrazac ili izvješće.
-
U navigacijskom oknu desnom tipkom miša kliknite obrazac ili izvješće koje će sadržavati makronaredbu, a zatim kliknite Prikaz rasporeda.
-
Ako popis svojstava nije prikazan, pritisnite tipku F4 da biste ga prikazali.
-
Kliknite kontrolu ili sekciju koja sadrži svojstvo događaja u koje želite ugraditi makronaredbu. Kontrolu ili sekciju (ili cijeli obrazac ili izvješće) možete odabrati i pomoću padajućeg popisa u odjeljku Vrsta odabira pri vrhu lista svojstava.
-
U oknu zadatka List svojstava kliknite karticu Događaj.
-
Kliknite u okvir svojstva događaja koji želite pokrenuti makronaredbu. Ako, primjerice, želite da se makronaredba pokrene kada kliknete gumb, kliknite okvir svojstva Prilikom klika.
-
Ako okvir svojstva sadrži riječi [Ugrađena makronaredba], to znači da je makronaredba već stvorena za ovaj događaj. Makronaredbu možete urediti tako da nastavite s preostalim koracima u ovom postupku.
-
Ako okvir svojstva sadrži riječi [Procedura događaja], to znači da je za ovaj događaj već stvoren procedura programa Visual Basic for Applications (VBA). Da biste mogli ugraditi makronaredbu u događaj, morat ćete ukloniti postupak. To možete učiniti tako da izbrišete riječi [Procedura događaja], ali najprije provjerite proceduru događaja da biste bili sigurni da uklanjanje neće prekinuti potrebne funkcije u bazi podataka. U nekim slučajevima možete ponovno stvoriti funkciju VBA procedure pomoću ugrađene makronaredbe.
-
Kliknite gumb Sastavi

-
Ako se pojavi dijaloški okvir Odabir sastavljača, provjerite je li odabran sastavljač makronaredbi, a zatim kliknite U redu.
Access otvara sastavljač makronaredbi. Nastavite sa sljedećom sekcijom da biste dodali akcije u makronaredbu.
Dodavanje akcija u makronaredbu
Akcije su pojedinačne naredbe koje čine makronaredbu, a svaka se naziva prema tome što ona čini, na primjer , FindRecord ili CloseDatabase.
Prvi korak: pregledavanje ili traženje akcije makronaredbe
Prvi je korak u dodavanju akcije pronaći na padajućem popisu Dodavanje nove akcije ili u katalogu akcija.
Napomene:
-
Padajući popis Dodaj novu akciju i Katalog akcija po zadanom prikazuju samo akcije koje će se izvršiti u bazama podataka koje nisu pouzdane. Da biste vidjeli sve akcije:
-
Na kartici Dizajn u grupi Prikaz/skrivanje kliknite Pokaži sve akcije.
-
-
Ako se katalog akcija ne prikazuje, na kartici Dizajn u grupi Prikaz/skrivanje kliknite Katalog akcija.
Da biste pronašli akciju, upotrijebite jedan od sljedećih načina:
-
Kliknite strelicu na padajućem popisu Dodaj novu akciju pa se pomaknite prema dolje da biste pronašli akciju. Najprije su navedeni elementi tijeka programa, a zatim su akcije makronaredbi navedene abecednim redom.
-
Potražite akciju u oknu kataloga akcija. Akcije su grupirane prema kategoriji. Proširite svaku kategoriju da biste vidjeli akcije. Ako odaberete akciju, pri dnu kataloga akcija prikazat će se kratak opis akcije.
-
Potražite akciju u oknu Katalog akcija tako da upišete u okvir Pretraživanje pri vrhu okna. Dok upisujete, popis akcija filtrira se da bi se prikazale sve makronaredbe koje sadrže taj tekst. Access pretražuje nazive makronaredbi i njihove opise za tekst koji unosite.
Drugi korak: dodavanje akcije u makronaredbu
Kada pronađete željenu akciju makronaredbe, dodajte je u makronaredbu na jedan od sljedećih načina:
-
Odaberite akciju na popisu Dodaj novu akciju ili jednostavno počnite upisivati naziv akcije u okvir. Access će dodati akciju na mjesto na kojem je prikazan popis Dodaj novu akciju.
-
Povucite akciju iz kataloga akcija u okno makronaredbi. Pojavit će se traka za umetanje koja pokazuje gdje će se akcija umetnuti kada otpustite tipku miša.
-
Dvokliknite akciju u katalogu akcija.
-
Ako je u oknu makronaredbi odabrana akcija, Access će dodati novu akciju neposredno ispod odabrane.
-
Ako je uoknu makronaredbe odabran blok Grupa, If, ElseIf, Else ili Submacro, Access će dodati novu akciju u taj blok.
-
Ako u oknu makronaredbe nije odabrana nijedna akcija ili blok, Access će dodati novu akciju na kraj makronaredbe.
Napomene:
-
Ako ste već stvorili jednu makronaredbu ili više njih, one su navedene pod čvorom U ovoj bazi podataka u katalogu akcija.
-
Povlačenjem samostalne makronaredbe (one koja je navedena u odjeljku Makronaredbe ) u okno makronaredbe stvara se akcija RunMacro koja pokreće makronaredbu koju ste dovukli. Zatim pomoću padajućeg popisa možete pozvati podmakros, ako postoje.
-
Ako samo želite kopirati akcije iz samostalne makronaredbe u trenutnu makronaredbu (umjesto da stvorite akciju RunMacro ), kliknite je desnom tipkom miša u katalogu akcija, a zatim kliknite Dodaj kopiju makronaredbe.
-
Povlačenjem ugrađene makronaredbe (one koja je navedena ispod objekta obrasca ili izvješća) u okno makronaredbe kopira se akcije iz te makronaredbe u trenutnu makronaredbu.
-
-
Akciju možete stvoriti i povlačenjem objekta baze podataka iz navigacijskog okna u okno makronaredbi. Ako u okno makronaredbe povučete tablicu, upit, obrazac, izvješće ili modul, Access će dodati akciju koja otvara tablicu, upit, obrazac ili izvješće. Ako povučete drugu makronaredbu u okno makronaredbe, Access će dodati akciju koja pokreće makronaredbu.
-
-
Treći korak: ispunjavanje argumenata
Za većinu akcija makronaredbi potreban je barem jedan argument. Opis svakog argumenta možete pogledati tako da odaberete akciju, a zatim pokazivač postavite iznad argumenata. Za mnoge argumente možete odabrati vrijednost s padajućeg popisa. Ako argument zahtijeva unos izraza, IntelliSense će vam pomoći da unesete izraz tako što predlaže moguće vrijednosti dok upisujete, kao što je prikazano na sljedećoj ilustraciji:
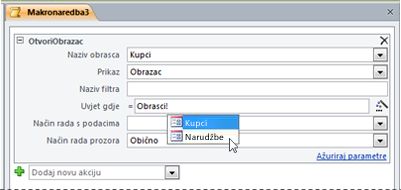
Kada vidite vrijednost koju želite koristiti, dodajte je u izraz tako da je dvokliknete ili je označite pomoću tipki sa strelicama, a zatim pritisnete tipku TAB ili ENTER.
Dodatne informacije o stvaranju izraza potražite u članku Uvod u izraze.
O korištenju značajke IntelliSense sa svojstvima u web-bazama podataka
Kada stvarate ugrađenu makronaredbu korisničkog sučelja na obrascu kompatibilnom s webom, IntelliSense vam omogućuje dodavanje bilo kojeg svojstva obrasca u izraz. No u web-bazi podataka može se pristupiti samo podskupu svojstava obrasca pomoću makronaredbi korisničkog sučelja. Ako, primjerice, imate kontrolu naziva Kontrola1 na obrascu pod nazivom Obrazac1, IntelliSense će vam omogućiti dodavanje [Obrasci]! [Obrazac1]! [Control1]. [ControlSource] izrazu u makronaredbi korisničkog sučelja. No ako nakon toga objavite bazu podataka u komponenti Access Services, makronaredba koja sadrži taj izraz generirat će pogrešku kada se pokrene na poslužitelju.
U sljedećoj su tablici prikazana svojstva koja možete koristiti u makronaredbama korisničkog sučelja u web-bazama podataka:
|
Objekt ili kontrola |
Svojstva koja možete koristiti |
|
Oblik |
Caption, Dirty, AllowAdditions, AllowDeletions, AllowEdits |
|
Kontrola tabulatora |
Visible |
|
Oznaka |
Caption, Visible, Fore Color, Back Color |
|
Privitak |
Vidljivo, omogućeno |
|
Naredbeni gumb |
Caption, Visible, Enabled, Fore Color |
|
Tex tBox |
Omogućeno, Vidljivo, Zaključano, Boja plana, Boja pozadine, vrijednost |
|
Potvrdni okvir |
Omogućeno, Vidljivo, Zaključano, Vrijednost |
|
Slika |
Vidljivo, boja pozadine |
|
Kombinirani okvir |
Omogućeno, Vidljivo, Zaključano, Vrijednost |
|
Okvir s popisom |
Omogućeno, Vidljivo, Zaključano, Vrijednost |
|
Web-preglednik |
Visible |
|
Podobrazac |
Omogućeno, vidljivo zaključano |
|
Kontrola navigacije |
Omogućeno, vidljivo |
Premještanje akcije
Akcije se izvršavaju redom, od vrha prema dnu makronaredbe. Da biste akciju premjestili prema gore ili dolje u makronaredbi, koristite jedan od sljedećih načina:
-
Povucite akciju prema gore ili dolje na željeno mjesto.
-
Odaberite akciju, a zatim pritisnite CTRL + STRELICA GORE ili CTRL + STRELICA DOLJE.
-
Odaberite akciju, a zatim kliknite strelicu Premjesti goreili Premjesti dolje na desnoj strani okna makronaredbe.
Brisanje akcije
Brisanje akcije makronaredbe:
-
Odaberite akciju, a zatim pritisnite tipku DELETE. Možete i kliknuti gumb Izbriši (X) na desnoj strani okna makronaredbe.
Napomene:
-
Ako izbrišete blok akcija, kao što je blok If ili blok grupe , izbrisat će se i sve akcije u bloku.
-
Naredbe Premjesti gore, Premjesti dolje i Izbriši dostupne su i na izborničkom prečacu koji se pojavljuje kada desnom tipkom miša kliknete akciju makronaredbe.
-
Upravljanje tijekom programa pomoću funkcije If, Else If i Else
Da biste akcije makronaredbi izvršili samo kada su određeni uvjeti istiniti, koristite blok If . Time se zamjenjuje stupac Uvjet koji je korišten u starijim verzijama programa Access. Blok If možete proširiti tako da blokira Else If i Else , slično ostalim uzastopnim programskim jezicima kao što je VBA.
Na sljedećoj je slici prikazan jednostavan blok If , uključujući blok Else Ifi Else :
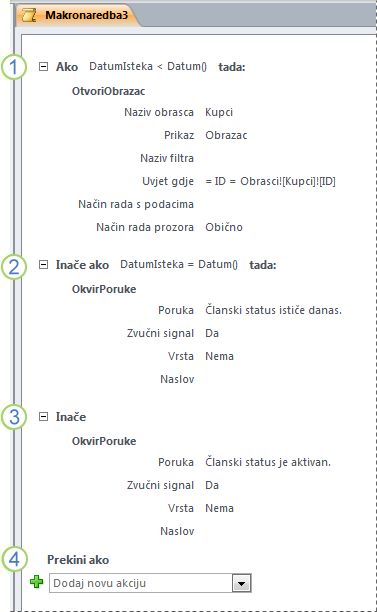
Blok If izvršava se ako je polje ExpirationDate manje od trenutnog datuma.
Blok Else If izvršava se ako je polje ExpirationDate jednako trenutnom datumu.
Blok Else izvršava se ako nijedan od prethodnih blokova to ne učini.
Blok If završava ovdje.
Dodavanje bloka If u makronaredbu
-
Na padajućem popisu Dodaj novu akciju odaberite Ako ili ga povucite iz okna Katalog akcija u okno makronaredbi.
-
U okvir pri vrhu bloka If upišite izraz koji određuje kada će se blok izvršiti. Izraz mora biti Booleov izraz (odnosno onaj koji daje vrijednost Da ili Ne).
-
Dodajte akcije u blok If tako da ih odaberete s padajućeg popisa Dodaj novu akciju koji se pojavljuje unutar bloka ili ih povučete iz okna Katalog akcija u blok If.
Dodavanje blokova Else ili Else If u blok If
-
Odaberite blok If , a zatim u donjem desnom kutu bloka kliknite Dodaj inače ili Dodaj inače ako.
-
Ako dodajete blok Else If , upišite izraz koji određuje kada će se blok izvršiti. Izraz mora biti Booleova vrijednost (odnosno vrijednost koja se vrednuje kao True ili False).
-
Dodajte akcije u blok Else If ili Else tako da ih odaberete na padajućem popisu Dodavanje nove akcije koji se prikazuje unutar bloka ili ih povučete iz okna Katalog akcija u blok.
Napomene:
-
Naredbe za dodavanje blokova If, Else If i Else dostupne su na izborničkom prečacu koji se prikazuje kada desnom tipkom miša kliknete akciju makronaredbe.
-
Ako se blokovi mogu ugnijezdi do 10 razina dubine.
-
Stvaranje podmakros
Svaka makronaredba može sadržavati više podmakros. Podmakronaredba je dizajnirana prema nazivu iz akcija makronaredbi RunMacroili OnError .
Blok podmakronaredba dodajete u makronaredbu na isti način kao što je opisano u odjeljku Dodavanje akcija u makronaredbu. Kada dodate blok podmakronaredba , možete povući akcije makronaredbi u njega ili odabrati akcije s popisa Dodaj novu akciju koji se pojavljuje unutar bloka.
Napomene:
-
Blok podmakronaredba možete stvoriti i tako da odaberete jednu ili više akcija, kliknete ih desnom tipkom miša, a zatim odaberete Postavi blok podmakronaredba.
-
Podmakros uvijek mora biti posljednji blokovi u makronaredbi; ne možete dodavati akcije (osim više podmakronaredba) ispod podmakronaredba. Ako pokrenete makronaredbu koja sadrži samo podmakronaredbu bez izričitog naziva željene podmakronaredbu, pokrenut će se samo prva podmakronaredba.
-
Da biste pozivali podmakronaredbu (na primjer, u svojstvu događaja ili pomoću akcije RunMacro ili OnError ), koristite sljedeću sintaksu:
macroname.submacroname
Grupiranje povezanih akcija
Čitljivost makronaredbe možete poboljšati grupiranjem akcija i dodjeljivanjem smislenog naziva grupi. Možete, primjerice, grupirati akcije koje otvaraju i filtriraju obrazac u grupu pod nazivom "Obrazac za otvaranje i filtriranje". Na taj ćete način lakše vidjeti koje su akcije međusobno povezane. Blok grupe ne utječe na način izvođenja akcija i grupu nije moguće pozvati ili pokrenuti pojedinačno. Primarna je upotreba označavanja grupe akcija koje će vam pomoći da shvatite makronaredbu dok je čitate. Osim toga, prilikom uređivanja velike makronaredbe možete sažeti blok svake grupe prema dolje do jednog retka, čime se smanjuje količina pomicanja koju morate učiniti.
Ako se akcije koje želite grupirati već nalaze u makronaredbi, pomoću ovog postupka dodajte ih u grupni blok:
-
Odaberite akcije koje želite grupirati.
-
Desnom tipkom miša kliknite odabrane akcije, a zatim kliknite Napravi grupni blok.
-
U okvir pri vrhu bloka grupe upišite naziv grupe.
Ako akcije već nisu prisutne:
-
Povucite blok grupe iz kataloga akcija u okno makronaredbi.
-
U okvir pri vrhu bloka grupe upišite naziv grupe.
-
Povucite akcije makronaredbi iz kataloga akcija u grupni blok ili odaberite akcije s popisa Dodaj novu akciju koji se pojavljuje unutar bloka.
Grupni blokovi mogu sadržavati druge blokove grupe, a mogu se ugniježđivati do najviše 9 razina dubine.
Proširivanje i sažimanje akcija ili blokova makronaredbi
Kada stvorite novu makronaredbu, sastavljač makronaredbi prikazuje akcije makronaredbi sa svim vidljivim argumentima. Ovisno o veličini makronaredbe, tijekom uređivanja makronaredbe možda ćete htjeti sažeti neke ili sve akcije makronaredbi (i blokove akcija). Na taj ćete način lakše dobiti cjelokupni prikaz strukture makronaredbe. Po potrebi možete proširiti neke ili sve akcije da biste ih uredili.
Proširivanje ili sažimanje jedne akcije ili bloka makronaredbe
-
Kliknite znak plus (+) ili minus (-) lijevo od naziva makronaredbe ili bloka. Možete i pritisnuti tipke sa strelicom gore i dolje da biste odabrali akciju ili blok, a zatim pritisnuti tipke sa strelicom lijevo ili desno da biste je saželi ili proširili.
Proširivanje ili sažimanje svih akcija makronaredbi (ali ne i blokova)
-
Na kartici Dizajn u grupi Sažmi/proširi kliknite Proširi akcije iliSažmi akcije.
Proširivanje ili sažimanje svih akcija i blokova makronaredbi
-
Na kartici Dizajn u grupi Sažmi/proširi kliknite Proširi sve iliSažmi sve.
Savjet: Da biste "zaviriti" u sažetu akciju, postavite pokazivač iznad akcije. Access prikazuje argumente akcije u opisu elementa.
Kopiranje i lijepljenje akcija makronaredbi
Ako morate ponoviti akcije koje ste već dodali u makronaredbu, možete kopirati i zalijepiti postojeće akcije koliko biste to učinili s odlomcima teksta u programu za obradu teksta. Kada lijepite akcije, one se umešu neposredno ispod trenutno odabrane akcije. Ako je blok odabran, akcije se lijepe unutar bloka.
Savjet: Da biste brzo duplicirani odabrane akcije, držite tipku CTRL i povucite akcije na mjesto u makronaredbi na koje želite da se kopiraju.
Zajedničko korištenje makronaredbe s drugima
Kada kopirate akcije makronaredbi u međuspremnik, one se mogu zalijepiti kao Xml (Extensible Markup Language) u bilo koju aplikaciju koja prihvaća tekst. To vam omogućuje slanje makronaredbe kolegi putem poruke e-pošte ili objavljivanje makronaredbe na forumu za raspravu, blogu ili drugom web-mjestu. Primatelj zatim može kopirati XML i zalijepiti ga u sastavljač makronaredbi programa Access 2010. Makronaredba se ponovno stvara baš kao što ste je napisali.
Pokretanje makronaredbe
Makronaredbu možete pokrenuti na neki od sljedećih načina:
-
Dvokliknite makronaredbu u navigacijskom oknu.
-
Pozovite makronaredbu pomoću akcije makronaredbe RunMacroili OnError .
-
Unesite naziv makronaredbe u svojstvo događaja objekta. Makronaredba će se pokrenuti kada se taj događaj pokrene.
Ispravljanje pogrešaka makronaredbe
Ako imate problema s pokretanjem makronaredbe, nekoliko je alata pomoću koje možete doći do izvora problema.
Dodavanje akcija za rukovanje pogreškama u makronaredbu
Preporučujemo dodavanje akcija rukovanja pogreškama u svaku makronaredbu dok je pišete i trajno ih ostavljate u makronaredbi. Kada koristite tu metodu, Access prikazuje opise pogrešaka čim se pojave. Opisi pogrešaka olakšavaju razumijevanje pogreške da biste brže riješili problem.
Upotrijebite sljedeći postupak da biste makronaredbi dodali podmakronaredbu za rukovanje pogreškama:
-
Otvorite makronaredbu u prikazu dizajna.
-
Pri dnu makronaredbe na padajućem popisu Dodaj novu akciju odaberite Podmakronaredba.
-
U okvir desno od riječi Podmakronaredba upišite naziv podmakronaredba, npr. ErrorHandler.
-
Na padajućem popisu Dodavanje nove akcije koji se prikazuje u bloku Podmakronaredba odaberite akciju makronaredbe MessageBox .
-
U okvir Poruka upišite sljedeći tekst: =[Pogreška Makronaredbe].[ Opis, opis:
-
Pri dnu makronaredbe odaberite OnError spadajućeg popisa Dodaj novu akciju.
-
Postavite argument Idi na na Naziv makronaredbe.
-
U okvir Naziv makronaredbe upišite naziv podmakronaredba za rukovanje pogreškama (u ovom primjeru ErrorHandler).
-
Povucite akciju makronaredbe OnError na vrh makronaredbe.
Na sljedećoj je ilustraciji prikazana makronaredba s akcijom OnError i podmakronaredba pod nazivom ErrorHandler.
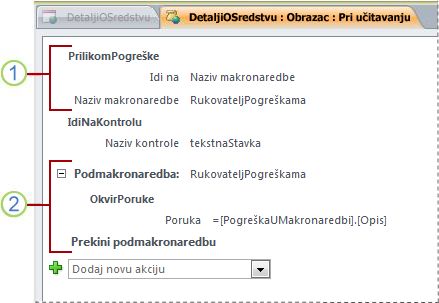
Akcija makronaredbe OnError nalazi se pri vrhu makronaredbe i poziva podmakronaredbu ErrorHandler u slučaju pogreške.
Podmakronaredba ErrorHandler pokreće se samo ako je poziva akcija OnError i prikazuje okvir poruke u kojem se opisuje pogreška.
Korištenje naredbe Jedan korak
Jedan je korak način za ispravljanje pogrešaka makronaredbe koji možete koristiti za izvođenje makronaredbe jednu po jednu akciju. Nakon svake akcije pojavit će se dijaloški okvir koji prikazuje informacije o akciji i sve kodove pogrešaka koji su se dogodili kao rezultat. No budući da u dijaloškom okviru Jedan korak makronaredbe nema opisa pogreške, preporučujemo korištenje metode podmakronaredba za rukovanje pogreškama opisane u prethodnom odjeljku.
Da biste pokrenuli način rada za jedan korak:
-
Otvorite makronaredbu u prikazu dizajna.
-
Na kartici Dizajn u grupi Alati kliknite Jedan korak.
-
Spremite i zatvorite makronaredbu.
Kada sljedeći put pokrenete makronaredbu, pojavit će se dijaloški okvir Jedan korak makronaredbe. U dijaloškom okviru prikazuju se sljedeće informacije o svakoj akciji:
-
Naziv makronaredbe
-
Uvjet (za blokove If)
-
Naziv akcije
-
Argumenti
-
Broj pogreške (broj pogreške 0 znači da nije došlo do pogreške)
Dok prolazite kroz akcije, kliknite jedan od tri gumba u dijaloškom okviru:
-
Da biste vidjeli informacije o sljedećoj akciji u makronaredbi, pritisnite korak.
-
Da biste zaustavili sve makronaredbe koje su trenutno pokrenute, kliknite Zaustavi sve makronaredbe. Način rada s jednim korakom i dalje će biti na snazi prilikom sljedećeg pokretanja makronaredbe.
-
Da biste izašli iz načina rada s jednim korakom i nastavili s pokretanjem makronaredbe, kliknite Nastavi.
Napomene:
-
Ako pritisnete Korak nakon zadnje akcije u makronaredbi, način rada s jednim korakom i dalje će biti na snazi prilikom sljedećeg pokretanja makronaredbe.
-
Da biste ušli u način rada za jedan korak dok je makronaredba pokrenuta, pritisnite CTRL + BREAK.
-
Da biste na određenu točku makronaredbe ušli u način rada s jednim korakom, u tom trenutku dodajte akciju makronaredbe SingleStep .
-
Način rada s jednim korakom nije dostupan u web-bazi podataka.
-
Pretvaranje makronaredbe u VBA kod
Makronaredbe pružaju podskup naredbi koje su dostupne na programskom jeziku visual Basic for Applications (VBA). Ako odlučite da vam je potrebno više funkcija nego što makronaredbe mogu pružiti, možete jednostavno pretvoriti samostalni objekt makronaredbe u VBA kod, a zatim iskoristiti prošireni skup značajki koji pruža VBA. Imajte na umu, međutim, da se VBA kod neće izvoditi u pregledniku; svaki VBA kod koji dodate u web-bazu podataka pokrenut će se samo kada je baza podataka otvorena u programu Access.
Napomena: Ugrađene makronaredbe ne možete pretvoriti u VBA kod.
Pretvaranje makronaredbe u VBA kod:
-
U navigacijskom oknu desnom tipkom miša kliknite objekt makronaredbe, a zatim kliknite Prikaz dizajna.
-
Na kartici Dizajn u grupi Alati kliknite Pretvori makronaredbe u Visual Basic.
-
U dijaloškom okviru Pretvaranje makronaredbe navedite želite li da se kod za rukovanje pogreškama i komentari dodaju u VBA modul, a zatim kliknite Pretvori.
Access potvrđuje da je makronaredba pretvorena i otvara Visual Basic Editor. Dvokliknite pretvorenu makronaredbu u oknu Projekt da biste prikazali i uredili modul.










