Informacije u ovom članku objašnjavaju kako stvoriti i pokrenuti upit tablice u programu Access. Upit sa stvaranjem tablice koristi se kad morate kopirati podatke u tablici, arhivirati podatke ili čak spremiti rezultate upita kao tablicu.
Ako morate promijeniti ili ažurirati dio podataka u postojećem skupu zapisa, npr. jedno ili više polja, možete koristiti upit s ažuriranjem. Dodatne informacije o upitima s ažuriranjem potražite u članku Stvaranje i pokretanje upita s ažuriranjem.
Ako morate dodati zapise (retke) u postojeću tablicu, koristite upit s dodavanjem. Dodatne informacije o upitima s dodavanjem potražite u članku Dodavanje zapisa u tablicu pomoću upita s dodavanjem.
Što vas zanima?
Upiti sa stvaranjem tablice
Upit sa stvaranjem tablice dohvaća podatke iz jedne tablice ili više njih, a zatim skup rezultata učitava u novu tablicu. Ta nova tablica može se nalaziti u bazi podataka koju imate otvorenu ili se možete stvoriti u drugoj bazi podataka.
Upite sa stvaranjem tablice obično stvarate kad morate kopirati ili arhivirati podatke. Pretpostavimo, primjerice, da imate tablicu (ili više njih) s podacima o prošlim prodajama i te podatke koristite u izvješćima. Podaci o prodajama ne mogu se promijeniti jer su transakcije stare najmanje jedan dan, a stalno pokretanje upita za dohvaćanje podataka može dugo trajati – pogotovo ako pokrenete složeni upit na velikoj količini pohranjenih podataka. Učitavanje podataka u zasebnu tablicu i korištenje te tablice kao izvora podataka može smanjiti opterećenje i predstavlja prikladnu arhivu podataka. Prije nastavka zapamtite da su podaci u novoj tablici isključivo snimka stanja; nemaju nikakav odnos niti veze s podacima u izvorišnoj tablici ili tablicama.
Postupak stvaranja upita sa stvaranjem tablice slijedi ove općenite korake:
-
Omogućite bazu podataka ako nije potpisana ili se ne nalazi na pouzdanom mjestu. Inače nećete moći pokrenuti upite s akcijama (upiti s dodavanjem, ažuriranjem i stvaranjem tablice).
-
U prikazu dizajna upita stvorite odabrani upit, a zatim ga mijenjajte sve dok ne vrati željene zapise. Možete odabrati podatke iz više tablica, a zatim denormalizirati podatke. Možete, primjerice, smjestiti podatke o kupcu, dostavljaču i dobavljaču u jednu tablicu, što ne biste učinili u produkcijskoj bazi podataka čije su tablice ispravno normalizirane. Možete i korištenjem kriterija u upitu dodatno prilagoditi i suziti skup rezultata.
Dodatne informacije o normalizaciji podataka potražite u članku Osnove dizajna baza podataka.
-
Pretvorite upit odabiranja u upit sa stvaranjem tablice, zatim odaberite mjesto za novu tablicu, a potom izvršite upit da biste stvorili tablicu.
Nemojte miješati stvaranje upita tablice s upitom s ažuriranjem ili dodavanjem upita. Upit s ažuriranjem koristite kada je potrebno dodati ili promijeniti podatke u pojedinačnim poljima. Dodavanje upita koristiti kada morate dodavati zapise (retke) u postojeći skup zapisa u postojećoj tablici.
Stvaranje upita sa stvaranjem tablice
Upit sa stvaranjem tablice možete stvoriti tako da najprije stvorite upit s izdvajanjem i zatim ga pretvorite u upit sa stvaranjem tablice. Vaš upit s izdvajanjem može koristiti polja izračuna i izraze za vraćanje podataka koje trebate. Sljedeći koraci objašnjavaju kako stvoriti i pretvoriti upit. Ako već imate upit s izdvajanjem koji odgovara vašim potrebama možete odmah prijeći na korak za pretvaranje upita s odabiranjem i pokretanje upita sa stvaranjem tablice.
Stvaranje upita sa stvaranjem tablice
Napomena: Ako već imate upit s izdvajanjem koji vraća podatke koji su vam potrebni, prijeđite na sljedeće korake.
-
Na kartici Stvaranje u grupi Upiti kliknite Dizajn upita.
-
Dvokliknite tablice iz kojih želite dohvatiti podatke. Svaka tablica pojavljuje se kao prozor u gornjem dijelu dizajnera upita. Kliknite Zatvori kad završite s dodavanjem tablica.
-
U svakoj tablici dvokliknite polja koja želite koristiti u upitu. Svako polje prikazuje se kao prazna ćelija u retku Polje rešetke dizajna. Na ovoj slici prikazana je rešetka dizajna s nekoliko dodanih polja tablice.
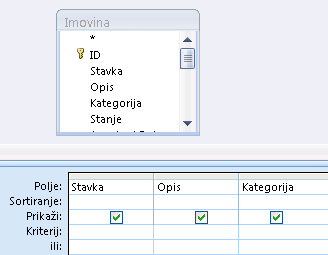
-
Ako želite, dodajte neki izraz u redak Polje.
-
U redak Kriterij rešetke dizajna možete dodati kriterij.
-
Kliknite Pokreni

-
Možete i promijeniti polja, izraze ili kriterije, a zatim ponovno pokretati upit dok ne vrati podatke koje želite smjestiti u novu tablicu.
Pretvaranje upita s izdvajanjem
-
Otvorite upit s izdvajanjem u prikazu dizajna ili prijeđite u prikaz dizajna. Access omogućuje više načina za to:
-
Ako je upit otvoren u podatkovnoj tablici desnom tipkom miša kliknite karticu dokumenta za upit i kliknite Prikaz dizajna.
-
Ako je upit zatvoren, kliknite ga desnom tipkom miša u navigacijskom oknu, a zatim na izborničkom prečacu kliknite Prikaz dizajna.
-
-
Na kartici Dizajn upita u grupi Vrsta upita kliknite Stvaranje tablice.
Pojavit će se dijaloški okvir Stvaranje tablice.
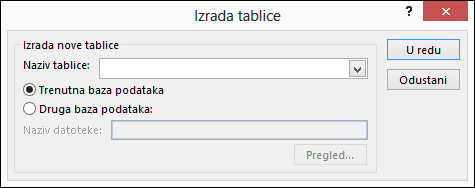
-
U okviru Naziv tablice unesite naziv nove tablice.
– ili –
Kliknite strelicu dolje i odaberite postojeći naziv tablice.
-
Učinite jedno od sljedećeg:
-
Smještanje nove tablice u trenutnu bazu podataka
-
Ako već nije odabrano, kliknite Trenutna baza podataka i zatim kliknite U redu.
-
Kliknite Pokreni

Napomena: Ako zamjenjujete postojeću datoteku, Access najprije briše tu datoteku i postavlja upit za potvrdu brisanja. Kliknite Da i zatim ponovo kliknite Da za stvaranje nove tablice.
-
-
Smještanje nove tablice u drugu bazu podataka
-
Kliknite Druga baza podataka.
-
U okviru Naziv datoteke unesite mjesto i naziv datoteke iz druge baze podataka.
– ili –
Kliknite Pregledaj, u novom dijaloškom okviru Izrada tablice pronađite drugu bazu podataka i kliknite U redu.
-
Kliknite U redu za zatvaranje prvog dijaloškog okvira Izrada tablice.
-
Kliknite Pokreni

Napomena: Ako zamjenjujete postojeću datoteku, Access najprije briše tu datoteku i postavlja upit za potvrdu brisanja. Kliknite Da i zatim ponovo kliknite Da za stvaranje nove tablice.
-
-
Dodatne informacije o kriterijima i izrazima upita
U koracima u ovom članku spominjali su se kriteriji i izrazi upita. Kriterij upita pravilo je kojim se određuje koje želite uključiti u upit, a kriterije koristite kada ne želite dohvatiti sve zapise nekog skupa podataka. Na primjer, kriterij >25 AND <50 vraća vrijednosti veće od 25, a manje od 50. Kriterij "Chicago" OR "Pariz" OR "Moskva" vraća samo zapise koji sadrže te gradove.
Dodatne informacije o korištenju kriterija potražite u članku Primjeri kriterija upita.
Izraz je kombinacija matematičkih i logičkih operatora, konstanti, funkcija i naziva polja, kontrola te svojstava koja kao rezultat daje jednu vrijednost. Izrazi se koriste kad trebate podatke koji se ne nalaze izravno u tablici. Na primjer, izraz [Jedinična cijena]*[Količina] množi vrijednosti u polju Jedinična cijena s vrijednosti u polju Količina. Izraze možete koristiti na brojne načine, a postupak njihovog stvaranja i korištenja može biti vrlo složen.
Dodatne informacije o stvaranju i korištenju izraza potražite u članku Sastavljanje izraza.
Sprječavanje onemogućenog načina rada da blokira upit
Ako otvorite bazu podataka koja nije spremljena na pouzdano mjesto ili ako niste označili da je baza podataka pouzdana, Access će po zadanom onemogućiti pokretanje svih upita s akcijama: upite s dodavanjem, brisanjem te upite sa stvaranjem tablice.
Ako pokušate pokrenuti akcijski upit, a čini se kao da se ništa ne događa, provjerite je li se na traci stanja programa Access pojavila sljedeća poruka:
Onemogućeni način blokirao je ovu akciju ili događaj.
Kada se prikaže ta poruka, učinite sljedeće:
-
Na traci poruke (neposredno ispod vrpce) kliknite Omogući sadržaj.

-
Ponovno pokrenite upit.










