Kada stvorite bazu podataka Access, podatke spremate u tablice – popise utemeljene na predmetu koji sadrže retke i stupce. Primjerice, možete stvoriti tablicu Kontakti u kojoj ćete pohraniti popis imena, adresa i telefonskih brojeva ili tablicu Proizvodi u kojoj će biti pohranjeni podaci o proizvodima. Ovaj članak opisuje kako stvoriti tablicu, dodati polja u tablicu, postaviti njezin primarni ključ te kako postaviti svojstva polja i tablice.
Da biste mogli stvarati tablice i dodavati polja, morate razumjeti osnovne koncepte. Dodatne informacije potražite u članku Uvod u tablice.
Sadržaj članka
Stvaranje tablice
Jednostavna baza podataka, poput popisa kontakata, možda će koristiti samo jednu tablicu. No, većina baza podataka koristi nekoliko tablica. Prilikom stvaranje nove baze podataka na računalu ćete stvoriti novu datoteku koja će funkcionirati kao spremnik za sve objekte baze podataka, uključujući tablice.
Tablicu možete stvoriti stvaranjem nove baze podataka, umetanjem tablice u postojeću bazu podataka ili uvozom tablice odnosno povezivanjem s tablicom iz drugog izvora podataka – primjerice iz radne knjige programa Microsoft Excel, dokumenta programa Microsoft Word, tekstne datoteke ili druge baze podataka. Kada stvarate novu, praznu bazu podataka, automatski se umeće nova, prazna tablica. Zatim u nju možete unijeti podatke radi definiranja polja.
Stvaranje nove tablice u novoj bazi podataka
-
Kliknite Datoteka > Novo, a zatim odaberite Prazna baza podataka aplikacije za stolna računala.
-
U okvir Naziv datoteke upišite naziv datoteke nove baze podataka.
-
Da biste bazu podataka spremili na drugo mjesto, kliknite ikonu mape.
-
Kliknite Stvori.
Otvorit će se nova baza podataka i stvoriti nova tablica naziva Tablica1 te otvoriti u prikazu podatkovne tablice.
Stvaranje nove tablice u postojećoj bazi podataka
-
Kliknite Datoteka > Otvori, a zatim kliknite bazu podataka ako se nalazi na popisu u kategoriji Nedavno. Ako se baza podataka ne nalazi na popisu, odaberite jednu od mogućnosti pregledavanja da biste je pronašli.
-
U dijaloškom okviru Otvaranje odaberite željenu bazu podataka i kliknite Otvori.
-
Na kartici Stvaranje u grupi Tablice kliknite Tablica.
U bazu podataka umetnut će se nova tablica i otvoriti u prikazu podatkovne tablice.
Uvoz ili povezivanje radi stvaranja tablice
Tablicu možete stvoriti uvozom ili povezivanjem podataka pohranjenih na nekom drugom mjestu. Možete uvoziti ili povezati podatke s radnog lista programa Excel, s popisa komponente SharePoint, iz XML datoteke, iz druge baze podataka programa Access, iz mape programa Microsoft Outlook te iz mnogih drugih izvora.
Kad uvozite podatke, stvarate kopiju tih podataka u novoj tablici u trenutnoj bazi podataka. Daljnje promjene izvornih podataka neće utjecati na uvezene podatke, a promjene uvezenih podataka neće utjecati na izvorne podatke. Nakon što se povežete s izvorom podataka i uvezete podatke iz njega, možete koristiti uvezene podatke bez povezivanja s izvorom. Možete promijeniti dizajn uvezene tablice.
Kada povezujete podatke, stvarate povezanu tablicu u trenutnoj bazi podataka koja predstavlja živu vezu s postojećim podacima koji su pohranjeni na nekom drugom mjestu. Kada promijenite podatke u povezanoj tablici, mijenjate ih u izvoru. Prilikom svake promjene podataka u izvoru promjena se prikazuje u povezanoj tablici. Morate biti u mogućnosti povezati se s izvorom podataka prilikom svakog korištenja povezane tablice. Nije moguće promijeniti dizajn povezane tablice.
Napomena: Putem povezane tablice ne možete uređivati podatke na radnom listu programa Excel. Kao zaobilazno rješenje uvezite izvorne podatke u bazu podataka programa Access, a zatim se s njom povežite iz programa Excel.
Stvaranje nove tablice uvozom vanjskih podataka ili povezivanjem s njima
-
Kliknite Datoteka > Otvori.
-
U dijaloškom okviru Otvaranje odaberite i otvorite bazu podataka u kojoj želite stvoriti novu tablicu.
-
Na kartici Vanjski podaci u grupi & Veza odaberite Novi izvor podataka, a zatim odaberite neki od dostupnih izvora podataka u podizborniku koji će se pojaviti. Imajte na umu Access 2016 i starijim verzijama dostupni izvori podataka navedeni su kao naredbe izravno u grupi & Veza.
-
Slijedite upute u dijaloškim okvirima koji se pojavljuju u svakom koraku.
Access stvara novu tablicu i prikazuje je u navigacijskom oknu.
Stvaranje tablice putem web-mjesta sustava SharePoint
Tablicu možete stvoriti u bazi podataka koja uvozi s popisa sustava SharePoint ili se povezuje s njim. Možete i stvoriti novi popis sustava SharePoint putem unaprijed definiranog predloška. Unaprijed definirani predlošci u programu Access obuhvaćaju sljedeće predloške: Kontakti, Zadaci, Problemi i Događaji.
-
Kliknite Datoteka > Otvaranje.
-
U dijaloškom okviru Otvori odaberite i otvorite bazu podataka u kojoj želite stvoriti novu tablicu, a zatim kliknite Otvori.
-
Na kartici Stvaranje u grupi Tablice kliknite Popisi sustava SharePoint.
-
Učinite jedno od sljedećeg:
Stvaranje popisa sustava SharePoint utemeljenog na predlošku
-
Kliknite nešto od sljedećeg: Kontakti, Zadaci, Problemi ili Događaji.
-
U dijaloškom okviru Stvaranje novog popisa unesite URL web-mjesta sustava SharePoint na kojem želite stvoriti popis.
-
U okvir Navedite naziv novog popisa i Opis unesite naziv i opis novog popisa.
-
Da biste povezanu tablicu otvorili nakon njezina stvaranja, potvrdite okvir Otvori popis nakon završetka (po zadanom je potvrđen).
Stvaranje prilagođenog popisa
-
Kliknite Prilagođeno.
-
U dijaloškom okviru Stvaranje novog popisa unesite URL web-mjesta sustava SharePoint na kojem želite stvoriti popis.
-
U okvir Navedite naziv novog popisa i Opis unesite naziv i opis novog popisa.
-
Da biste povezanu tablicu otvorili nakon njezina stvaranja, potvrdite okvir Otvori popis nakon završetka (po zadanom je potvrđen).
Uvoz podataka s postojećeg popisa
-
Kliknite Postojeći popis sustava SharePoint.
-
U dijaloški okvir Dohvaćanje vanjskih podataka unesite URL web-mjesta sustava SharePoint koje sadrži podatke koje želite uvesti.
-
Kliknite Uvezi izvorišne podatke u novu tablicu u trenutnoj bazi podataka, a zatim Dalje.
-
Potvrdite okvire uz sve popise sustava SharePoint koje želite uvesti.
Veza na popis
-
Kliknite Postojeći popis sustava SharePoint.
-
U dijaloški okvir Dohvaćanje vanjskih podataka – web-mjesto sustava SharePoint unesite URL za web-mjesto sustava SharePoint koje sadrži popis s kojim želite stvoriti vezu.
-
Kliknite Poveži s izvorom podataka stvaranjem povezane tablice, a zatimDalje.
-
Potvrdite okvire uz sve popise sustava SharePoint na koje želite stvoriti vezu.
-
Stvaranje tablice pomoću web-servisa
U bazi podataka možete stvoriti tablicu koja se povezuje s podacima s web-mjesta koje sadrži sučelje web-servisa. Tablice web-servisa samo su za čitanje.
-
Na kartici Vanjski podaci u grupi & Veza odaberite Novi izvor podataka, zatim Iz internetskog izvora, a zatim Podatkovni servisi.
Napomena: Access 2016 starijim verzijama na kartici Vanjski podaci u grupi Uvoz & veza kliknite Više, a zatim Podatkovni servisi.
-
Ako je veza koju želite koristiti već instalirana, prijeđite na peti korak. U suprotnom, prijeđite na sljedeći korak.
-
Kliknite Instaliraj novu vezu.
-
Odaberite datoteku veze koju želite koristiti, a zatim kliknite U redu.
-
U dijaloškom okviru Stvaranje veze s podacima web-servisa proširite vezu koju želite koristiti.
-
Odaberite tablicu koju želite povezati. Access prikazuje polja s desne strane dijaloškog okvira.
-
Po želji upišite naziv povezane tablice u okvir Navedite naziv veze. Access će koristiti taj naziv za povezanu tablicu u navigacijskom oknu.
-
Kliknite U redu. Access stvara povezanu tablicu.
Postavljanje svojstava tablice
Osim postavljanja polja svojstava, možete postaviti i svojstva koja će se primijeniti na čitavu tablicu ili na sve zapise.
-
Odaberite tablicu čija svojstva želite postaviti.
-
Na kartici Polazno u grupi Prikazi kliknite Prikaz, a zatim Prikaz dizajna.
-
Na kartici Dizajn tablice u grupi Prikaz/skrivanje kliknite List svojstava.
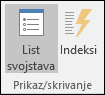
Prikazat će se tablica s popisom svojstava.
-
Na popisu svojstava kliknite karticu Općenito.
-
Kliknite okvir s lijeve strane svojstva koje želite postaviti pa unesite postavku za to svojstvo.
Ne zaboravite pritisnuti CTRL + S da biste spremili promjene.
Svojstvo tablice
Rezultat
Prikaz prikaza na web-mjestu sustava SharePoint
Određivanje mogućnosti prikazivanja prikaza utemeljenih na tablici na web-mjestu sustava SharePoint.
Napomena: Rezultat te postavke ovisi o postavci svojstva baze podataka Prikaži sve prikaze na web-mjestu sustava SharePoint.
Proširena podređena podatkovna tablica
Proširivanje svih podređenih podatkovnih tablica prilikom otvaranja tablice
Visina podređene podatkovne tablice
Učinite jedno od sljedećeg:
-
Ako želite da se prozor podređene podatkovne tablice proširi da bi se prikazali svi reci, svojstvo ostavite postavljeno na 0".
-
Ako želite odrediti visinu podređene podatkovne tablice, željenu visinu unesite u inčima.
Usmjerenje
Postavljanje usmjerenja prikaza, u skladu s jezičnim postavkama (čitanje slijeva nadesno ili zdesna nalijevo).
Opis
Pruža opis tablice. Opis se prikazuje u opisu elemenata tablice.
Pravilo provjere valjanosti
Unos izraza koji mora biti istinit prilikom dodavanja ili mijenjanja zapisa.
Tekst provjere valjanosti
Unos poruke koja se prikazuje kada zapis krši izraz u svojstvu Pravilo provjere valjanosti.
Filtriraj
Definiranje kriterija za prikazivanje samo podudarnih redaka u prikazu podatkovne tablice.
Poredaj po
Odabir jednog ili više polja za određivanje zadanog redoslijeda sortiranja redaka u prikazu podatkovne tablice.
Naziv podređene podatkovne tablice
Određivanje hoće li se u prikazu podatkovne tablice pojaviti podatkovni podlist i, ako je to slučaj, iz koje će se tablice ili upita dohvaćati reci u podatkovnoj podtablici.
Povezivanje podređenih polja
Navodi polja u tablici ili upitu koja se koriste za podređenu podatkovnu tablicu i koja odgovaraju svojstvu Poveži glavna polja navedenom za tu tablicu.
Povezivanje glavnih polja
Određivanje polja u tablici koja odgovaraju svojstvu Poveži podređena polja koje je navedeno za tu tablicu.
Filtriraj prilikom učitavanja
Automatska primjena kriterija filtra u svojstvu Filtar (postavljanjem na Da) ako je tablica otvorena u prikazu podatkovne tablice.
Prilikom učitavanja poredaj prema
Automatska primjena kriterija sortiranja u svojstvu Poredaj prema (postavljanjem na Da) ako je tablica otvorena u prikazu podatkovne tablice.
Savjet Da biste omogućili dodatni prostor za unos ili uređivanje postavke u okviru sa svojstvima, pritisnite SHIFT + F2 da bi vam se prikazao okvir Zumiranje. Ako svojstvo Pravilo za provjeru valjanosti postavljate na neki izraz i želite sudjelovati u njegovu sastavljanju, klikom na

-
Spremanje tablice
Kada stvorite ili promijenite tablicu, spremite njezin dizajn. Kada tablicu spremate prvi put, dodijelite joj naziv koji opisuje podatke u njoj. Možete iskoristiti najviše 64 alfanumerička znaka, uključujući razmake. Primjerice, tablici možete dodijeliti naziv Korisnici, Inventar dijelova ili Proizvodi.
Access je vrlo fleksibilan kad je riječ o dodjeljivanju naziva tablicama, no morate imati na umu neka ograničenja. Naziv tablice može imati 64 znaka i sadržavati bilo koju kombinaciju slova, brojeva, razmaka i posebnih znakova osim točke (.), uskličnika (!), uglatih zagrada ([]), razmaka na prvom mjestu, znaka jednakosti na prvom mjestu (=) i znaka koji se ne može ispisati, poput oznake kraja retka. Naziv ne može sadržavati ni bilo koji od sljedećih znakova:` / \ : ; * ? " ' < > | # <TAB> { } % ~ &.
Savjet: Odredite konvenciju imenovanja objekata u bazi podataka i dosljedno je koristite.
-
Odaberite Datoteka > Spremi ili pritisnite CTRL + S.
-
Ako tablicu spremate prvi put, unesite njezin naziv pa kliknite U redu.
Postavljanje primarnog ključa
Osim ako ne postoji neki određen razlog da to ne učinite, odredite primarni ključ tablice. Access će automatski stvoriti indeks za primarni ključ koji može pridonijeti boljim performansama baze podataka. Access će se pobrinuti i za to da svaki zapis sadrži vrijednost u polju primarnog ključa te da te vrijednosti uvijek budu jedinstvene. Važno je da vrijednosti budu jedinstvene jer inače nema načina pouzdanog razlikovanja određenog retka od ostalih.
Kada u prikazu podatkovne tablice stvorite novu tablicu, Access će automatski stvoriti primarni ključ i dodijeliti mu naziv polja ID-ja i vrstu podataka s automatskim numeriranjem.
U prikazu dizajna možete promijeniti ili ukloniti primarni ključ odnosno postaviti ga za tablicu ako ga već nema.
Određivanje polja koja će se koristiti kao primarni ključ
Ponekad već imate podatke koje želite koristiti kao primarni ključ. Primjerice, imate postojeće ID brojeve svojih zaposlenika. Ako stvorite tablicu za praćenje podataka o zaposlenicima, možete koristiti postojeći ID zaposlenika kao primarni ključ za tablicu. Moguć je i slučaj u kojem je ID zaposlenika jedinstven samo u kombinaciji s ID-jem odjela – tada morate koristiti oba polja kao primarni ključ. Dobar kandidat za primarni ključ ima sljedeće karakteristike:
-
Svaki zapis ima jedinstvenu vrijednost za polje ili kombinaciju polja.
-
Polje ili kombinacija polja nikad nije prazna niti ne sadrži vrijednost null – uvijek postoji vrijednost.
-
Vrijednost se ne mijenja.
Ako nema prikladnih podataka koji bi služili kao primarni ključ, u tu svrhu možete stvoriti novo polje. Kada stvorite novo polje koje će služiti kao primarni ključ, postavite njegovu vrstu podataka na automatsko numeriranje da biste bili sigurni da ispunjava navedene tri karakteristike s popisa.
Postavljanje ili promjena primarnog ključa
-
Odaberite tablicu za koju želite postaviti ili promijeniti primarni ključ.
-
Na kartici Polazno u grupi Prikazi kliknite Prikaz, a zatim Prikaz dizajna.
-
Na rešetki dizajna tablice odaberite polje ili polja koja želite koristiti kao primarni ključ.
Da biste odabrali polje, kliknite birač retka za željeno polje.
Da biste odabrali više polja, pritisnite i držite CTRL, a zatim kliknite birač retka za svako polje.
-
Na kartici Dizajn tablice u grupi Alati kliknite Primarni ključ.
Lijevo od odabranih polja koja ste naveli kao primarni ključ prikazivat će se oznaka ključa.
Uklanjanje primarnog ključa
-
Odaberite tablicu za koju želite ukloniti primarni ključ.
-
Na kartici Polazno u grupi Prikazi kliknite Prikaz, a zatim Prikaz dizajna.
-
Kliknite birač retka za trenutni primarni ključ. Ako se primarni ključ sastoji od više polja, pritisnite i držite CTRL, a zatim kliknite birač retka za svako polje.
-
Na kartici Dizajn tablice u grupi Alati kliknite Primarni ključ.
Oznaka ključa se uklanja s polja koja ste prethodno naveli kao primarni ključ.
Prilikom spremanja nove tablice bez postavljenog primarnog ključa, Access će od vas zatražiti da stvorite novo polje za primarni ključ. Ako kliknete Da, Access će stvoriti ID polje koje koristi vrstu podataka s automatskim numeriranjem radi određivanja jedinstvene vrijednosti za svaki zapis. Ako tablica već sadrži polje s automatskim numeriranjem, Access će ga koristiti kao primarni ključ. Ako kliknete Ne, Access neće dodati polje pa primarni ključ neće biti postavljen.
Dodavanje polja
Da biste spremili novi podatak o nečemu za što već imate tablicu programa Access, u tu tablicu dodajte polje. Recimo da, primjerice, imate tablicu s prezimenom, imenom, adresom e-pošte, telefonskim brojem i poštanskom adresom svih svojih klijenata. Ako želite početi evidentirati preferirani način komunikacije za svakog klijenta, dodajte polje u koje će se spremati ti podaci.
Pohranjujete sve dijelove podataka koje želite evidentirati u polju. Tako u tablici s kontaktima možete stvoriti polja za prezime, ime, telefonski broj i adresu. U tablici s proizvodima možete stvoriti polja za naziv proizvoda, ID proizvoda i cijenu.
Svako polje ima određena osnovna svojstva, primjerice naziv koji jednoznačno određuje polje unutar tablice, vrstu podataka koja određuje prirodu podataka, operacije koje je moguće izvršavati na tim podacima i količinu prostora koja se mora rezervirati za spremanje svake vrijednosti.
Prije nego što stvorite polja, pokušajte razdvojiti podatke na najmanje upotrebljive dijelove. Jednostavnije je podatke kasnije kombinirati nego ih rastavljati. Tako umjesto polja Puno ime razmislite o stvaranju zasebnih polja za prezime i ime. Potom možete lako pretraživati ili sortirati po imenu, prezimenu ili oboje. Ako namjeravate izvršiti izvješćivanje, sortiranje, pretraživanje ili izračunavanje na stavki podataka, stavku smjestite u zasebno polje.
Kada stvorite polje, možete i postaviti svojstva polja da biste odredili izgled i ponašanje tog polja. Svojstvo Oblik, primjerice, određuje način prikaza podataka u podatkovnoj tablici ili na obrascu koji sadrži to polje.
Dodavanje polja unosom podataka
Kada u prikazu podatkovne tablice stvorite novu tablicu ili otvorite postojeću, u nju možete dodati polje tako da unesete podatke u stupac Dodaj novo polje podatkovne tablice (1). Access automatski dodjeljuje vrstu podataka za to polje na temelju vrijednosti koju ste unijeli. Ako unos ne implicira nijednu drugu vrstu podataka, Access vrstu podataka postavlja na Tekst, no vrstu podataka možete promijeniti.

Da biste unijeli podatke u stupac Dodaj novo polje:
-
Da biste stvorili ili otvorili tablicu u prikazu Podatkovna tablica, desnom tipkom miša kliknite željenu tablicu u navigacijskom oknu, a zatim na izborničkom prečacu kliknite Prikaz podatkovne tablice.
-
U stupac Dodaj novo polje unesite naziv polja koje želite stvoriti.
Upotrijebite opisni naziv da bi polje bilo prepoznatljivo.
-
Unesite podatke u novo polje.
Dodavanje polja pomoću predloška polja
Ponekad je jednostavnije odabrati na unaprijed definiranom popisu polja koja odgovaraju vašim potrebama nego ručno stvoriti polje. Na popisu Dodatna polja možete odabrati polje s popisa predložaka polja. Predložak polja skup je unaprijed definiranih karakteristika i svojstava koji opisuju polje. Definicija predloška polja uključuje naziv polja, vrstu podataka, postavku za svojstvo polja Oblik i ostala svojstva polja.
-
Na kartici Polazno u grupi Prikazi kliknite Prikaz, a zatim Prikaz podatkovne tablice.
-
Na kartici Polja tablice u grupi Dodavanje & Izbriši kliknite Dodatna polja.
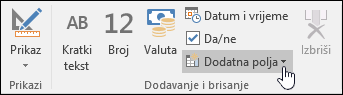
-
Na popisu Više polja odaberite polje radi umetanja novog stupca. Access polja postavlja s desne strane stupca u kojemu se pokazivač trenutno nalazi. Ako odaberete jednu od mogućnosti polja s naslovom Brzi početak, kao što je Adresa, Access će stvoriti više polja u tablici da bi obuhvaćao različite dijelove adrese.
Postavljanje svojstava polja
Kada stvorite polje, možete postaviti svojstva polja da biste odredili njegov izgled i funkciju.
Na primjer, postavljanjem svojstava polja možete učiniti sljedeće:
-
odrediti izgled podataka u polju
-
spriječiti unos netočnih podataka u polje
-
navesti zadane vrijednosti polja
-
ubrzati pretraživanje polja i sortiranje na polju
Tijekom rada u prikazu podatkovne tablice možete postaviti neka od dostupnih svojstava polja. Da biste imali pristup cjelokupnom popisu svojstava polja i da biste ih mogli postavljati, morate koristiti prikaz dizajna.
Svojstva koja možete postaviti ovise o vrsti podataka u tom polju.
Postavljanje svojstava polja u prikazu podatkovne tablice
Tijekom rada u prikazu podatkovne tablice polje možete preimenovati te mu promijeniti vrstu podataka, svojstvo Oblik i neka od ostalih svojstava.
-
U navigacijskom oknu dvokliknite tablicu koju želite otvoriti.
-
Na izborničkom prečacu kliknite Prikaz podatkovne tablice.
Preimenovanje polja
Kada dodate polje unosom podataka u prikazu podatkovne tablice, Access polju automatski dodjeljuje generički naziv. Access prvom novom polju dodjeljuje naziv Polje1, drugom novom polju naziv Polje2 i tako dalje. Naziv polja po zadanom se koristi kao njegova oznaka prilikom svakog prikazivanja polja, kao što je naslov stupca u podatkovnoj tablici. Preimenovanje polja opisnim nazivima pojednostavnjuje njihovo korištenje prilikom prikaza i uređivanja zapisa.
-
Desnom tipkom miša kliknite naslov polja koje želite preimenovati (npr. Polje1).
-
Na izborničkom prečacu kliknite Preimenuj stupac.
-
U naslov polja unesite novi naziv.
Nazivi polja mogu sadržavati do 64 znaka (brojki ili slova), što obuhvaća razmake.
Promjena vrste podataka polja
Kada stvorite polje unosom podataka u prikazu podatkovne tablice, Access provjerava te podatke da bi odredio odgovarajuću vrstu podataka za to polje. Ako, primjerice, unesete 1. 1. 2024., Access prepoznaje te podatke kao datum i postavlja vrstu podataka za polje na Datum/vrijeme. Ako Access ne može definitivno odrediti vrstu podataka, vrsta podataka po zadanom je postavljena na Kratki tekst (tekst ako koristite Access 2016 ili starije verzije).
Vrsta podataka polja utvrđuje koja svojstva drugog polja možete postaviti. Možete, primjerice, postaviti samo svojstvo Dodaj samo za polje koje sadrži vrstu podataka Hiperveza ili vrstu podataka Dugi tekst (dopis ako koristite Access 2016 ili starije verzije).
Postoje slučajevi kada želite ručno promijeniti vrstu podataka polja. Pretpostavimo da imate brojeve soba koji su slični datumima, kao što je 10/2017. Ako u prikazu podatkovne tablice u novo polje unesete 10/2017, značajka automatskog prepoznavanja vrste podataka za to polje odabire vrstu podataka Datum/vrijeme. Budući da su brojevi soba oznake, a ne datumi, morate koristiti vrstu podataka Tekst. Vrstu podataka polja promijenite pomoću sljedećeg postupka.
-
Na vrpci kliknite karticu Polja tablice .
-
Na popisu Vrsta podataka u grupi Oblikovanje odaberite željenu vrstu podataka.
Koje su vrste podataka dostupne?
Vrste podataka za baze podataka programa Access za stolna računala obuhvaća popis dostupnih vrsta podataka u bazama podataka programa Access.
Savjeti o vrstama podataka
-
Maksimalna je veličina datoteke baze podataka programa Access 2 GB.
-
Da biste optimizirali performanse, koristite odgovarajuću veličinu polja pri stvaranju tekstnog ili numeričkog polja. Ako ćete, na primjer, pohraniti poštanske brojeve predvidljive duljine, navedite tu duljinu kao veličinu polja. Veličinu polja možete odrediti postavljanjem vrijednosti u okviru svojstva Veličina polja. Dodatne informacije potražite u odjeljku Postavljanje ostalih svojstava polja.
-
Ako radite s telefonskim brojevima, brojevima dijelova i ostalim brojevima koje ne kanite koristiti u matematičkim izračunima, umjesto vrste podataka Broj odaberite Tekst. Numeričku vrijednost pohranjenu u obliku teksta moguće je sortirati i logičnije filtrirati.
-
Promjena oblika polja
Osim utvrđivanja vrste podataka za novo polje, Access za polje može postaviti i svojstvo Oblik, ovisno o tome što unesete. Ako unesete 10.50, Access vrstu podataka postavlja na Datum/vrijeme, a svojstvo Oblik na srednje vrijeme. Da biste ručno promijenili svojstvo polja Oblik, učinite sljedeće:
-
Na vrpci kliknite karticu Polja tablice .
-
Na popis Oblik u grupi Oblikovanje unesite željeni oblik.
Napomena: Popis Oblik možda nije dostupan za neka polja (npr. Tekst), ovisno o vrsti podataka u polju.
Postavljanje ostalih svojstava polja
-
U prikazu podatkovne tablice kliknite polje čije svojstvo želite postaviti.
-
Na kartici Polja tablice u grupama Svojstva, Oblikovanje ili Provjera valjanosti polja odaberite željena svojstva.
Postavljanje svojstava polja u prikazu dizajna
Dok radite s tablicom u prikazu dizajna, možete postaviti bilo koje svojstvo polja. U prikazu dizajna vrstu podataka za polje možete postaviti u rešetki dizajna tablice, a ostala svojstva u oknu Svojstva polja.
-
U navigacijskom oknu desnom tipkom miša kliknite tablicu.
-
Na izborničkom prečacu kliknite Prikaz dizajna.
Promjena vrste podataka polja
Nakon stvaranja polja možete mijenjati razne aspekte tog polja.
Upozorenje: Možete promijeniti i aspekte polja koje niste nedavno stvorili. Ipak, ako polje već sadrži podatke, neke akcije neće biti dostupne ili mogu izazvati gubitak podataka.
-
U rešetki dizajna tablice pronađite polje za koje želite postaviti vrstu podataka.
-
U stupcu Vrsta podataka s popisa odaberite vrstu.
Koje su vrste podataka dostupne?
Vrste podataka za baze podataka programa Access za stolna računala obuhvaća popis dostupnih vrsta podataka u bazama podataka programa Access.
Savjeti o vrstama podataka
-
Maksimalna je veličina datoteke baze podataka programa Access 2 GB.
-
Ako radite s telefonskim brojevima, brojevima dijelova i ostalim brojevima koje ne kanite koristiti u matematičkim izračunima, umjesto vrste podataka Broj odaberite Tekst. Numeričku vrijednost pohranjenu u obliku teksta moguće je sortirati i logičnije filtrirati, ali nije praktična za korištenje u izračunima.
-
Ako radite s tekstnim i numeričkim vrstama podataka, možete preciznije navesti veličinu polja ili vrstu podataka postavljanjem vrijednosti u okviru svojstva Veličina polja.
-
Postavljanje ostalih svojstava polja
Napomena: Nisu za sve vrste podataka dostupni svi oblici. Najprije postavite vrstu podataka, a zatim po potrebi postavite oblik.
-
U rešetki dizajna tablice odaberite polje za koje želite postaviti svojstvo. Access će prikazati svojstva za to polje u oknu Svojstva polja.
Vrsta podataka za polje određuje svojstva koja je moguće postaviti.
-
U oknu Svojstva polja unesite željene postavke za svako svojstvo ili pritisnite F6 pa pomoću tipki sa strelicama odaberite svojstvo.
Koja su dostupna svojstva polja?
Potpuni popis dostupnih svojstava polja za svaki vrstu podataka u bazama podataka programa Access potražite u članku Uvod u vrste podataka i svojstva polja.
Napomena: Za svako polje nisu dostupna sva svojstva. Vrsta podataka za polje određuje njegova svojstva.
-
Da biste omogućili dodatni prostor za unos ili uređivanje postavke svojstva u okviru svojstva, pritisnite SHIFT + F2 da bi vam se prikazao okvir Zumiranje.
Savjet: Ako unosite masku za unos ili izraz za provjeru valjanosti i želite pomoć pri njegovu stvaranju, kliknite

-
Da biste spremili promjene, pritisnite CTRL + S.
Premještanje polja
Da biste premjestili polje, povucite ga na željeno mjesto. Da biste odabrali više susjednih polja koja želite premjestiti, kliknite prvo polje, pritisnite i držite tipku SHIFT pa kliknite posljednje polje. Zatim povucite odabrana polja na novo mjesto.
Povlačenjem polja mijenjate njegov položaj u podatkovnoj tablici, ali ne i poredak polja u dizajnu tablice. Ako poljima pristupate programski, primjenjuje se izvorni poredak. Ako, primjerice, povučete neko polje na novi položaj u podatkovnoj tablici, a zatim iz tablice stvorite obrazac pomoću gumba Obrazac, polje će se nalaziti na svom izvornom mjestu.










