Učinite cijelu sliku prozirnom
Ako koristite pretplatu Word 2021 iliMicrosoft 365, prozirnost možete primijeniti izravno na sliku. Dodatne informacije potražite u članku Prozirnost slike.
-
Prvo nacrtajte oblik
-
ispunjavanje slikom
-
prilagodba prozirnosti slike

Za druge verzije sustava Word koristite ovo zaobilazno rješenje.
-
Odaberite Umetanje > Oblici pa odaberite oblik.
-
Nacrtajte oblik u dokumentu tako da ima jednake proporcije kao slika koju ćete dodati u dokument.
-
Desnom tipkom miša kliknite oblik, a zatim odaberite > bez konture.
-
Ponovno desnom tipkom miša kliknite oblik, a zatim odaberite Oblikovanje oblika.
-
U oknu Oblikovanje oblika odaberite ikonu Ispuna

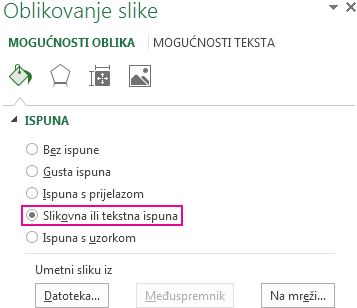
-
Odaberite Datoteka, zatim sliku, a zatim gumb Umetni.
-
Pomaknite klizač Prozirnost u oknu Oblikovanje oblika da biste prilagodili sliku.
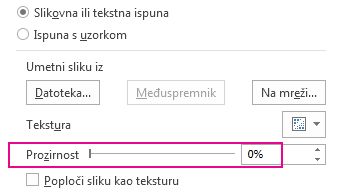
Ili možete unijeti broj u okvir pokraj klizača: 0 je potpuno neprozirno, zadana postavka; i 100 % je potpuno transparentno.
Ako je slika izobličena, izgled možete prilagoditi tako da promijenite veličinu oblika ili pomoću postavki Pomak ispod klizača prozirnosti.
Jednu boju na slici možete učiniti prozirnom pomoću ugrađene značajke prozirnosti. Za razliku od prozirne cijele slike, prozirnost jedne boje moguća je samo u objektu koji je umetnut kao slika, a ne unutar oblika.
Važno: Područja koja se čine jednobojna (na primjer, zeleno lišće) mogu zapravo biti sastavljena od velikog broja varijacija boje te možda nećete uspjeti postići željeni efekt. Postavljanje prozirne boje najbolje funkcionira uz jednostavne slike s jednom bojom, kao što su isječci crteža.
-
Odaberite sliku i idite na Oblikovanje slike > Boja ili Alati za slike > Oblikovanje > boja.
-
Odaberite Postavi prozirnu boju.
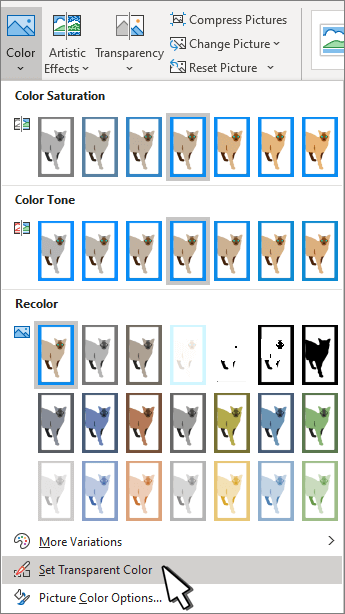
-
Kada se pokazivač promijeni, odaberite boju koju želite učiniti prozirnom.
Da biste poništili promjene boja, u grupi Prilagodba odaberiteVrati izvornu sliku.
Napomena: Prilikom ispisa slika s prozirnim dijelovima ti su dijelovi jednaki boji papira. Prozirni dijelovi na zaslonu ili web-mjestu jednaki su boji pozadine.
Promjena prozirnosti slike ili boje ispune
Ako koristite pretplatu Word 2021 iliMicrosoft 365, prozirnost možete primijeniti izravno na sliku. Dodatne informacije potražite u članku Prozirnost slike.
Za druge verzije sustava Word koristite ovo zaobilazno rješenje.
-
Idite na Umetanje > Oblici i odaberite oblik koji želite koristiti.
-
Odaberite Oblik oblika > Ispuna oblika.
-
Odaberite Slika, a zatim željenu sliku.
-
Odaberite Umetni.
-
Odaberite oblik i idite na Oblik oblika da biste otvorili okno Oblikovanje.
-
Odaberite Ispuna > Slikovna ili stupnjevita ispuna, a zatim povucite klizač Prozirnost da biste postavili točan postotak prozirnosti koji želite.

Prozirnost jedne boje slike
Jednu boju na slici možete učiniti prozirnom da biste sakrili dio slike ili stvorili slojeviti efekt. Prozirna područja na slikama prikazuju se po boji papira ili pozadine.
-
Idite na Umetanje > slika i dodajte sliku u dokument
-
Odaberite sliku za koju želite promijeniti prozirnost.
-
Na kartici Oblikovanje slike odaberite Boja iliPonovno oboji, a zatim Odaberite Postavi prozirnu boju.
-
Kliknite ili dodirnite boju na slici ili slici koju želite učiniti prozirnom.
Napomena: Na slici transparentna može biti samo jedna boja. Područja koja izgledaju kao jedna boja mogu zapravo biti sastavljena od raspona suptilnih varijacija boja. Boja koju odaberete može se pojaviti samo u malom području i možda će biti teško vidjeti prozirni efekt na određenim slikama.
Ne možete učiniti sliku prozirnom u Word za web. Umjesto toga morate koristiti verziju programa za Word (u sustavu Windows ili macOS).










