Pomoću makronaredbi programa Access možete stvoriti prilagođene izbornike prečaca koji se pojavljuju kada desnom tipkom miša kliknete obrasce, izvješća ili pojedinačne kontrole. Možete stvoriti i prilagođene izbornike koji se prikazuju na vrpci za određene obrasce ili izvješća.
Da biste stvorili izbornik pomoću makronaredbi, izvršite tri glavna koraka:
-
Stvorite objekt makronaredbe s podmakrosima koji sadrže naredbe izbornika.
-
Stvorite drugi objekt makronaredbe koji stvara sam izbornik.
-
Priložite izbornik kontroli, obrascu, izvješću ili bazi podataka u cjelini.
Sljedeći odjeljci detaljno vas vode kroz ove korake.
Savjet: Upute za stvaranje prilagođenih izbornika prečaca u programu Access pomoću koda programa Visual Basic for Applications (VBA) potražite u članku Stvaranje izborničkog prečaca za obrazac, kontrolu obrasca ili izvješće.
Prvi korak: stvaranje objekta makronaredbe s podmakrosima koji sadrže naredbe izbornika
U ovom ćete koraku stvoriti objekt makronaredbe s podmakronaredbama, od kojih će svaka podmakronaredba biti zasebna naredba na izborničkom prečacu.
Što je podmakronaredba?
Možete koristiti podmakronaredbu unutar objekta makronaredbe da biste definirali skup akcija makronaredbi. Podmakros unutar objekta makronaredbe može se pozvati odvojeno od različitih događaja kontrole i objekta. Pojedinačne podmakros unutar objekta makronaredbe imaju jedinstveni naziv i mogu sadržavati jednu ili više akcija makronaredbi.
-
Na kartici Stvaranje u grupi Makronaredbe i kod kliknite Makronaredba.
-
Za svaku željenu naredbu na prilagođenom izborniku prečaca:
-
Dodajte naredbu makronaredbe podmakronaredba u prozor dizajna makronaredbe i dodijelite naziv podmakronaredci koju želite prikazati na izborničkom prečacu (npr. "Ispis" ili "Osvježi").
Savjet: Da biste stvorili pristupni ključ da biste pomoću tipkovnice odabrali naredbu, upišite znak (&) ispred slova koje želite biti pristupna tipka u nazivu naredbe (na primjer, "&Osvježi"). To će slovo biti podcrtano na izborniku.
-
U podmakronaredbama odaberite prvu akciju koju želite poduzeti kada kliknete naredbu na izborniku prečaca.
-
Ako želite poduzeti više akcija kada odaberete tu naredbu, dodajte ih kao zasebne akcije makronaredbi unutar iste podmakronaredbu.
-
-
Spremite objekt makronaredbe i dodijelite mu naziv, primjerice mcrShortcutMenuCommands.
Na sljedećoj je ilustraciji prikazan ogledni objekt makronaredbe s tri podmakrosa za prilagođeni izbornik ili izbornik prečaca.
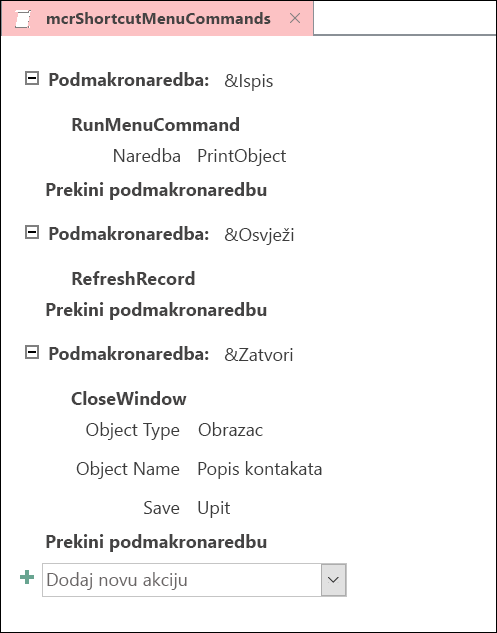
Drugi korak: stvaranje drugog objekta makronaredbe koji stvara izbornik
Ovaj korak može izgledati suvišno, ali da biste stvorili izbornik prečaca iz objekta makronaredbe koji ste stvorili u prvom koraku, morate stvoriti drugi objekt makronaredbe koji sadrži akciju makronaredbe AddMenu. Ta se akcija makronaredbe ponekad naziva i "makronaredba izbornika".
-
Na kartici Stvaranje u grupi Makronaredbe i kod kliknite Makronaredba.
-
U kombiniranom okviru Dodavanje nove akcije u prozoru dizajna makronaredbe odaberite AddMenu.
-
U okvir argumenta Naziv izbornika za akciju makronaredbe AddMenu upišite naziv izbornika (npr. "Naredbe obrasca"). Taj argument nije obavezan, ali se preporučuje ako u 3. koraku namjeravate dodati izbornik na karticu vrpce (kao što je kartica Dodaci obrasca ili izvješća). Ako je izbornik dodan kao izbornik prečaca u 3. koraku, argument Naziv izbornika zanemaruje se.
-
U okvir argumenta Naziv makronaredbe izbornika unesite naziv objekta makronaredbe koji ste stvorili u prvom koraku.
-
Spremite i dodijelite naziv drugom objektu makronaredbe, primjerice mcrAddShortcutMenu.
Na sljedećoj je ilustraciji prikazan ogledni objekt makronaredbe izbornika koji stvara izbornik koji smo dizajnirali u prvom koraku.
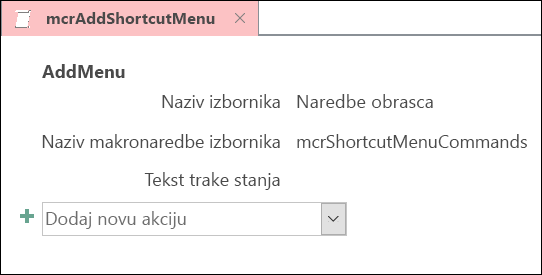
Treći korak: prilaganje izbornika kontroli, obrascu, izvješću ili bazi podataka
Ovisno o tome gdje želite da se izbornik pojavi, koristite jedan ili više sljedećih postupaka.
Dodavanje izbornika na Add-Ins obrasca ili izvješća
Ovaj postupak koristite ako želite da se izbornik prikazuje na kartici Dodaci za određeni obrazac ili izvješće.
-
U navigacijskom oknu desnom tipkom miša kliknite obrazac ili izvješće u kojem želite da se pojavi izbornik, a zatim kliknite Prikaz dizajna.
-
Na kartici Dizajn u grupi Alati kliknite List svojstava.
-
Odaberite cijeli objekt tako da na popisu pri vrhu okna zadatka List svojstava odaberete Obrazac ili Izvješće.
-
Na kartici Ostalo na listu svojstava u okvir svojstva Traka izbornika upišite naziv objekta makronaredbe koji ste stvorili u drugom koraku (u ovom primjeru "mcrAddShortcutMenu").
-
Spremite promjene obrasca ili izvješća.
Kada sljedeći put otvorite obrazac ili izvješće, na vrpci će se pojaviti kartica Dodaci. Kliknite karticu da biste vidjeli izbornik, kao što je prikazano na sljedećoj slici:
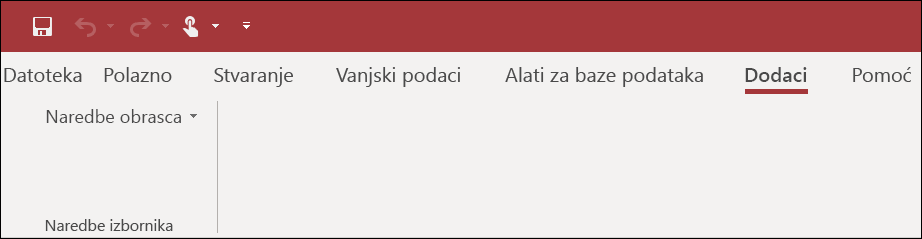
Dodatne informacije o tehnikama prilagodbe vrpce, kao što su dodavanje prilagođenih kartica ili skrivanje zadanih kartica, potražite u članku Stvaranje prilagođene vrpce u programu Access.
Dodavanje izbornika kao izbornika prečaca za obrazac, izvješće ili kontrolu
Ovaj postupak koristite ako želite da se izbornik prikazuje kada desnom tipkom miša kliknete određeni obrazac, izvješće ili kontrolu.
-
U navigacijskom oknu desnom tipkom miša kliknite obrazac ili izvješće u kojem želite da se pojavi izbornik prečaca, a zatim kliknite Prikaz dizajna.
-
Na kartici Dizajn u grupi Alati kliknite List svojstava.
-
Odaberite kontrolu ili objekt kojem želite priložiti izbornik prečaca.
Da biste odabrali cijeli objekt , na popisu pri vrhu okna zadatka List svojstava odaberite Obrazac ili Izvješće.
-
Na kartici Ostalo na listu svojstava u okvir svojstva Traka izbornika prečaca upišite naziv objekta makronaredbe koji ste stvorili u 2. koraku (u ovom primjeru "mcrAddShortcutMenu").
-
Provjerite je li svojstvo Izbornik prečaca postavljeno na Da.
-
Spremite promjene obrasca ili izvješća.
Kada sljedeći put otvorite obrazac ili izvješće, a zatim desnom tipkom miša kliknete obrazac, izvješće ili kontrolu, prikazat će vam se izbornik prečaca s pridruženim naredbama, kao što je prikazano na sljedećoj slici:
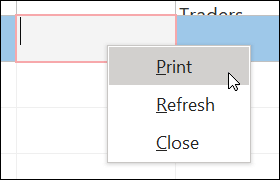
Dodavanje izbornika kao globalnog izbornika prečaca
Ovaj postupak zamjenjuje sve zadane izbornike prečaca u trenutnoj bazi podataka. To ne utječe na prilagođene izbornike prečaca koje ste priložili određenim obrascima, izvješćima ili kontrolama.
-
Kliknite Datoteka > Mogućnosti.
-
U dijaloškom okviru Mogućnosti programa Access kliknite Trenutna baza podataka.
-
U odjeljku Mogućnosti vrpce i alatne trake u okvir Traka izbornika prečaca upišite naziv makronaredbe koju ste stvorili u 2. koraku (u ovom primjeru "mcrAddShortcutMenu").
-
Kliknite U redu da biste promjene spremili u dijaloškom okviru Mogućnosti programa Access.
-
Zatvorite i ponovno otvorite bazu podataka da bi promjene stupila na snagu.
Prilagođeni izbornici prečaca zamijenit će zadane izbornike prečaca za objekte s kojim su priloženi. Ako želite zadržati određene naredbe programa Access koje će se koristiti na tim izbornicima, upotrijebite akciju makronaredbe RunCommand da biste naredbe stavili u objekte makronaredbi za izbornike u kojima ih želite koristiti.
Prilagođeni izbornički prečac koji je priložen kontroli zamjenjuje sve druge prilagođene izbornike prečaca definirane u bazi podataka. Prilagođeni izbornik prečaca priložen obrascu ili izvješću zamjenjuje prilagođeni globalni izbornik prečaca.
Kada odredite makronaredbu izbornika za obrazac ili izvješće ili bazu podataka, Access pokreće tu makronaredbu izbornika prilikom svakog otvaranja obrasca, izvješća ili baze podataka. Ako promijenite objekt makronaredbe izbornika ili objekt makronaredbe koji definira njegove naredbe dok je otvoren obrazac, izvješće ili baza podataka, morate zatvoriti obrazac, izvješće ili bazu podataka i ponovno ga otvoriti da biste vidjeli promjene.
Da biste stvorili podizbornik na popisu naredbi izborničkog prečaca, slijedite prvi korak da biste stvorili zaseban objekt makronaredbe koji sadrži samo naredbe podizbornika, kao što je prikazano na sljedećoj slici:
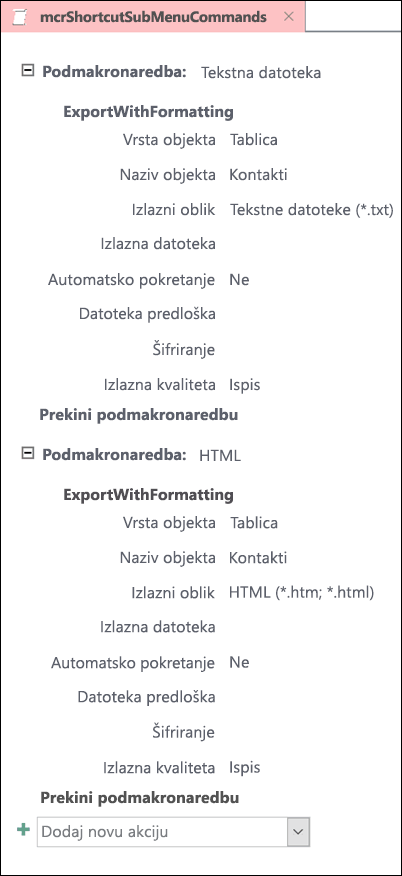
Zatim ponovno slijedite prvi korak da biste definirali naredbe za objekt izbornika više razine. Dodajte podizbornik kao stavku u objekt makronaredbe više razine pomoću akcije makronaredbe AddMenu . Na sljedećoj je ilustraciji prikazan objekt makronaredbe za izbornik koji sadrži podizbornik. Treća podmakronaredba u ovom primjeru objekta makronaredbe stvara podizbornik Izvezi u ... (mcrShortcutSubMenuCommands).
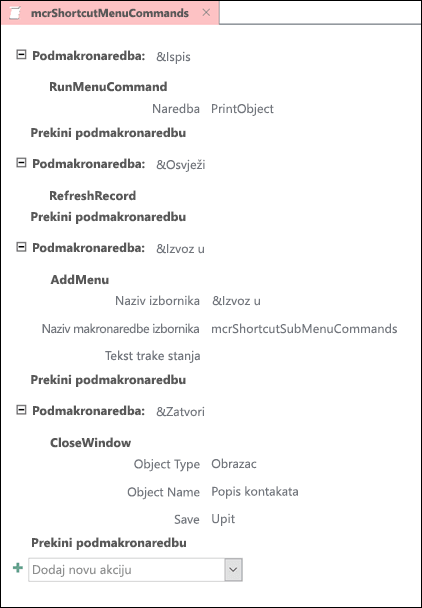
Na sljedećoj je ilustraciji prikazan dovršeni izbornik prečaca s podizbornikom:
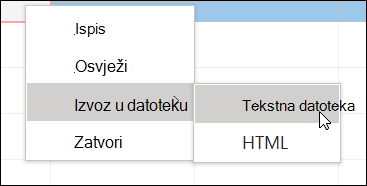
Možete stvoriti više razina podizbornika pomoću akcija makronaredbi AddMenu u objektima makronaredbi za svaku razinu izbornika. Obavezno navedite vrijednost za argument Naziv izbornika za svaku akciju AddMenu jer će se u suprotnom podizbornik prikazivati kao prazan redak na izborniku više razine.
Uvjeti izraza makronaredbi koji koriste blokove If/Then/Else podržani su samo u objektu makronaredbe izbornika najviše razine. Drugim riječima, izraz uvjeta u objektu makronaredbe izbornika možete koristiti da biste odredili hoće li se prikazati određeni izbornik ili izbornik prečaca, ali samo za izbornike na gornjoj razini. Izraze uvjeta ne možete koristiti za prikaz ili sakrivanje naredbi ili podizbornika na izbornici. Izraz uvjeta možete koristiti i za skrivanje ili prikaz prilagođenog izbornika prečaca ili globalnog izbornika prečaca.
Ako želite, makronaredba izbornika koju stvorite u drugom koraku može biti dio objekta makronaredbe. Ako, primjerice, imate nekoliko izbornika prečaca za različite objekte ili kontrole, možete stvoriti jedan objekt makronaredbe koji sadrži sve potrebne makronaredbe izbornika. Provjerite imate li jedinstveni naziv za svaku podmakronaredbu. U 3. koraku upotrijebite sljedeću notaciju da biste se pozvali na makronaredbu: MacroObjectName.SubmacroName. Na primjer, mcrAddShortcutMenus.AddMenu2.










