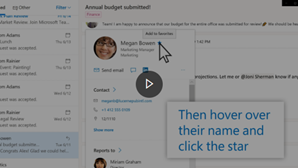Pomoću Osobe možete stvarati, pregledavati i uređivati kontakte, popise kontakata i grupe. Stvorite nove kontakte ispočetka ili dodajte nekoga kao kontakt s kartice profila. Možete stvoriti jednostavan popis kontakata za slanje e-pošte grupi osoba ili stvoriti grupe za grupne suradnje.
Napomena: Mnoge značajke u novom programu Outlook za Windows funkcioniraju jednako ili slično kao Outlook na webu. Ako želite isprobati novo okruženje, pročitajte članak Početak rada s novim programom Outlook za Windows.
Napomena: Ako se upute ne podudaraju s vašim prikazom, možda koristite stariju verziju programa Outlook na webu. Isprobajte upute za klasični Outlook na webu.
Stvaranje kontakata
Novi kontakti spremaju se u zadanu mapu Kontakti, a vidjet ćete ih i u odjeljku Vaši kontakti. Ako kontakt želite spremiti u drugu mapu, odaberite mapu prije stvaranja kontakta.
-
Odaberite Osobe ikonu

-
Na Osobe na alatnoj traci odaberite Novi kontakt.
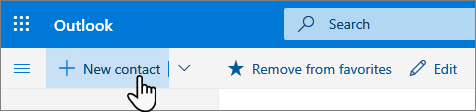
-
Unesite pojedinosti za kontakt. Odaberite Dodaj više da biste dodali dodatne informacije, kao što su adresa kontakta i rođendan.
-
Odaberite Stvori.
Za novi Outlook:
-
Na bočnoj ploči odaberite ikonu Osobe za

-
Na Osobe na alatnoj traci odaberite Novi kontakt.
-
Unesite pojedinosti za kontakt.
-
Odaberite Spremi.
Kada kliknete nečije ime ili sliku u programu Outlook ili drugim aplikacijama i servisima sustava Office, vidjet ćete karticu profila s informacijama o njima. S kartice profila možete ih spremiti u vlastite kontakte, primjerice ako želite dodati bilješke ili druge podatke.
Evo kako možete dodati kontakt iz poruke e-pošte:
-
U odjeljku Pošta otvorite poruku e-pošte u oknu za čitanje, a zatim odaberite ime pošiljatelja ili primatelja koje želite dodati u kontakte.
-
Kad se otvori kartica profila, na njoj odaberite

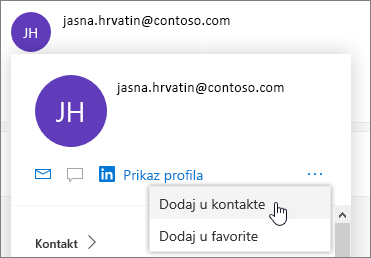
-
Ako želite, dodajte dodatne informacije. Odaberite Dodaj više da biste dodali dodatne informacije, kao što su adresa kontakta i rođendan.
-
Odaberite Stvori.
Napomena: Kontakt se automatski sprema u zadanu mapu Kontakti na Osobe stranici.
Za novi Outlook:
-
U odjeljku Pošta otvorite poruku e-pošte u oknu za čitanje, a zatim odaberite ime pošiljatelja ili primatelja koje želite dodati u kontakte.
-
Na kartici profila koja će se otvoriti pri dnu kartice odaberite Dodaj u kontakte.
-
Unesite pojedinosti za kontakt.
-
Odaberite Spremi.
Ako je u tvrtki postavljen direktorij, moći ćete vidjeti informacije o suradnicima bez spremanja kao kontakata. Možete ih potražiti ili odabrati ime ili sliku iz poruke e-pošte. Na kartici profila prikazat će se podaci prikupljeni iz drugih sustava (direktorija). Ako želite dodati druge podatke, kao što su bilješke, svoje suradnike možete spremiti u vlastite kontakte. Novi kontakt automatski je povezan s postojećim kontaktom direktorija. Samo ćete vi vidjeti informacije koje dodate.
Evo nekoliko načina na koje možete pronaći kontakt na stranici Osobe:
-
Koristite pretraživanje.
-
Odaberite Favoriti pri vrhu stranice da biste vidjeli osobe koje ste dodali kao favorite.
-
Odaberite Vaši kontakti.
Savjet: Odaberite slovo na razdjelniku popisa da biste brzo prelazili po kontaktima na popisu.
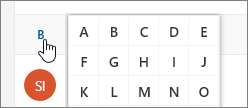
-
Da biste pronašli osobe u tvrtki ili ustanovi (imenik) koje nisu u spremljenim kontaktima, koristite pretraživanje.
Na stranici Osobe u srednjem oknu odaberite kontakt da biste prikazali ili uredili podatke o njemu. Ono što vidite jest verzija kartice profila. Kartice i sekcije koje vidite mogu se razlikovati.
-
Datoteke: nedavne datoteke koje kontakt zajednički koristi s vama.
-
E-pošta: nedavne poruke e-pošte i privici e-pošte između vas i kontakta.
-
LinkedIn: ako kontakt ima javni profil za LinkedIn s istom adresom e-pošte koju ste spremili za taj kontakt, ovdje ćete vidjeti podatke sa servisa LinkedIn.
Da biste uredili kontakt, odaberite Uređivanje kontakta uz stavku Podaci za kontakt ili na alatnoj traci odaberite Uređivanje.
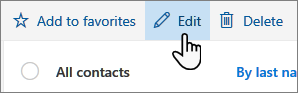
-
Na stranici Osobe odaberite kontakt.
-
Odaberite ikonu kamere.

-
Odaberite Prenesi novu fotografiju, odaberite datoteku koju želite koristiti, a zatim Otvori za prijenos.
-
Ako želite promijeniti položaj fotografije, kliknite unutar kruga pa povucite pokazivač. Fotografiju možete povećati ili smanjiti pomoću klizača ispod nje.
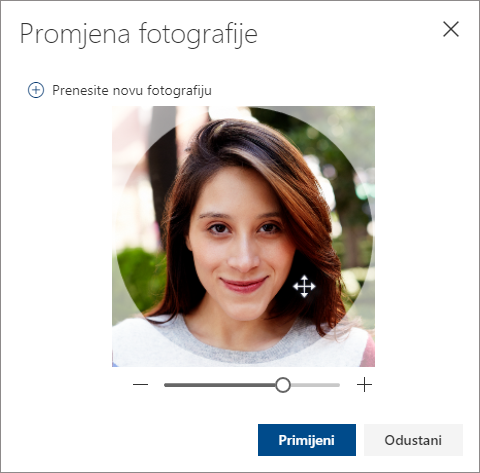
-
Odaberite Primijeni, a zatim Gotovo.
-
Da biste promijenili način prikaza imena kontakata, odaberite Postavke , a zatim Prikaži kontakte > imeili prezime.
-
Da biste odabrali sortiranje, koristite izbornik sortiranja pri vrhu popisa . Na primjer, odaberite Sortiraj po > Prezime.
Kontakte možete povezati da biste naznačili da su povezani, primjerice ako imate nekoliko unosa za istu osobu. Povezani kontakti prikazuju se kao jedan kontakt.
Da biste povezali kontakte:
-
Na Osobe odaberite dva ili više kontakata, a zatim na ploči koja će se pojaviti odaberite Poveži kontakte.
Da biste poništili vezu povezanog kontakta, učinite sljedeće:
-
Na stranici Osobe odaberite kontakt, zatim na alatnoj traci odaberite Povezani kontakti, a potom Prekini vezu.
-
Odaberite jedan ili više kontakata, a zatim Odaberite Izbriši.
-
Odaberite Izbriši da biste potvrdili brisanje.
Pročitajte i sljedeće: Vraćanje izbrisanih kontakata u programu Outlook na webu
Stvaranje popisa kontakata
Popis kontakata zbirka je adresa e-pošte i korisna je za slanje e-pošte grupi osoba. Popisi kontakta nazivaju se i popisi za raspodjelu.
Na primjer, stvorite popis kontakata pod nazivom Moj knjižni klub i dodajte mu sve članove kluba. Kada želite poslati poruku e-pošte svima u klubu, jednostavno unesite "Moj knjižni klub " u redak Prima poruke e-pošte.
Popisi kontakata po zadanom se stvaraju u zadanoj mapi Kontakti, a možete ih vidjeti i u odjeljku Vaši popisi kontakata. Ako popis kontakata želite spremiti u drugu mapu, odaberite mapu prije nego što odaberete Novi popis kontakata.
-
Na Osobe na alatnoj traci odaberite strelicu pokraj mogućnosti Novi kontakt, a zatim Novi popis kontakata.
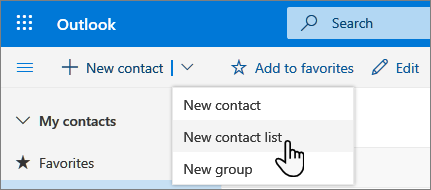
-
Unesite naziv popisa, a zatim dodajte imena ili adrese e-pošte.
-
Odaberite Stvori.
Osobe (adrese e-pošte) na popis kontakata možete dodati na dva načina: uređivanjem popisa kontakata i dodavanjem osoba s popisa ili tako da odaberete jedan ili više kontakata i dodate ih na popis putem mogućnosti Dodaj na popis na alatnoj traci.
Napomena: Budući da je popis kontakata samo zbirka adresa e-pošte, možete dodati samo kontakte s adresom e-pošte.
Dodajte osobe na popis kontakata uređivanjem popisa kontakata:
-
Na Osobe odaberite Vaši popisi kontakata u navigacijskom oknu ili potražite naziv popisa kontakata.
-
Odaberite popis kontakata, a zatim Uređivanje.
-
Unesite imena ili adrese e-pošte.
-
Odaberite Spremi.
Dodavanje jednog ili više kontakata na popis kontakata pomoću mogućnosti Dodaj na popis:
-
Na Osobe odaberite kontakte koje želite dodati na popis.
-
Na alatnoj traci pri vrhu odaberite Dodaj na popis.
-
Odaberite znak plus pokraj popisa kontakata na koji želite dodati kontakte.
ili
-
Odaberite Novi popis kontakata da biste odabrane kontakte dodali na novi popis, a zatim unesite ime novog popisa kontakata.
-
-
Kliknite izvan okna da biste ga zatvorili kada završite.
Osobe (adrese e-pošte) s popisa kontakata možete ukloniti na dva načina: uređivanjem popisa kontakata ili tako da odaberete kontakt i uklonite ih s popisa pomoću mogućnosti Dodaj na popis na alatnoj traci.
Uklonite osobe s popisa kontakata uređivanjem popisa:
-
Na Osobe odaberite Vaši popisi kontakata u navigacijskom oknu ili potražite naziv popisa kontakata.
-
Odaberite popis kontakata, a zatim Uređivanje.
Odaberite x za ime ili adresu e-pošte koju želite ukloniti.
-
Odaberite Spremi.
Uklonite odabrane osobe s jednog popisa kontakata ili više njih pomoću mogućnosti Dodaj na popis:
-
Na Osobe odaberite kontakt koji želite ukloniti s popisa kontakata.
-
Na alatnoj traci odaberite Dodaj na popis. Vidjet ćete na koje je popise kontakata taj kontakt već dodan.
-
Odaberite X pokraj popisa kontakata s kojeg želite ukloniti odabrani kontakt.
-
Kliknite izvan okna da biste ga zatvorili kada završite.
-
Odaberite popis kontakata koji želite izbrisati, a zatim Izbriši.
-
Odaberite Izbriši da biste potvrdili brisanje.
Pročitajte i sljedeće: Vraćanje izbrisanih kontakata u programu Outlook na webu
Stvaranje grupa
Surađivati na projektu ili zajedničkom cilju? Stvorite grupu da biste timu omogućili prostor za razgovore, zajedničke datoteke, zakazivanje događaja i još mnogo toga.
Informacije o upravljanju grupama u koje ste član potražite u članku Prikaz grupa u programu Outlook na webu i upravljanje njima
-
Na Osobe na alatnoj traci odaberite strelicu pokraj mogućnosti Novi kontakt, a zatim Nova grupa.
-
Unesite naziv grupe i dodajte podatke.
Dodatne informacije potražite u članku Stvaranje grupe u programu Outlook
-
Odaberite Stvori.
Upute za klasični Outlook na webu
Stvaranje kontakta i popisa kontakata
-
Odaberite Osobe pri dnu navigacijskog okna.
-
U odjeljku Vaši kontakti u navigacijskom oknu odaberite mapu u kojoj želite stvoriti kontakt. Ako još niste stvorili nijedne mape, prijeđite na treći korak.
Napomena: Da biste stvorili mapu, odaberite Vaši kontakti, kliknite desnom tipkom miša, a zatim odaberite Nova mapa. Upišite naziv mape.
-
Odaberite Novo, a zatim Kontakt iliPopis kontakata.
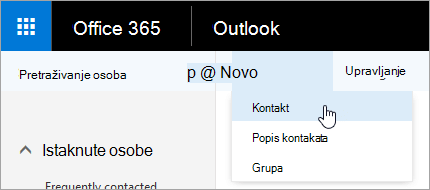
-
Unesite detalje za kontakt ili popis kontakata.
-
Odaberite

Napomena: Kada stvorite kontakt u mapi, ne možete ga premjestiti u drugu mapu. Da biste kontakt nakon stvaranja pohranili u drugu mapu, izbrišite ga pa ga ponovno stvorite u drugoj mapi.
-
Otvorite poruku e-pošte u oknu za čitanje, a zatim odaberite ime pošiljatelja ili primatelja koje želite dodati u kontakte.
-
Na kartici kontakta koja se prikazuje za tu osobu odaberite

-
Unesite detalje za kontakt.
-
Odaberite

Napomena: Nakon spremanja novi se kontakt automatski dodaje u mapu Kontakti. Kada kontakt stvorite na taj način, nije ga moguće spremiti ni premjestiti u drugu mapu.
-
Odaberite kontakt koji želite dodati na popis.
-
Odaberite Popisi, a zatim popis kontakata na koji želite dodati kontakt.
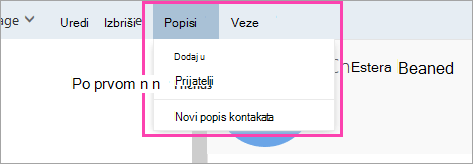
-
U Outlook na webu odaberite ikonu Osobe pri dnu navigacijskog okna.
-
Odaberite kontakt ili popis kontakata koji želite urediti, a zatim odaberite Uređivanje.
Napomena: Ako ne vidite gumb Uredi , kontakt je možda s računa Skype za tvrtke ili povezanog računa društvene mreže. Da biste uredili kontakt, otvorite Skype za tvrtke ili pomoću web-preglednika otvorite račun društvene mreže na kojem se nalazi kontakt.
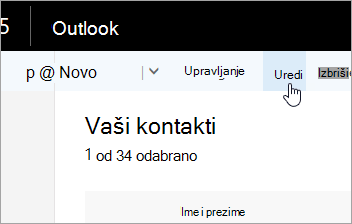
-
Unesite željene promjene.
-
Odaberite

Pročitajte članak Filtriranje bezvrijedne e-pošte i neželjene pošte u programu Outlook na webu.
Oprez: Ne možete vratiti kontakt ili popis kontakata izbrisanih u Outlook na webu.
-
Odaberite kontakt ili popis kontakata koji želite izbrisati, a zatim Izbriši.
Napomena: Ako ne vidite gumb Izbriši , kontakt je možda s računa Skype za tvrtke ili povezanog računa društvene mreže. Da biste izbrisali kontakt, otvorite Skype za tvrtke ili pomoću web-preglednika otvorite račun društvene mreže na kojem se nalazi kontakt.
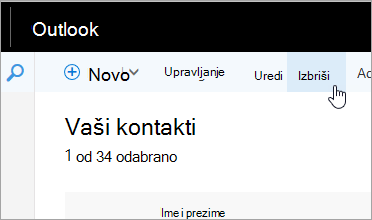
-
Odaberite Izbriši da biste potvrdili brisanje.