Blok potpisa u Outlook može biti jednostavan kao vaše ime i telefonski broj. Možete i otvoriti prezentaciju fotografijom ili logotipom, pa čak i dodati neke ikone servisa društvenih mreža kao što su Facebook, Twitter, LinkedIn i YouTube. Mi ćemo vam pokazati kako. Prije početka pronađite fotografiju ili logotip i sve društvene ikone koje želite uvrstiti u blok potpisa. Slikovne datoteke moraju koristiti .bmp, .gif, .jpg ili .png proširenja.
-
Na kartici Polazno odaberite Nova poruka e-pošte, a zatim u bloku poruke odaberite Umetni > tablicu.
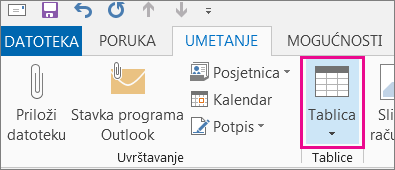
-
Povucite pokazivač u rešetku tablice da biste odabrali jedan redak i dva stupca pomoću koje ćete držati informacije o potpisu.
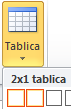
-
Kada je pokazivač postavljen u prvu ćeliju tablice, odaberite Umetni > Slike, pronađite mapu u koju je pohranjena fotografija ili logotip, odaberite datoteku, a zatim Umetni.
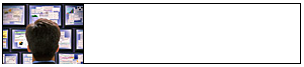
-
Postavite pokazivač u drugi stupac, upišite svoje ime i pritisnite Enter. U svakom sljedećem retku upišite dodatne osobne podatke koje želite u blok za potpis. Nakon svakog unosa pritisnite Enter.
-
Ako namjeravate dodati ikonu društvene mreže, dvaput pritisnite Enter nakon dodavanja konačnog retka osobnih podataka. Zatim odaberite Umetanje > Slike, pronađite mapu u koju je ikona pohranjena, odaberite datoteku, a zatim Umetni. Ponovite postupak ako dodajete više ikona.

Savjet: Ako je potrebno, povucite da biste promijenili veličinu fotografije ili logotipa, a zatim prilagodite veličinu stupca tako da odgovara slici promijenjene veličine.
Da biste bili sigurni da slika u lijevom stupcu nije okružena dodatnim prazninama, odaberite stupac, odaberite karticu Raspored, a zatim u grupi Veličina ćelije postavite visinu retka i širinu retka na nulu.

-
Odaberite tablicu, kliknite desnom tipkom miša, odaberite Obrubi i sjenčanje > Ništa > redu.
Napomena: Ako ne vidite obrube i sjenčanje kada desnom tipkom miša kliknete, na kartici Oblikovanje teksta u grupi Odlomak odaberite Obrubi

-
Odaberite tablicu. desnom tipkom miša kliknite Kopiraj, a zatim na kartici Umetanje u grupi Uvrštavanje odaberite Potpis > Potpisi.
Savjet: Simbol sidra

-
Na kartici Potpis e-pošte u odjeljku Odabir potpisa za uređivanje odaberite Novo, a zatim upišite naziv potpisa
-
U odjeljku Uređivanje potpisa pritisnite Ctrl + V da biste kopirani blok potpisa zalijepili u tekstni okvir.
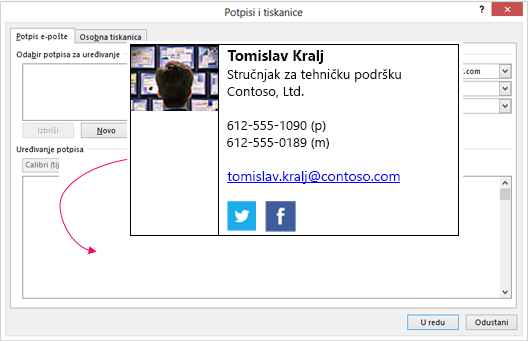
Napomena: Ako kopirani blok potpisa prikazuje rešetku tablice s crnom pozadinom, vratite se na šesti korak, ali nakon što odaberete tablicu i odaberete Obrubi i sjenčanje, na padajućem popisu Boja u odjeljku Boje teme odaberite bijeli okvir u gornjem lijevom kutu, a zatim U redu.
-
U odjeljku Odabir zadanog potpisa učinite sljedeće:
-
Na popisu Račun e-pošte odaberite račun e-pošte koji želite povezati s potpisom.
-
Na popisu Nove poruke odaberite potpis koji želite automatski dodati u sve nove poruke e-pošte. Ako ne želite automatski potpisati poruke e-pošte, prihvatite zadanu mogućnost (ništa).
-
Na popisu Odgovori/prosljeđivanja odaberite potpis koji želite automatski dodati (automatsko potpisivanje) prilikom odgovaranja na poruke ili prosljeđivanja poruka. U suprotnom prihvatite zadanu mogućnost (ništa).
-
-
Odaberite U redu.
Novi će potpis sada biti dostupan putem mogućnosti Potpis u grupi Uvrštavanje prilikom svakog stvaranja nove poruke.










