Napomena: Ovaj je članak ispunio svoj zadatak i uskoro će se ukloniti. Da bismo spriječili pojavljivanje poruke „Stranica nije pronađena”, uklonit ćemo veze za koje znamo da postoje. Ako ste stvorili veze na tu stranicu, uklonite ih da bi sve funkcioniralo.
Koji program sustava Office koristite?
Word
Da biste prikazali odnose izvješćivanja u tvrtki ili ustanovi, možete stvoriti organizacijski grafikon pomoću SmartArt grafike.
Ova SmartArt grafika koristi rasporedom organizacijskog grafikona i sadrži pomoćnika i tri podređenih.
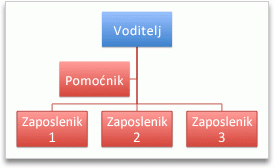
Stvaranje osnovnog organizacijskog grafikona
-
Na kartici SmartArt u odjeljku Umetanje SmartArt grafikekliknite hijerarhija, a zatim Organizacijski grafikon, što je prva SmartArt grafika.
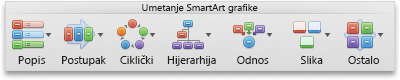
Napomena: Iako možete koristiti druge izglede iz grupe hijerarhije da biste stvorili organizacijski grafikon, pomoćno oblikovanje i podređeni dogovori dostupni su samo pomoću organizacijskog grafikona, naziva i organizacijskoggrafikona, polukružnog organizacijskoggrafikona i rasporeda vodoravnih organizacijskih grafikona .
-
U tekstnom oknuučinite nešto od sljedećeg:
|
Željena radnja |
Postupak |
|---|---|
|
Unesite ime osobe |
Kliknite [tekst], a zatim upišite naziv. Savjet: Pomoću strelica gore i dolje na tipkovnici možete kretati prema gore i dolje na popisu naziva u tekstnom oknu. |
|
Dodavanje osobe |
Kliknite ime osobe na razini hijerarhije u koju želite dodati, a zatim kliknite |
|
Brisanje osobe |
Kliknite ime osobe u hijerarhiji, a zatim kliknite |
|
Promjena razine osobe u hijerarhiji |
Kliknite ime osobe, a zatim |
Dodavanje pomoćnika
-
Kliknite ime osobe u koju želite dodati pomoćnika.
-
Na kartici SmartArt u odjeljku Uređivanje SmartArt grafikekliknite Organizacijski grafikon, a zatim kliknite Dodaj pomoćnika.

Razmještaj podređenih okomito ili vodoravno
-
Kliknite oblik upravitelja na organizacijskom grafikonu koje želite promijeniti.
-
Na kartici SmartArt u odjeljku Uređivanje SmartArt grafikekliknite Organizacijski grafikon.

-
Učinite nešto od sljedećeg:
|
Raspoređivanje podređenih |
Kliknite |
|---|---|
|
U okomitom stupcu |
Viseće viseće ili udesno |
|
U dva okomitog stupca |
Okomito |
|
U vodoravnom retku |
Vodoravno |
Promjena stila
Ako ste primijenili temu na prezentaciju, stilovi organizacijskog grafikona koji su dostupni za odabir iz koordinacije s temom i bojama teme.
-
Kliknite organizacijski grafikon koji želite promijeniti.
-
Na kartici SmartArt u odjeljku Stilovi SmartArt grafikekliknite željeni stil.
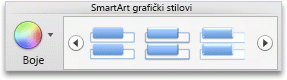
Da biste vidjeli dodatne stilove, pokažite na stil i kliknite

Promjena boje
Ako ste na prezentaciju primijenili temu, boje organizacijskog grafikona dostupne su za odabir iz koordinacije s bojama teme.
-
Kliknite organizacijski grafikon koji želite promijeniti.
-
Na kartici SmartArt u odjeljku Stilovi SmartArt grafikekliknite boje, a zatim željenu željenu boju.
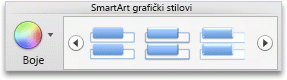
Uklanjanje oblikovanja
Organizacijski grafikon možete ponovno postaviti na zadani izgled. Time se uklanjaju promjene koje ste unijeli u stilu boja, stila, oblika i teksta organizacijskog grafikona.
-
U dokumentu kliknite SmartArt grafiku koju želite promijeniti.
-
Na kartici SmartArt u odjeljku ponovno postavljanjekliknite ponovno postavi grafiku.

PowerPoint
Da biste prikazali odnose izvješćivanja u tvrtki ili ustanovi, možete stvoriti organizacijski grafikon pomoću SmartArt grafike.
Ova SmartArt grafika koristi rasporedom organizacijskog grafikona i sadrži pomoćnika i tri podređenih.
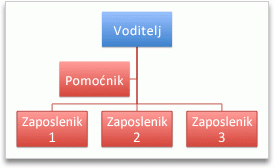
Stvaranje osnovnog organizacijskog grafikona
-
Na kartici SmartArt u odjeljku Umetanje SmartArt grafikekliknite hijerarhija, a zatim Organizacijski grafikon, što je prva SmartArt grafika.
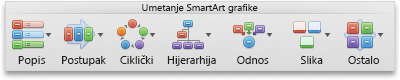
Napomena: Iako možete koristiti druge izglede iz grupe hijerarhije da biste stvorili organizacijski grafikon, pomoćno oblikovanje i podređeni dogovori dostupni su samo pomoću organizacijskog grafikona, naziva i organizacijskoggrafikona, polukružnog organizacijskoggrafikona i rasporeda vodoravnih organizacijskih grafikona .
-
U tekstnom oknuučinite nešto od sljedećeg:
|
Željena radnja |
Postupak |
|---|---|
|
Unesite ime osobe |
Kliknite [tekst], a zatim upišite naziv. Savjet: Pomoću strelica gore i dolje na tipkovnici možete kretati prema gore i dolje na popisu naziva u tekstnom oknu. |
|
Dodavanje osobe |
Kliknite ime osobe na razini hijerarhije u koju želite dodati, a zatim kliknite |
|
Brisanje osobe |
Kliknite ime osobe u hijerarhiji, a zatim kliknite |
|
Promjena razine osobe u hijerarhiji |
Kliknite ime osobe, a zatim |
Dodavanje pomoćnika
-
Kliknite ime osobe u koju želite dodati pomoćnika.
-
Na kartici SmartArt u odjeljku Uređivanje SmartArt grafikekliknite Organizacijski grafikon, a zatim kliknite Dodaj pomoćnika.

Razmještaj podređenih okomito ili vodoravno
-
Kliknite oblik upravitelja na organizacijskom grafikonu koje želite promijeniti.
-
Na kartici SmartArt u odjeljku Uređivanje SmartArt grafikekliknite Organizacijski grafikon.

-
Učinite nešto od sljedećeg:
|
Raspoređivanje podređenih |
Kliknite |
|---|---|
|
U okomitom stupcu |
Viseće viseće ili udesno |
|
U dva okomitog stupca |
Okomito |
|
U vodoravnom retku |
Vodoravno |
Promjena stila
Ako ste primijenili temu na prezentaciju, stilovi organizacijskog grafikona koji su dostupni za odabir iz koordinacije s temom i bojama teme.
-
Kliknite organizacijski grafikon koji želite promijeniti.
-
Na kartici SmartArt u odjeljku Stilovi SmartArt grafikekliknite željeni stil.
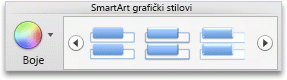
Da biste vidjeli dodatne stilove, pokažite na stil i kliknite

Promjena boje
Ako ste na prezentaciju primijenili temu, boje organizacijskog grafikona dostupne su za odabir iz koordinacije s bojama teme.
-
Kliknite organizacijski grafikon koji želite promijeniti.
-
Na kartici SmartArt u odjeljku Stilovi SmartArt grafikekliknite boje, a zatim željenu željenu boju.
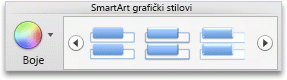
Uklanjanje oblikovanja
Organizacijski grafikon možete ponovno postaviti na zadani izgled. Time se uklanjaju promjene koje ste unijeli u stilu boja, stila, oblika i teksta organizacijskog grafikona.
-
U dokumentu kliknite SmartArt grafiku koju želite promijeniti.
-
Na kartici SmartArt u odjeljku ponovno postavljanjekliknite ponovno postavi grafiku.
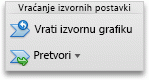
Vidi također
Excel
Da biste prikazali odnose izvješćivanja u tvrtki ili ustanovi, možete stvoriti organizacijski grafikon pomoću SmartArt grafike.
Ova SmartArt grafika koristi rasporedom organizacijskog grafikona i sadrži pomoćnika i tri podređenih.
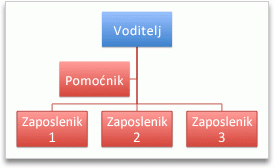
Stvaranje osnovnog organizacijskog grafikona
-
Na kartici SmartArt u odjeljku Umetanje SmartArt grafikekliknite hijerarhija, a zatim Organizacijski grafikon, što je prva SmartArt grafika.
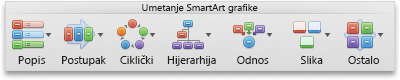
Napomena: Iako možete koristiti druge izglede iz grupe hijerarhije da biste stvorili organizacijski grafikon, pomoćno oblikovanje i podređeni dogovori dostupni su samo pomoću organizacijskog grafikona, naziva i organizacijskoggrafikona, polukružnog organizacijskoggrafikona i rasporeda vodoravnih organizacijskih grafikona .
-
U tekstnom oknuučinite nešto od sljedećeg:
|
Željena radnja |
Postupak |
|---|---|
|
Unesite ime osobe |
Kliknite [tekst], a zatim upišite naziv. Savjet: Pomoću strelica gore i dolje na tipkovnici možete kretati prema gore i dolje na popisu naziva u tekstnom oknu. |
|
Dodavanje osobe |
Kliknite ime osobe na razini hijerarhije u koju želite dodati, a zatim kliknite |
|
Brisanje osobe |
Kliknite ime osobe u hijerarhiji, a zatim kliknite |
|
Promjena razine osobe u hijerarhiji |
Kliknite ime osobe, a zatim |
Dodavanje pomoćnika
-
Kliknite ime osobe u koju želite dodati pomoćnika.
-
Na kartici SmartArt u odjeljku Uređivanje SmartArt grafikekliknite Organizacijski grafikon, a zatim kliknite Dodaj pomoćnika.

Razmještaj podređenih okomito ili vodoravno
-
Kliknite oblik upravitelja na organizacijskom grafikonu koje želite promijeniti.
-
Na kartici SmartArt u odjeljku Uređivanje SmartArt grafikekliknite Organizacijski grafikon.

-
Učinite nešto od sljedećeg:
|
Raspoređivanje podređenih |
Kliknite |
|---|---|
|
U okomitom stupcu |
Viseće viseće ili udesno |
|
U dva okomitog stupca |
Okomito |
|
U vodoravnom retku |
Vodoravno |
Promjena stila
Ako ste primijenili temu na prezentaciju, stilovi organizacijskog grafikona koji su dostupni za odabir iz koordinacije s temom i bojama teme.
-
Kliknite organizacijski grafikon koji želite promijeniti.
-
Na kartici SmartArt u odjeljku Stilovi SmartArt grafikekliknite željeni stil.
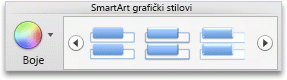
Da biste vidjeli dodatne stilove, pokažite na stil i kliknite

Promjena boje
Ako ste na prezentaciju primijenili temu, boje organizacijskog grafikona dostupne su za odabir iz koordinacije s bojama teme.
-
Kliknite organizacijski grafikon koji želite promijeniti.
-
Na kartici SmartArt u odjeljku Stilovi SmartArt grafikekliknite boje, a zatim željenu željenu boju.
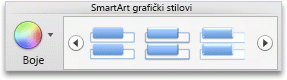
Uklanjanje oblikovanja
Organizacijski grafikon možete ponovno postaviti na zadani izgled. Time se uklanjaju promjene koje ste unijeli u stilu boja, stila, oblika i teksta organizacijskog grafikona.
-
U dokumentu kliknite SmartArt grafiku koju želite promijeniti.
-
Na kartici SmartArt u odjeljku ponovno postavljanjekliknite ponovno postavi grafiku.

















