Napomena: Željeli bismo vam pružiti najnoviji sadržaj pomoći što je brže moguće i to na vašem jeziku. Ova je stranica strojno prevedena te može sadržavati gramatičke pogreške ili netočnosti. Naša je namjera da vam ovaj sadržaj bude koristan. Možete li nam pri dnu ove stranice javiti jesu li vam ove informacije bile korisne? Kao referencu možete pogledati i članak na engleskom jeziku .
Kaskadni okvirima s popisom pomoći korisnicima brže ispunjavanje obrazaca i osigurati da korisnici unesu podatke pravilno. U ovom se članku opisuje kako stvoriti i popunjavanje kaskadnih okvira popisa s podacima. U programu Microsoft Office InfoPath možete popuniti popis s podacima koji se koristi vrijednosti iz obrasca, vrijednosti iz vanjskog dokumenta Extensible Markup Language (XML) ili vrijednosti iz baze podataka programa Microsoft Office Access.
Sadržaj članka
Što je kaskadnih okvira s popisom?
Kaskadni okvir s popisom je okvira s popisom s odabira koje promjena na temelju vrijednosti koju korisnik odabere u okviru s popisom. Ako, na primjer, ako korisnik klikne Mliječni u okviru kategorije prikazan na slici u nastavku, u okviru Proizvodi će prikazati popis Mliječni.

U sljedećim odjeljcima objašnjava dizajniranje predloška obrasca s dva okviri s popisima, gdje je drugi okvir s popisom filtriran na temelju vrijednosti korisnik odabere iz prvog okvira popisa. Prilikom promjene vrijednosti u prvom okviru s popisom, automatski se primjenjuje filtar u drugi okvir s popisom, koje promjene vrijednosti.
Razmatranje kompatibilnosti
Filtri se mogu koristiti samo u predlošcima obrazaca koji su dizajnirani za ispunjavanje u programu InfoPath. Filtri nisu dostupni u predloške obrazaca kompatibilne s preglednikom.
Korak 1: Umetanje kaskadnih okvira s popisom
Da biste stvorili kaskadnih okvira s popisom, morate umetnuti dva okvira popisa u predlošku obrasca.
Napomena: Kada umetnete kaskadnih okvira s popisom u predlošku obrasca, okvire dva popisa provjerite jesu li nije u odjeljak koji se ponavlja ili tablica koja se ponavlja.
-
Ako okno zadatka Kontrole nije vidljivo, kliknite Dodatne kontrole na izborniku Umetanje ili pritisnite ALT + I, C.
-
U odjeljku Umetanje kontrola u oknu zadatka kontrole , kliknite Okvir padajućeg popisa. Kada korisnik ispuni obrazac koji se temelji na predlošku obrasca, odabir u taj okvir padajući popis se određuje mogućnosti koje su dostupne u drugom okviru s popisom.
-
Kliknite okvir s popisom. Predložak obrasca sada bi trebala sadržavati okvir padajući popis i standardni okvir popisa.
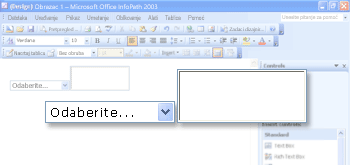
-
Dvokliknite okvir padajući popis koji ste umetnuli u predložak obrasca u koraku 2.
-
U dijaloškom okviru Svojstva padajućeg okvira s popisom , kliknite karticu Podaci .
-
U okvir naziv polja upišite listBox1, a zatim kliknite u redu.
-
Dvokliknite okvir s popisom koji ste umetnuli u predložak obrasca u 3.
-
U dijaloškom okviru Svojstva okvira s popisom , kliknite karticu Podaci .
-
U okvir naziv polja upišite listBox2Cascade, a zatim kliknite u redu.
Korak 2: Daju podatke
Sad kad ste umetnuli okvirima s popisom u predlošku obrasca, morate unijeti podatke koje oni će se prikazati. Morate zatvoriti filtar tako da se izbore u drugi okvir popisa temelje se na korisnikovu odabira u prvom okviru s popisom.
U ovom se odjeljku objašnjava kako povezivanje okvirima s popisom s podacima pomoću tri uobičajenih metoda: dodavanje podataka u samom; obrascu Povezivanje obrazac postojeće XML dokument koji sadrži podatke. ili povezivanje obrazac s bazom podataka koja sadrži podatke. Da biste završili sa stvaranjem kaskadnih okviru s popisom, kliknite način na koji želite koristiti na popisu u nastavku.
Povezivanje s podacima u obrascu
U ovom odjeljku ćete naučiti za ispunjavanje okvira popisa s podacima iz obrasca. Da biste to učinili, morate najprije konfigurirati polja u predlošku obrasca tako da unesete nazive kategorija i postavljanje proizvoda za svaku kategoriju.
Konfiguriranje polja u predlošku obrasca
-
Ako okno zadatka Izvor podataka nije vidljivo, na izborniku Prikaz kliknite Izvor podataka .
-
U oknu zadatka Izvor podataka desnom tipkom miša kliknite grupu myFields , a zatim kliknite Dodaj.
-
U okvir naziv , u dijaloškom okviru Dodavanje polja ili grupe upišite CategoriesAndProducts.
-
Na popisu Vrsta kliknite grupu.
-
Potvrdite okvir Ponavljanje , a zatim kliknite u redu.
-
U oknu zadatka Izvor podataka , desnom tipkom miša kliknite grupu CategoriesAndProducts .
-
U okvir naziv , u dijaloškom okviru Dodavanje polja ili grupe upišite kategorija, a zatim kliknite u redu. To polje sadrži nazive kategorija za prvi okvir s popisom.
-
Desnom tipkom miša kliknite grupu CategoriesAndProducts , a zatim kliknite Dodaj.
-
U okvir naziv , u dijaloškom okviru Dodavanje polja ili grupe upišite proizvoda.
-
Potvrdite okvir Ponavljanje , a zatim kliknite u redu. To polje sadrži nazive proizvoda za drugi okvir s popisom.
Budući da okvir s popisom je popunjen podatke iz obrasca, podataka mora biti dodan u obrazac. Da biste to učinili, morat ćete stvoriti zadane vrijednosti polja i kategorijeproizvoda .
Savjet
Možete stvoriti i okvire popisa koji prikazuju vrijednosti koje su korisnici unijeli u obrascu sami. Da biste to učinili, s poljima koja su povezane s kontrolama obrasca za pridruživanje okvir s popisom. Kada korisnik unese vrijednosti u kontrolama, promijenite mogućnosti u okviru s popisom.
Stvaranje zadanih vrijednosti
-
Na izborniku Alati kliknite Zadanih vrijednosti.
-
U dijaloškom okviru Uređivanje zadanih vrijednosti u grupi CategoriesAndProducts odaberite polje kategorija (ne poništite potvrdni okvir), a zatim u okviru Zadana vrijednost upišite plodovi mora.
-
Odaberite polje proizvoda (ne poništite potvrdni okvir), a zatim u okviru Zadana vrijednost upišite Meso raka.
-
Desnom tipkom miša kliknite polje proizvoda , a zatim dodajte neki drugi proizvod iz iznad. Omogućuje dodavanje neki drugi proizvod za plodovi mora kao zadanu vrijednost.
-
Desnom tipkom miša kliknite drugu pojavu polje proizvoda (ne poništite potvrdni okvir), a zatim u okviru Zadana vrijednost upišite losos.
-
Desnom tipkom miša kliknite grupu CategoriesAndProducts , a zatim kliknite dodajte druge CategoriesAndProducts u nastavku. Omogućuje dodavanje drugoj kategoriji kao zadanu vrijednost.
-
Koristite prethodne korake za određivanje zadane vrijednosti za drugu pojavu polja kategorija i proizvodaMliječni proizvodi, Cheddari od mlijeko, odnosno.
-
Kliknite U redu.
Sad kad ste unijeli zadane vrijednosti za polja i kategorijaproizvoda , prvi okvir popisa možete povezati s podacima koje ste upravo unijeli.
Prvi okvir s popisom povezivanje s podacima
-
U predlošku obrasca, dvokliknite okvir padajući popis koji ste prethodno umetnuli.
-
Kliknite karticu Podaci.
-
U dijaloškom okviru Svojstva padajućeg okvira s popisom u odjeljku unosi u okvir s popisomkliknite Traženje vrijednosti u izvoru podataka obrasca.
-
Kliknite Odaberi XPath

-
U dijaloškom okviru Odaberite polje ili grupu u grupi CategoriesAndProducts kliknite polje kategorija , a zatim dvaput kliknite u redu .
Sada drugi okvir popisa morate se povezati s podacima. Pri čemu podatkovna vezaželite primijeniti filtar u drugi okvir s popisom. Filtar će ispunjavanje okvira popisa drugi odgovarajuće proizvode, ovisno o kategoriji odabranoj u prvi okvir s popisom. Filtar uspoređuje vrijednost odabrali u prvom okviru s popisom (listBox1 polje) s popisa kategorija spremljene u obliku (polje kategorije).
Okvir s popisom drugi povezivanje s podacima
-
U predlošku obrasca, dvokliknite okvir standardnih popisa koji ste umetnuli prethodno.
-
Kliknite karticu Podaci.
-
U dijaloškom okviru Svojstva okvira popisa u odjeljku unosi u okvir s popisomkliknite Traženje vrijednosti u izvoru podataka obrasca.
-
Kliknite Odaberi XPath

-
U dijaloškom okviru Odaberite polje ili grupu u grupi CategoriesAndProducts kliknite polje proizvoda , a zatim Filtriranje podataka.
-
U dijaloškom okviru Filtriranje podataka kliknite Dodaj.
-
U dijaloškom okviru Određivanje uvjeta filtra kliknite u prvom okviru Odaberite polje ili grupu .
-
U dijaloškom okviru Odaberite polje ili grupu kliknite listBox1, a zatim kliknite u redu.
-
U dijaloškom okviru Određivanje uvjeta filtra kliknite u trećem okviru Odaberite polje ili grupu .
-
U dijaloškom okviru Odaberite polje ili grupu , kliknite polje kategorija , a zatim u redu da biste zatvorili sve otvorene dijaloške okvire.
Sad kad ste povezani drugi okvir popisa s podacima i primijenili filtar, spremni ste za testiranje okvire popisa da biste bili sigurni da funkcioniraju li pravilno.
Testiranje okvirima s popisom
-
Da biste testirali promjene, kliknite Pretpregled na alatnoj traci Standardno ili pritisnite CTRL + SHIFT + B.
-
U okviru padajućeg popisa kliknite plodovi mora. Okvir s popisom standardne trebao pokazati prazan redak, rakovicei losos.
Napomena: U praznom retku omogućuje korisnicima poništite po vlastitom izboru iz okvira popisa.
Ako se okvirima s popisom neće biti uspješan, pregledajte filtar za drugi okvir popisa da biste bili sigurni da uspoređuje polje listBox1 polje kategorija .
Povezivanje s vanjskim XML dokument
U ovom ćete odjeljku će Saznajte kako stvoriti podatkovne veze na XML dokument koji sadrži vrijednosti i kategorije proizvoda. XML dokument bit će sekundarni izvor podataka. Da biste stvorili podatkovne veze, morat ćete stvoriti XML dokument, okvirima s popisom u predlošku obrasca pridružiti XML dokument, a zatim primijenite filtar u drugi okvir s popisom tako da na popisu proizvoda mijenja pravilno.
Prije obrasca mogu se pridružiti sekundarni izvor podataka, morate stvoriti XML dokument.
Stvaranje XML dokument
-
Pokrenite Blok za pisanje ili neki drugi uređivač teksta.
-
Kopirajte i zalijepite sljedeći XML podataka u uređivaču teksta:
<?xml version="1.0" encoding="UTF-8"?>
<ListBoxData>
<CategoriesAndProducts>
<Categories>Seafood</Categories>
<Products>
<Product>Crab meat</Product>
</Products>
<Products>
<Product>Salmon</Product>
</Products>
</CategoriesAndProducts>
<CategoriesAndProducts>
<Categories>Dairy</Categories>
<Products>
<Product>Chocolate milk</Product>
</Products>
<Products>
<Product>Cheddar</Product>
</Products>
</CategoriesAndProducts>
</ListBoxData> -
Spremite datoteku na računalu kao listBoxData.xml.
Sad kad ste stvorili XML dokument, priključite ga na predlošku obrasca. To će stvoriti sekundarni izvor podataka.
Povezivanje dokumenta XML predloška obrasca
-
Na izborniku Alati kliknite Podatkovne veze.
-
U dijaloškom okviru Podatkovne veze , kliknite Dodaj.
-
U čarobnjaku za povezivanje s podacima kliknite Primi podatke, a zatim kliknite Dalje.
-
Na sljedećoj stranici čarobnjaka kliknite XML dokument, a zatim kliknite Dalje.
-
Na sljedećoj stranici čarobnjaka kliknite Pregledaj, odaberite listBoxData.xml datoteku koju ste spremili na računalo i zatim kliknite Otvori.
-
Na sljedećoj stranici čarobnjaka kliknite Uključi podatke kao datoteku resursa u predlošku obrasca ili dijela predloška, a zatim kliknite Dalje.
-
Na sljedećoj stranici čarobnjaka, u okvir Unesite naziv podatkovne veze upišite listBoxDataXMLFile.
-
Potvrdite okvir automatski dohvatiti podatke prilikom otvaranja obrasca . Time će se jamčiti da podaci za okvir popisa će biti dostupna prilikom svakog otvaranja obrasca, umjesto potrebe korisnika upit za njega.
-
Kliknite Završi.
-
U dijaloškom okviru Podatkovne veze , kliknite Zatvori.
Sada ste spremni za povezivanje prvi okvir popisa u predlošku obrasca s podacima u XML dokument.
Prvi okvir s popisom povezivanje s podacima
-
U predlošku obrasca, dvokliknite okvir padajući popis koji ste prethodno umetnuli.
-
Kliknite karticu Podaci.
-
U dijaloškom okviru Svojstva padajućeg okvira s popisom u odjeljku unosi u okvir s popisom, kliknite Pretraži vrijednosti s vanjskog izvora podataka.
-
U okviru izvor podataka kliknite listBoxDataXMLFile.
-
Kliknite Odaberi XPath

-
U dijaloškom okviru Odaberite polje ili grupu u grupi CategoriesAndProducts kliknite polje kategorija .
Napomena: Žuti pozadine u dijaloškom okviru Odaberite polje ili grupu upućuje na to radite sekundarni izvor podataka.
-
Dvaput kliknite U redu.
Sada imate drugi okvir s popisom povezati XML dokument. Pri čemu se ove podatkovne veze, želite primijeniti filtar u drugi okvir s popisom. Filtar će ispunjavanje okvira popisa drugi odgovarajuće proizvode, ovisno o kategoriji odabranoj u prvi okvir s popisom. Filtar uspoređuje vrijednost odabrali u prvom okviru s popisom (listBox1 polje) s popisa kategorija spremljene u obliku (polje kategorije).
Okvir s popisom drugi povezivanje s podacima
-
U predlošku obrasca, dvokliknite okvir standardnih popisa koji ste umetnuli prethodno.
-
Kliknite karticu Podaci.
-
U dijaloškom okviru Svojstva okvira popisa u odjeljku unosi u okvir s popisom, kliknite Pretraži vrijednosti s vanjskog izvora podataka.
-
U okviru izvor podataka kliknite listBoxDataXMLFile.
-
Kliknite Odaberi XPath

-
U dijaloškom okviru Odaberite polje ili grupu u grupi CategoriesAndProducts proširivanje grupe proizvoda , a zatim polje proizvoda .
-
Kliknite Filtriranje podataka.
-
U dijaloškom okviru Filtriranje podataka kliknite Dodaj.
-
U dijaloškom okviru Određivanje uvjeta filtra kliknite u prvom okviru Odaberite polje ili grupu .
-
U okviru izvor podataka u dijaloškom okviru Odabir polja ili grupe kliknite glavne.
-
Kliknite listBox1, a zatim kliknite u redu.
-
U dijaloškom okviru Određivanje uvjeta filtra kliknite u trećem okviru Odaberite polje ili grupu .
-
U okviru izvor podataka u dijaloškom okviru Odabir polja ili grupe kliknite listBoxDataXMLFile (sekundarni), a zatim kategorije.
-
Klikom na U redu zatvorite sve otvorene dijaloške okvire.
Sad kad ste povezani drugi okvir popisa s dokumentom za XML i primijenili filtar, spremni ste za testiranje okvire popisa da biste bili sigurni da funkcioniraju li pravilno.
Testiranje okvirima s popisom
-
Da biste testirali promjene, kliknite Pretpregled na alatnoj traci Standardno ili pritisnite CTRL + SHIFT + B.
-
U okviru padajućeg popisa kliknite plodovi mora. Okvir s popisom standardne trebali biste prikazali samo prazan redak, rakovice i losos.
Napomena: U praznom retku omogućuje korisnicima poništite po vlastitom izboru iz okvira popisa.
Ako se okvirima s popisom neće biti uspješan, pregledajte filtar za drugi okvir popisa da biste bili sigurni da uspoređuje polje listBox1 polje kategorija .
Povezivanje s bazom podataka
U ovom ćete odjeljku će Saznajte kako stvoriti podatkovne veze na dvije tablice u bazi podataka programa Access. Da biste to učinili, pridružiti okvirima s popisom u predlošku obrasca u bazi podataka, a zatim primijenite filtar u drugi okvir s popisom tako da se pravilno prikazuje u drugom popisu promijenit će se popis na temelju vrijednosti odabrane u prvom okviru s popisom. Primjerice, ne možemo će pretpostavlja da bazu podataka programa Access sadrži dvije tablice činjenice, a to da su dvije tablice povezane međusobno po polju IDKategorije koji se koriste u svaku tablicu.
Tablica kategorije
|
IDKategorije |
Naziv kategorije |
|
1 |
Plodovi mora |
|
2 |
Mliječni proizvodi |
Tablice Proizvodi
|
ID proizvoda |
IDKategorije |
Naziv proizvoda |
|
1 |
1 |
Rakovice |
|
2 |
1 |
Losos |
|
3 |
2 |
Od mlijeka |
|
4 |
2 |
Cheddar |
Predložak obrasca povezati s izvorom podataka
Najprije morate stvoriti podatkovnu vezu između predloška obrasca i tablica u bazi podataka. Budući da prikazujete samo podatke iz baze podataka, umjesto da ga izravno, mijenjaju baze podataka programa Access bit će sekundarni izvor podataka za predložak obrasca.
-
Na izborniku Alati kliknite Podatkovne veze.
-
U dijaloškom okviru Podatkovne veze , kliknite Dodaj.
-
U čarobnjaku za povezivanje s podacima kliknite Primi podatke, a zatim kliknite Dalje.
-
Na sljedećoj stranici čarobnjaka kliknite bazu podataka (Microsoft SQL Server ili Microsoft Office Access samo), a zatim kliknite Dalje.
-
Na sljedećoj stranici čarobnjaka kliknite Odabir baze podataka, a zatim pronađite, a zatim dvokliknite bazu podataka programa Access na tvrdom disku.
-
U dijaloškom okviru Odabir tablice kliknite tablicu koja sadrži podatke koje želite prikazati na prvom popisu (u ovom primjeru tablice kategorije), a zatim kliknite u redu. Određuje tablici kao primarne tablice podatkovne veze.
-
U čarobnjaku kliknite Dodavanje tablica.
-
U dijaloškom okviru Dodavanje tablice ili upita kliknite tablicu koja sadrži podatke koje želite prikazati na drugom popisu (u ovom primjeru tablice Proizvodi), a zatim kliknite Dalje.
-
U dijaloškom okviru Uređivanje odnosa provjerite jesu li ispravni spojnih polja. U ovom primjeru tablice su međusobno povezani po polju IDKategorije.
Savjet: Ako spojnih polja nisu pravilne, odaberite polja, a zatim Ukloni odnos. Pa kliknite Dodaj odnos, odaberite ispravna polja, a zatim u redu.
-
Kliknite Završi.
Napomena: U ovom primjeru tablici kategorija je odnosom jedan-prema-više prema tablici Proizvodi, što znači da za svaku kategoriju jedan može postojati više proizvoda. U bazi podataka, ove vrste odnosa obično je uspostavljena pomoću polja ključa. U ovom slučaju polje ključa IDKategorije omogućuje pristup pridružiti odgovarajući skup proizvoda u odgovarajuću kategoriju.
-
U čarobnjaku za Pregledajte strukturu izvora podataka. Prikazat će vam dvije tablice međusobno povezani: primarna tablica i formule za izračunavanje postotka. Da biste vidjeli pojedinačna polja u tablici, potvrdite okvir prikaz stupaca tablice . Kada završite s pregledom struktura podataka, kliknite Dalje.
-
Poništite potvrdni okvir Spremi kopiju podataka u predložak obrasca , a zatim kliknite Dalje.
-
U okvir Unesite naziv podatkovne veze na sljedećoj stranici čarobnjaka upišite naziv podatkovne veze.
-
Potvrdite okvir automatski dohvatiti podatke prilikom otvaranja obrasca .
-
Kliknite Završi, a zatim kliknite Zatvori u dijaloškom okviru Podatkovne veze .
Prvi okvir s popisom povezivanje s podacima
Sad kad ste stvorili podatkovnu vezu sekundarni izvor podataka, možete se povezati prvi okvir popisa u predlošku obrasca u tablice u bazi podataka.
-
U predlošku obrasca, dvokliknite okvir padajući popis koji ste umetnuli neke starije verzije.
-
Kliknite karticu Podaci.
-
U dijaloškom okviru Svojstva padajućeg okvira s popisom u odjeljku unosi u okvir s popisom, kliknite Pretraži vrijednosti s vanjskog izvora podataka.
-
U okviru izvor podataka , provjerite je li podatkovnu vezu koju ste stvorili.
-
Kliknite Odaberi XPath

-
U dijaloškom okviru Odaberite polje ili grupu kliknite naziv tablice koja sadrži podatke koje želite prikazati na padajućem popisu (u ovom primjeru d:Categories ), a zatim kliknite u redu.
Napomena: Žuti pozadine u dijaloškom okviru Odaberite polje ili grupu upućuje na to radite sekundarni izvor podataka.
-
Kliknite Odaberi XPath

-
U dijaloškom okviru Odabir polja ili grupe , provjerite je li spojnih polja (u ovom primjeru : IDKategorije) odabran, a zatim kliknite u redu. To je vrijednost koja će biti spremljene kada korisnik odabere u okviru s popisom.
-
Kliknite Odaberi XPath

-
U dijaloškom okviru Odaberite polje ili grupu , kliknite naziv polja koje želite prikazati na padajućem popisu (u ovom primjeru : naziv kategorije).
-
Dvaput kliknite U redu.
Okvir s popisom drugi povezivanje s podacima
Sada imate drugi okvir popisa s bazom podataka. Pri čemu se ove podatkovne veze, želite primijeniti filtar u drugi okvir s popisom. Filtar će popuniti drugi okvir popisa s odgovarajuće vrijednosti na temelju vrijednosti koje su odabrane u prvi okvir s popisom.
-
U predlošku obrasca, dvokliknite okvir standardnih popisa.
-
Kliknite karticu Podaci.
-
U dijaloškom okviru Svojstva okvira popisa u odjeljku unosi u okvir s popisom, kliknite Pretraži vrijednosti s vanjskog izvora podataka.
-
U okviru izvor podataka , provjerite je li podatkovnu vezu koju ste stvorili.
-
Kliknite Odaberi XPath

-
U dijaloškom okviru Odaberite polje ili grupu proširite grupu u primarni (u ovom primjeru d:Categories), a zatim sekundarne grupu koja odgovara tablicu koja sadrži podatke koje želite prikazati u okviru popisa kaskadnih (u ovom Primjerice, Proizvodi).
-
Kliknite Filtriranje podataka.
-
U dijaloškom okviru Filtriranje podataka kliknite Dodaj.
-
U dijaloškom okviru Određivanje uvjeta filtra u prvom okviru, provjerite je li spojnih polja formule za izračunavanje postotka (u ovom primjeru Proizvodi).
Važno: Ako spojnih polja imaju isti naziv u obje tablice, provjerite jeste li odabrali ispravnu. Polja iz svaku tablicu sortiraju zajedno na popisu. Stoga okolnim nazive polja možete koristiti da biste utvrdili koji je točan. U ovom primjeru smo odaberite polje IDKategorije koja će se pojaviti s ostala polja iz tablice Proizvodi.
-
U trećem okviru kliknite Odaberite polje ili grupu.
-
U okviru izvor podataka u dijaloškom okviru Odabir polja ili grupe kliknite glavne, kliknite polje listBox1 i zatim kliknite u redu.
Sada ste konfigurirali filtar koji uspoređuje vrijednost u okviru padajućeg popisa (listBox1 polje) odabrali s popisa vrijednosti u okviru s popisom standardne.
-
Triput kliknite u redu da biste se vratili u dijaloški okvir Svojstva okvira s popisom .
-
Kliknite Odaberi XPath

-
U dijaloškom okviru Odaberite polje ili grupu odaberite vrijednost koju želite spremiti kada korisnik odabere u okviru s popisom. U ovom primjeru želimo da biste spremili polje ID proizvoda za kasnije korištenje. Stoga, ne možemo odaberite na : IDProizvoda grupu, a zatim kliknite u redu.
-
Kliknite Odaberi XPath

-
U dijaloškom okviru Odaberite polje ili grupu , kliknite naziv polja koje želite prikazati u okviru s popisom (u ovom primjeru : ProductName).
-
Dvaput kliknite U redu.
Testiranje okvirima s popisom
Sad kad ste povezani drugi okvir s popisom na bazu podataka i primijenili filtar, spremni ste za testiranje okvire popisa da biste bili sigurni da funkcioniraju li pravilno.
-
Da biste testirali promjene, kliknite Pretpregled na alatnoj traci Standardno ili pritisnite CTRL + SHIFT + B.
-
U okviru padajućeg popisa odaberite vrijednost. Okvir s popisom standardne treba prikazati odgovarajuće vrijednosti iz formule za izračunavanje postotka ovisno o spojnih polja koje ste odabrali.
Savjet: Ako se okvirima s popisom neće biti uspješan, pregledajte filtar za drugi okvir popisa da biste bili sigurni da uspoređuje listBox1 polja s poljem IDKategorije .










