Važno: U programima Excel za Microsoft 365 i Excel 2021, Power View uklanja se 12. listopada 2021. Umjesto toga, možete koristiti interaktivno vizualno iskustvo koje nudi Power BI Desktop,koje možete besplatno preuzeti. Možete i jednostavno uvesti Excel radne knjige u Power BI Desktop.
Sažetak: U ovom ćete vodiču saznati kako stvoriti interaktivne Power View izvješća: višestruke grafikone, interaktivna izvješća te raspršene grafikone i mjehuričaste grafikone uz vizualizacije reprodukcije utemeljene na vremenu.
Imajte na umu i da su prilikom objavljivanja tih izvješća i dostupne na SharePoint, te su vizualizacije jednako interaktivne kao i u ovom vodiču, za sve koji ih pregledavaju.
Ovaj se praktični vodič sastoji od sljedećih odjeljaka:
Na kraju ovog praktičnog vodiča nalazi se test kojim možete provjeriti što ste naučili. Možete vidjeti i popis videozapisa koji prikazuju mnoge koncepte i mogućnosti Power View u akciji.
Ovaj praktični vodič koristi podatke koji opisuju olimpijske medalje, zemlje domaćine i različite olimpijske sportske događaje. Ova serija sadrži sljedeće praktične vodiče:
-
Proširivanje odnosa podatkovnog modela pomoću programa Excel 2013, dodatka Power Pivot i jezika DAX
-
Uključivanje internetskih podataka i postavljanje zadanih vrijednosti izvješća značajke Power View
-
Stvaranje nevjerojatnih Power View izvješća
Predlažemo da ih pregledate po redu.
Ti praktični vodiči koriste Excel 2013 s omogućenim dodatkom Power Pivot. Dodatne informacije o programu Excel 2013 potražite u članku Vodič za brzi početak rada s programom Excel 2013. Upute o omogućivanju dodatka Power Pivot potražite u odjeljku Dodatak Power Pivot.
Stvaranje grafikona s višestrukim grafikonima
U ovom odjeljku nastavljate stvarati interaktivne vizualizacije pomoću Power View. U ovom se odjeljku opisuje stvaranje nekoliko različitih vrsta grafikona višestrukih grafikona. Višekratnik se ponekad naziva i Trellis Charts.
Stvaranje interaktivnih okomitih višestrukih grafikona
Da biste stvorili višestruke grafikone, počnite s drugim grafikonom, kao što su tortni grafikon ili linijski grafikon.
-
U Excel odaberite radni list Traka i Stupac. Stvorite novo izvješće programa Power View tako da na vrpci kliknete POWER VIEW > Umetni > Power View. Stvorili ste prazan list izvješća značajke Power View. Preimenujte izvješće Višekratniktako da desnom tipkom miša kliknete karticu pri dnu i odaberete Preimenuj na izborniku koji će se prikazati. Možete i dvoklikom kliknuti karticu da biste je preimenovali.
-
Proširite tablicu Medaljeu Power View polja pa odaberite polja Spol, a zatim polja Događaj. U području POLJA odaberite gumb sa strelicom pokraj mogućnosti Događaj pa odaberite Broj (nije prazno). Tablica koju će stvoriti značajka Power View izgleda kao na sljedećem zaslonu.
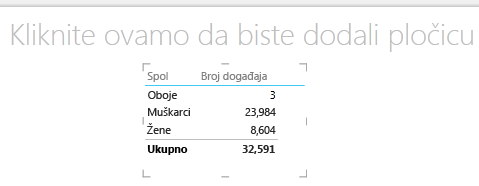
-
Na vrpci odaberite DIZAJN > Promijeni vizualizaciju > Drugi grafikon > tortnog grafikona. Sada izvješće izgleda kao sljedeći zaslon.
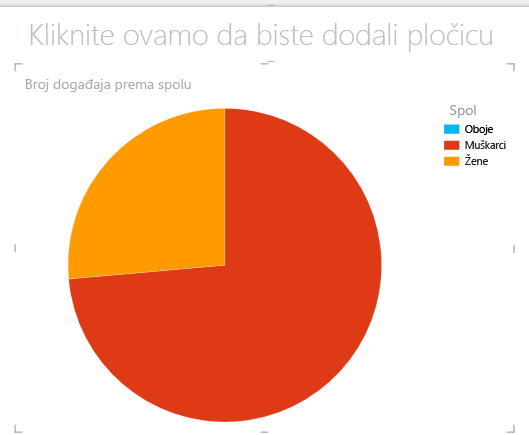
-
Vi odlučite da bi bilo zanimljivo vidjeti broj događaja po spolu tijekom vremena. Jedan je od načina prikaza te informacije korištenje višestrukih vrijednosti. Iz tablice Medalja povucite Godinu u polje VERTICAL MULTIPLES. Da biste pogledali više višestrukih grafikona, uklonite legendu iz izvješća tako da na vrpci odaberete LAYOUT > Legend > Ništa na vrpci.
-
Promijenite raspored tako da rešetka višestrukih grafikona prikazuje šest grafikona širokih za šest grafikona visine. Kada je grafikon odabran, odaberite LAYOUT > Grid Height > 6,a zatim LAYOUT > Grid Width > 6. Zaslon sada izgleda kao sljedeći zaslon.
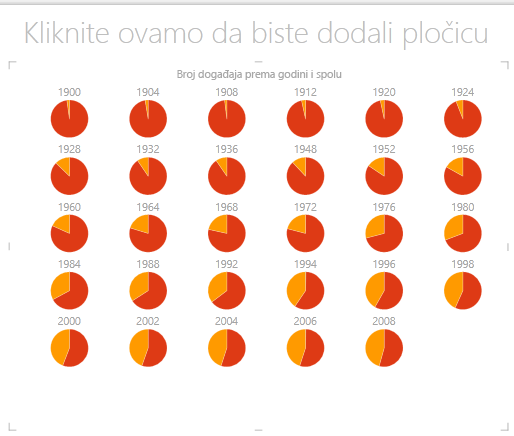
-
Vrsta grafikona višestrukih grafikona interaktivna je. Postavite pokazivač miša iznad bilo kojeg tortnog grafikona i prikazat će se informacije o tom isječaku. Kliknite bilo koji tortni isječak u rešetki, a taj će se odabir istaknuti za svaki grafikon u višestrukom grafikonu. Na zaslonu ispod žutog kriške (žene) za 1952 odabrana je, a istaknute su sve ostale žute kriške. Kada je dostupno više grafikona nego Power View se može prikazati na jednom zaslonu, uz desni rub vizualizacije prikazuje se okomiti klizač.
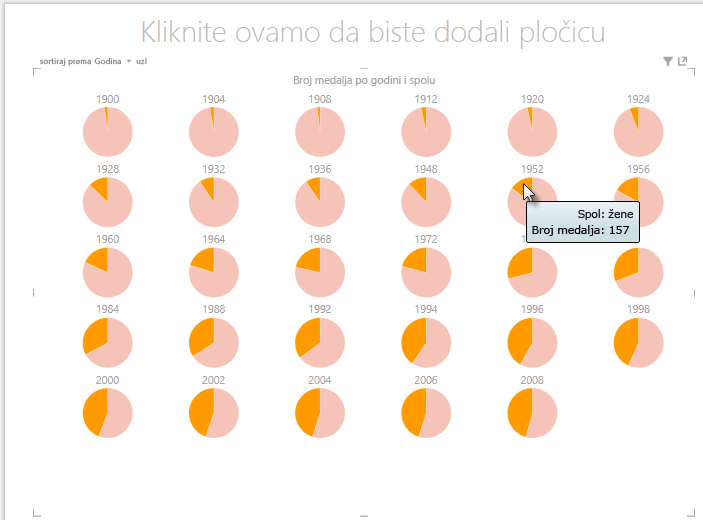
Stvaranje interaktivnih vodoravnih višestrukih grafikona
Vodoravni grafikoni ponašaju se slično okomitom više grafikona.
-
Okomite višestruke grafikone želite promijeniti u Vodoravne okomite crte. Da biste to učiniti, povucite polje Godina iz područja VERTICAL MULTIPLES u područje HORIZONTAL MULTIPLES, kao što je prikazano na sljedećem zaslonu.
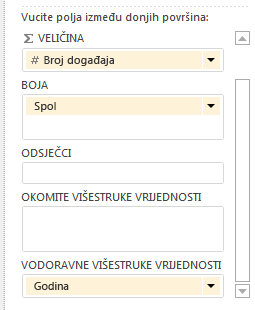
-
Vizualizacija Power View izvješća mijenja se u vodoravni grafikon višestrukih grafikona. Obratite pozornost na klizač pri dnu vizualizacije prikazan na sljedećem zaslonu.
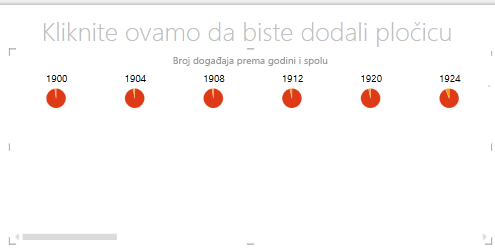
Stvaranje linijskih grafikona višestrukih grafikona
Stvaranje linijskih grafikona kao višestrukih grafikona jednostavno je. Sljedeći koraci pokazuju kako stvoriti više linijskih grafikona na temelju broja medalja za svaku godinu.
-
Stvorite novi Power View list i preimenujte ga Line Multiples. U Power View polja odaberiteBroj medalja i Godina u tablici Medalje. Promijenite vizualizaciju u linijski grafikon tako da odaberete DIZAJN > Drugi grafikon > crta. Sada povucite Godinu u područje AXIS. Grafikon izgleda kao sljedeći zaslon.
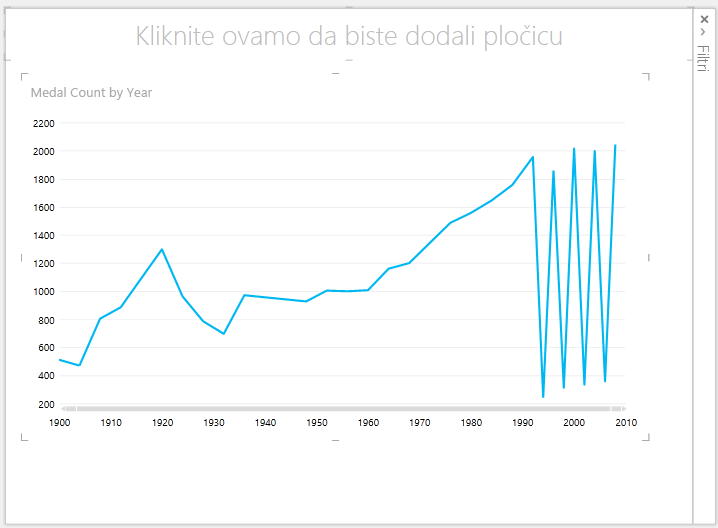
-
Usredotočimo se na zimske medalje. U oknu Filtri odaberite GRAFIKON, a zatim povucite Sezona iz tablice Medalje u okno Filtri. Odaberite Zima, kao što je prikazano na sljedećem zaslonu.
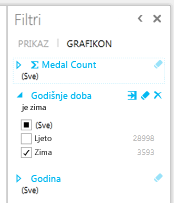
-
Da biste stvorili linijski grafikon višestrukih grafikona, NOC_CountryRegion iz tablice Medalje u područje VERTICAL MULTIPLES. Izvješće sada izgleda kao sljedeći zaslon.
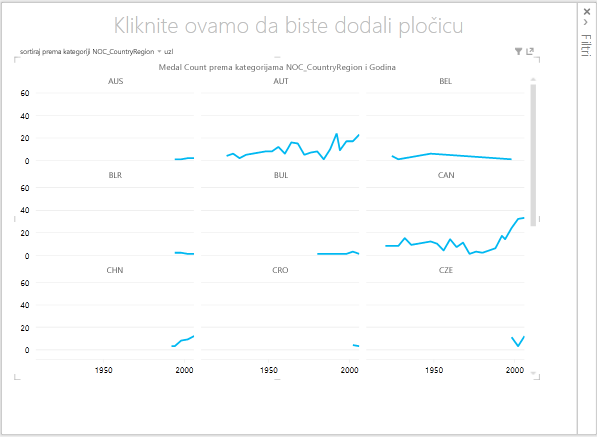
-
Možete odabrati raspored više grafikona na temelju različitih polja te uzlaznim ili silaznim redoslijedom klikom na odabire u gornjem lijevom kutu vizualizacije.
Međuverzija interaktivnih izvješća pomoću kartica i pločica
Pločice i kartice pretvaraju tablice u niz snimki koje vizualiziraju podatke, postavljene u obliku kartice, baš kao i kartice indeksa. U sljedećim koracima pomoću kartica vizualizirate broj medalja dodijeljenih u raznim sportovima, a zatim tu vizualizaciju suzite tako da rezultate na temelju izdanja učvršćite.
Stvaranje vizualizacija kartica
-
Stvorite novo izvješće Power View i preimenujte ga Kartice. U Power View Polja utablici Discipline odaberite Disciplina. U tablici Medalje odaberite Distinct Count of Edition, Medal Count i NOC_CountryRegion. U području POLJA polja Power View kliknitestrelicu pokraj mogućnosti NOC_CountryRegion odaberite Broj (Distinct).
-
Na vrpci odaberite DIZAJN > Promijeni vizualizaciju > tablice > karticu. Tablica izgleda kao sljedeći zaslon.
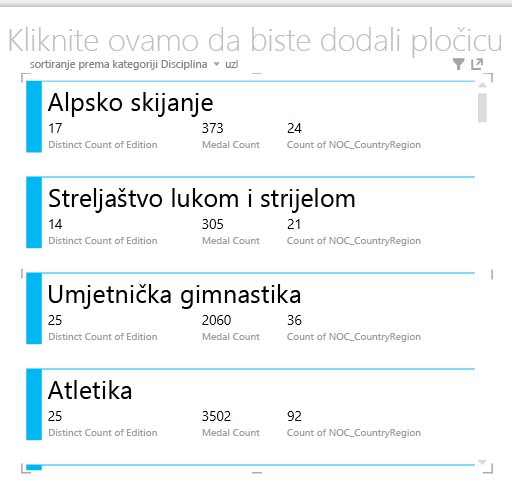
-
Ako je odabrana vizualizacija kartice, odaberite DiscImage iz tablice DiscImage. Možda će vam se prikazati sigurnosno upozorenje koje će od vas zatražiti da kliknete gumb da biste omogućili sadržaj da bi se slike prikazale, kao što je prikazano na sljedećem zaslonu.

-
U području POLJA razmjesite polja sljedećim redoslijedom: DiscImage, Discipline, Medal Count, Count of NOC_CountryRegion, and last, Distinct Count of Edition. Kartice sada izgledaju slično sljedećem zaslonu.
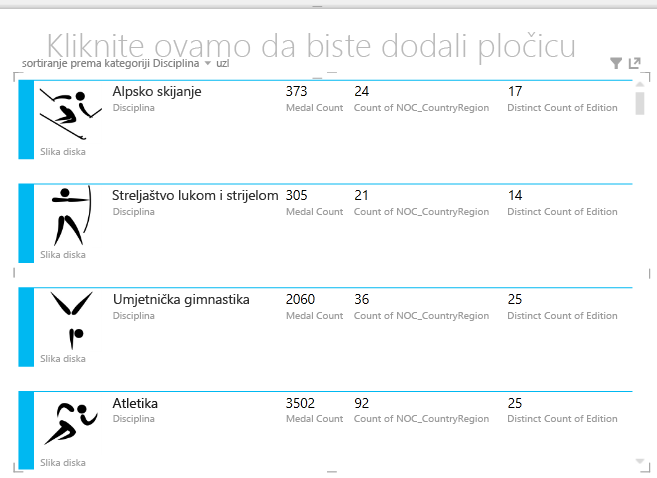
Korištenje pločica s vizualizacijama kartica
-
Pregled tih kartica na temelju godine dodjele medalja jednostavno je. U Power View poljaiz tablice Medalje povucite polje Godina u područje TILE BY. Vizualizacija sada izgleda kao sljedeći zaslon.
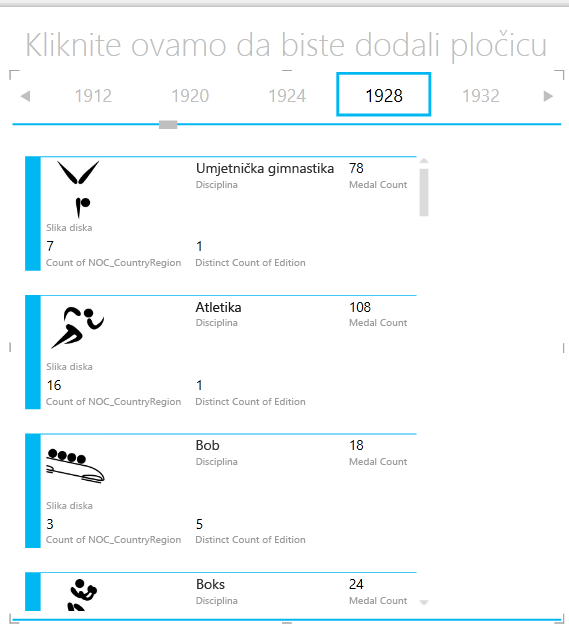
-
Sada su kartice popločane po godini, ali i nešto se drugo dogodilo. Polje TILE BY postalo je spremnik koji u ovom trenutku sadrži samo kartice koje ste stvorili u prethodnim koracima. No u taj spremnik možemo dodati i vidjeti kako pomoću značajke TILE BY možete stvoriti interaktivna izvješća koja koordiniraju prikaz vaših podataka.
-
Kliknite područje pokraj vizualizacije kartica, ali i dalje unutar spremnika TILE BY. Okno Power View polja mijenja se tako da odražava da se i dalje nalaze u spremniku TILE BY, ali niste u vizualizaciji kartica. Na sljedećem se zaslonu prikazuje kako se to prikazuje u oknu Power View Polja.
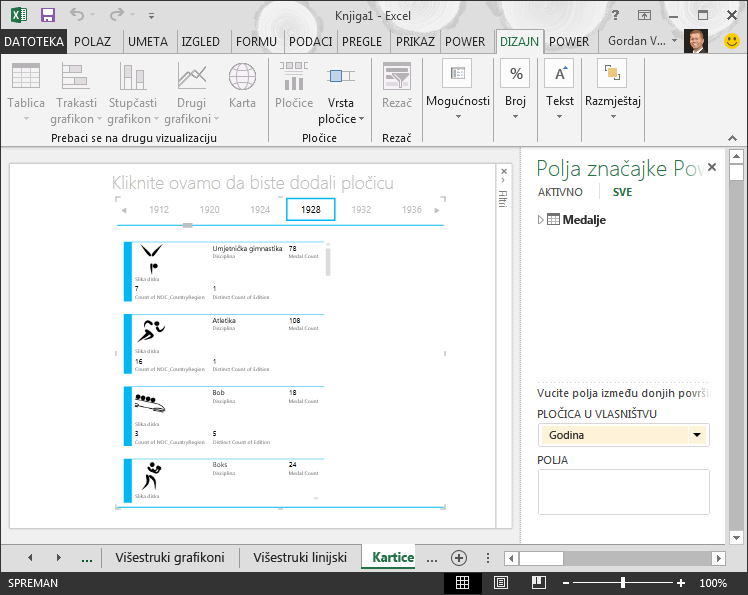
-
U Power View Polja odaberiteSVE da bi se prikazii sve dostupne tablice. U tablici Domaćini odaberite Grad, Sezona, NOC_CountryRegion i FlagURL. Zatim na vrpci odaberite DIZAJN > Promijeni vizualizaciju > tablice > karticu. Želite da tablica koju ste upravo stvorili ispuni više dostupnog prostora izvješća, pa odlučite promijeniti vrstu vizualizacije kartice. Odaberite Mogućnosti > dizajn > stila kartice > Callout. To je već bolje. Izvješće sada izgleda kao sljedeći zaslon.
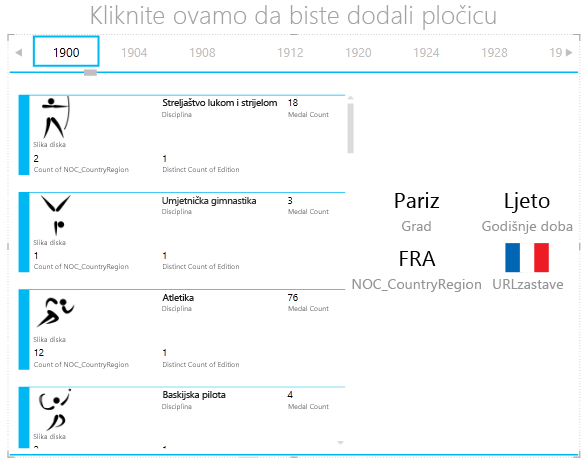
-
Obratite pozornost na to da se kada odaberete drugu godinu od pločica pri vrhu spremnika TILE BY, kartica s opisom koju ste upravo stvorili sinkronizira s vašim odabirom. To je zato što se obje vizualizacije kartica nalaze u spremniku TILE BY koji ste stvorili. Kada se pomaknete po odabiru TILE BY i odaberete 2002, izvješće, primjerice, izgleda kao sljedeći zaslon.
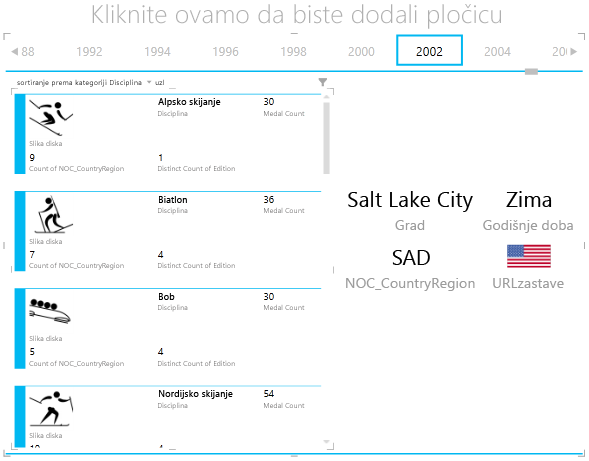
-
Možete i promijeniti način na koji Power View pločice. Na vrpci odaberite DIZAJN > pločice > pločica > pločica Flow. Vizualizacije pločica mijenjaju se i Power View pločice premještaju na dno spremnika pločica, kao što je prikazano na sljedećem zaslonu.
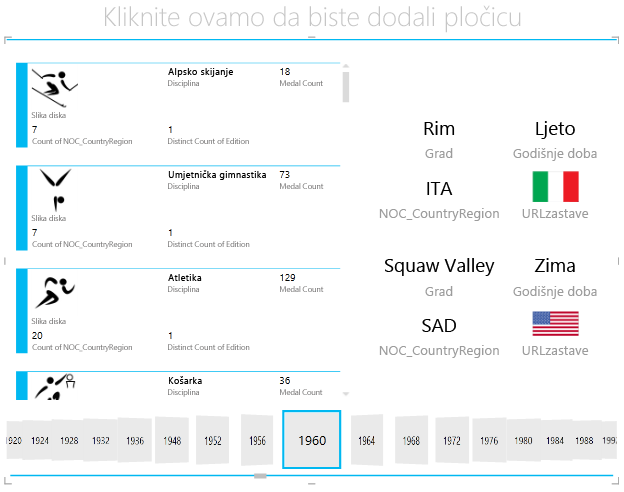
Kao što je već spomenuto, kada objavite ta izvješća i učinite ih dostupnima na SharePoint, te su vizualizacije jednako interaktivne za sve koji ih pregledavaju.
Stvaranje raspršenih grafikona i mjehuričastih grafikona pomoću vizualizacija reprodukcije utemeljenih na vremenu
Možete i stvarati interaktivne grafikone koji prikazuju promjene tijekom vremena. U ovom odjeljku stvarate raspršene grafikone i mjehuričaste grafikone te vizualizirate podatke o olimpijskim igrama na načine koji će svima koji pregledavaju izvješća Power View omogućiti interakciju s njima na zanimljive i zadivljujuće načine.
Stvaranje raspršenog grafikona i mjehuričastog grafikona
-
Stvorite novo izvješće programa Power View tako da na vrpci kliknete POWER VIEW > Umetni > Power View. Preimenovanje izvješća Mjehurići. U tablici Medalje odaberite Broj medalja i NOC DržavaRegija. U području POLJA kliknite strelicu pokraj NOC_CountryRegion pa odaberite Count (Distinct) da biste navedite broj kodova države ili regije, a ne samo kodove. Zatim u tablici Događaji odaberite Sport.
-
Odaberite DIZAJN > Promijeni vizualizaciju > drugi grafikon > raspršeni da biste vizualizaciju promijenili u raspršeni grafikon. Vaše izvješće izgleda kao ono na sljedećem zaslonu.
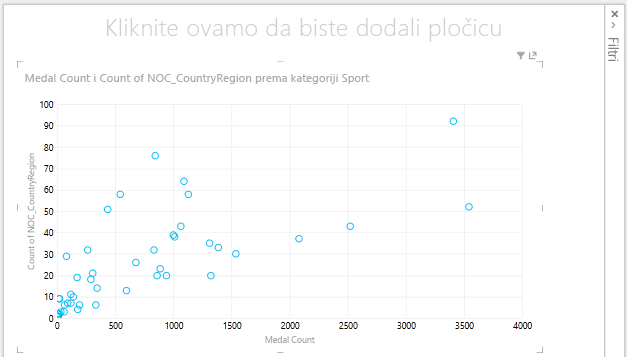
-
Zatim povucite događaj iz tablice Događaji u područje VELIČINA Power View polja. Izvješće postaje mnogo zanimljivije, a sada izgleda kao sljedeći zaslon.
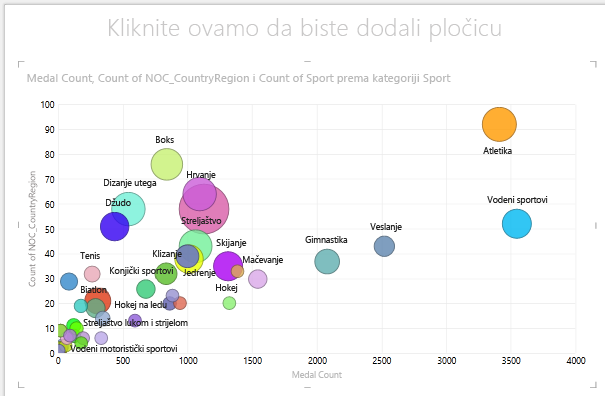
-
Raspršeni grafikon sada je mjehuričasti grafikon, a veličina mjehurića temelji se na broju medalja dodijeljenih u svakom sportu.
-
Mjehuričasti grafikon također je interaktivan. Kada pokazivač miša postavite iznad mjehuričastog Power View će vam prikazati dodatne podatke o tom sportu, kao što je prikazano na sljedećoj slici.
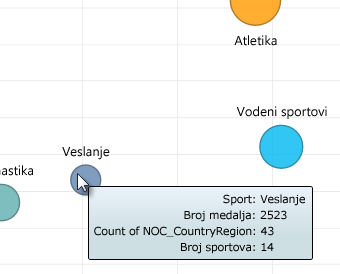
Stvaranje Time-Based vizualizacija reprodukcije
Mnoge vizualizacije koje stvorite temelje se na događajima koji se događaju tijekom vremena. U skupu podataka olimpijskih igara zanimljivo je vidjeti kako se medalje dodjeljuju tijekom godina. Sljedeći koraci pokazuju kako stvoriti vizualizacije koje se reproduciraju ili animirati na temelju podataka utemeljenih na vremenu.
-
Na raspršenom grafikonu koji ste stvorili u prethodnim koracima primijetite područje PLAY AXIS u Power View polja, kao što je prikazano na sljedećem zaslonu.
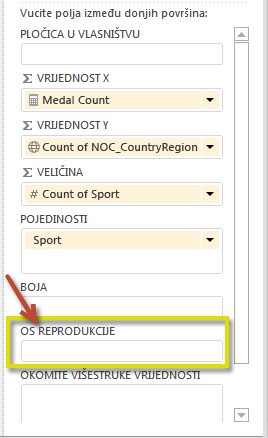
-
Iz tablice Medalje povucite Godinu u područje PLAY AXIS. Evo i zabavnog dijela. Os se stvara pri dnu vizualizacije raspršenog grafikona, a pokraj njega će se pojaviti ikona PLAY, kao što je prikazano na sljedećem zaslonu. Pritisnite tipku za reprodukciju.
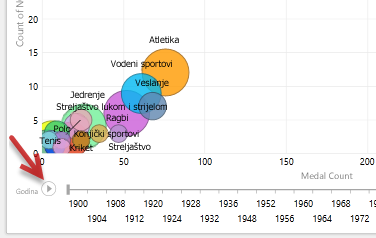
-
Gledajte kako se mjehurići pomicaju, rastu i ugovoru dok se godine pomicaju po osi Reproduciraj. Možete i istaknuti određeni balončić, koji je u ovom slučaju određeni sport i jasno vidjeti kako se mijenja dok se os reproducira. Crta prati tijek, vizualno isticanje i praćenje točaka podataka dok se os pomiče prema naprijed.
-
Odaberite Vodeni okoliš, a zatim kliknite Reproduciraj. Vodeni je okoliš istaknut, a vodeni žig u gornjem desnom kutu izvješća prikazuje godinu (os PLAY) dok se os PLAY pomiče unaprijed. Na kraju je u vizualizaciji istaknut put Vodeni sportovi, dok su ostali sportovi zatamnjeni. Na sljedećem se zaslonu prikazuje izvješće kada se os Reproduciraj dovrši.
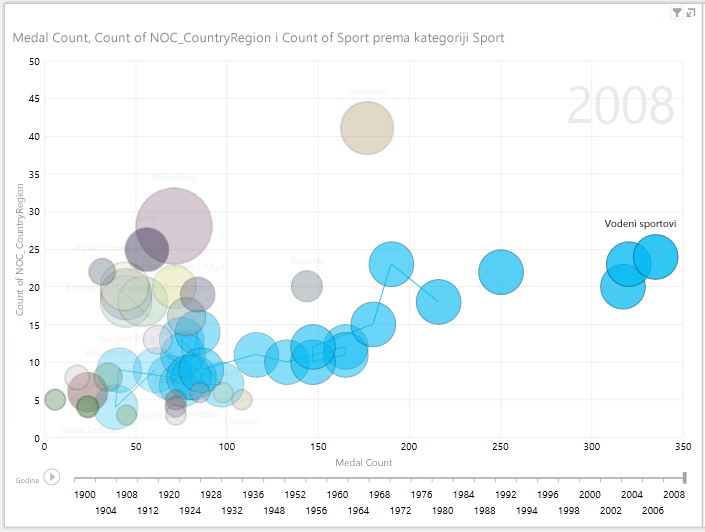
-
Možete odabrati više sportova tako da držite tipku CTRL i odaberete više. Probajte sami. Na sljedećem zaslonu odabrana su tri sporta: Hrvanje, atletika i vodeni sportovi.
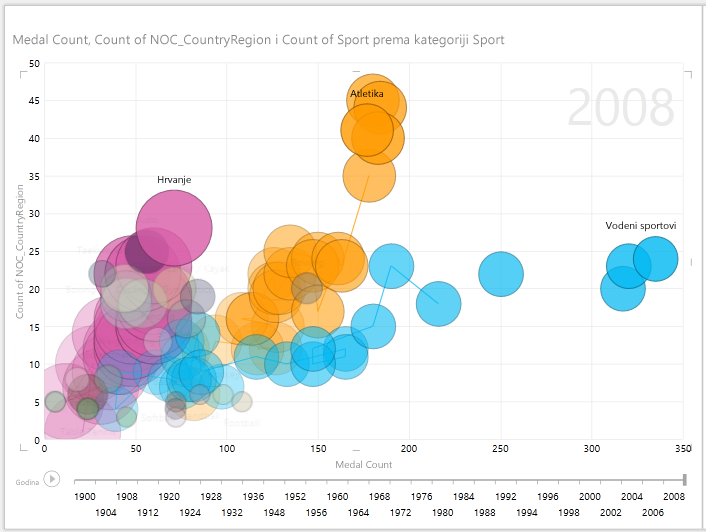
-
Na posljednjoj strani raspršene grafikone možete filtrirati baš kao i bilo koju drugu vizualizaciju. Mnogo je boja jer u skupu podataka postoji mnogo sportova. Iz tablice Medalje povucite Sezona u područje COLOR u Power View polja. Sada se koriste samo dvije boje, jedna za svaku sezonu (ljeto ili zima). Na sljedećem se zaslonu prikazuje ovo, no da biste vidjeli kako to izgleda, pogledajte videozapis na kraju ovog vodiča.
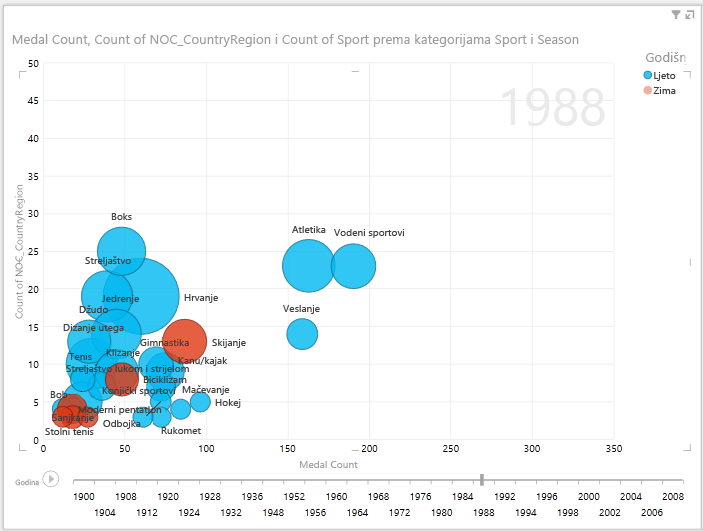
Postoje razna zapanjujuća, zanimljiva izvješća koja možete stvoriti pomoću Power View. Svaka vizualizacija unosi određeni i zasebni prikaz na vaše podatke. Da biste pružili još privlačnija izvješća, možete kombinirati različite vizualizacije na jednoj stranici izvješća i omogućiti da vaši podaci ožive.
Kontrolna točka i test
Pregled naučenog
U ovom ste vodiču saznali kako stvoriti višestruke grafikone, linijski grafikon, mjehuričaste grafikone i raspršene grafikone. Naučili ste i kako uvrstiti izvješće te kako stvoriti spremnik u koji je moguće uvrstiti mnoga izvješća.
U ovom se vodiču zaokruži niz na stvaranje Power View izvješća.
Videozapisi iz skupa podataka olimpijskih igara
Ponekad je lijepo vidjeti te zadatke u akciji. U ovom ćete odjeljku pronaći veze na videozapise stvorene pomoću skupa podataka Olimpijske igre. Ti su videozapisi slični vodičima, no neke radne knjige, slike Power Pivot ili Power View listova mogu biti malo drugačije.
Videozapisi dodatka Power Pivot
Zahvaljujemo. Nadam se da ste uživali u ovom nizu vodiča i da vam je bilo korisno u razumijevanju kako izraditi vlastite Power View izvješća. Možete stvarati fantastična, potopna i interaktivna izvješća s Power View i zajednički ih koristiti pomoću portala za poslovno obavještavanje na SharePoint.
Vodiči u ovom nizu
Na sljedećem su popisu navedene veze na sve vodiče u ovom nizu:
-
Proširivanje odnosa podatkovnog modela pomoću programa Excel 2013, dodatka Power Pivot i jezika DAX
-
Uključivanje internetskih podataka i postavljanje zadanih vrijednosti izvješća značajke Power View
-
Stvaranje nevjerojatnih Power View izvješća
TEST
Želite li provjeriti što ste od naučenoga zapamtili? Ovo je vaša prilika. U sljedećem testu istaknute su značajke, mogućnosti ili preduvjeti o kojima ste saznali više u ovom praktičnom vodiču. Odgovori se nalaze pri dnu stranice. Sretno!
1. pitanje: Koji je drugi naziv za vrstu grafikona Višestruki grafikon?
O: Pomicanje grafikona.
B: Tuples Charts.
C: Trellis Charts.
D: Page Charts
2. pitanje: Koje područje Power View polja omogućuje stvaranje spremnika u koji možete staviti više vizualizacija?
O: Područje STUPCI.
B: područje SUMMARIZE.
C: područje TILE BY.
D: područje CONTAINER.
3. pitanje: Da biste stvorili animiranu vizualizaciju na temelju polja, kao što je polje datuma, koje Power View područje polja koje biste trebali koristiti?
O: Područje PLAY AXIS.
B: područje VODORAVNE VIŠESTRUKE VIŠESTRUKE VRIJEDNOSTI.
C: područje ANIMACIJA.
D: Ne možete stvarati tako cool vizualizacije, zar ne?
4. pitanje: Što se događa na grafikonima Višestruki grafikoni ako postoji više tortnih grafikona od onoga što stane na jedan zaslon?
O: Power View se automatski počinje pomicati po tortnom grafikonu.
B: Power View omogućuje pomicanje po drugim tortnom grafikonu.
C: Power View izvješće za samo onoliko tortnog grafikona koji se mogu vidjeti na zaslonu odjednom.
D: Power View automatski stavlja sve tortne grafikone na jedan zaslon, bez obzira na tortni grafikon potreban.
Odgovori na pitanja u kratkom testu
-
Točan odgovor: C
-
Točan odgovor: C
-
Točan odgovor: A
-
Točan odgovor: B
Napomene: Podaci i slike u nizu praktičnih vodiča temelje se na sljedećim podacima:
-
Olympics Dataset © Guardian News & Media Ltd.
-
slike zastava dobivene su ljubaznošću web-mjesta CIA Factbook (cia.gov)
-
podaci o broju stanovnika dobiveni su s web-mjesta Svjetske banke (worldbank.org)
-
piktogrami olimpijskih sportova koje su izradili Thadius856 i Parutakupiu










