Stvaranje mape na popisu prilikom stvaranja prikaza nije dovoljno za grupiranje i/ili upravljanje sadržajem na popisima stvorenima u programu Microsoft SharePoint, aplikaciji Popisi u programu Microsoft 365 ili Teams.
Stvaranje mape na popisu slično je stvaranjuSharePoint biblioteka. No na popisima ne možete stvoriti mapu dok vlasnik popisa ili korisnik s dozvolama za dizajn ne uoče mogućnost stvaranja mape:
Uključivanje mogućnosti stvaranja mape
-
Idite na Postavke popisa > Dodatne postavke > Mape.
-
U odjeljku Učini naredbu "Nova mapa" dostupnom?odaberite Da.
-
Odaberite U redu.
Stvaranje mape na popisu
Po zadanom koristite naredbu Nova mapa da biste stvorili mapu na Microsoft 365 popisima. No nova mapa možda neće biti dostupna ako vlasnik popisa ili administrator nisu uključili tu značajku.
-
Idite na SharePoint web-mjesto koje sadrži popis na koji želite dodati mapu.
Ili u Microsoft Teams, na kartici Datoteke pri vrhu kanala odaberite Više > Otvori u SharePoint.
-
Odaberite naziv popisa na traci za brzo pokretanje ili odaberite Postavke

Napomena: Izgleda li vaš zaslon drugačiji od ovog, a vi koristite SharePoint ? Administrator možda ima SharePoint klasičnog iskustva postavljenog u biblioteci dokumenata. Ako je tako, pogledajte stvaranje mape na popisu SharePoint klasičnog iskustva.
-
Na gornjoj alatnoj traci odaberite gumb + Novo, a zatim s padajućeg izbornika odaberite Mapa.
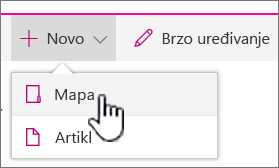
Napomena: Ako naredba + Nova mapa nije vidljiva, možete je ponovno uključiti uz barem dozvole vlasnika ili dizajnera. Odaberite Postavke

-
U dijaloškom okviru Mapa unesite naziv mape u polje, a zatim odaberite Stvori.
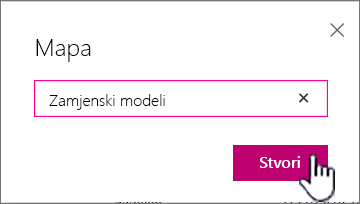
-
Napomena: Da biste promijenili naziv mape, odaberite trotoke ... pa odaberite Uređivanje. Promijenite naziv mape, a zatim kliknite Spremi.
-
(Neobavezno) Možete pozvati osobe da zajednički koristi mapu. Dodatne informacije potražite u članku Uređivanje dozvola i upravljanje dozvolama za SharePoint ili biblioteku.
Savjet: Razmislite o korištenju SharePointprikaza umjesto mapa jer omogućuju filtriranje, grupiranje i razvrstavanje sadržaja na više načina. Ako imate veliki popis, kombinacija prikaza i mapa može najbolje funkcionirati. Da biste stvorili prikaze, pogledajte stvaranje, promjenu ili brisanje prikaza popisa ili biblioteke.
Stvaranje mape na popisu klasičnog iskustva
Da biste stvorili mapu u SharePoint klasičnom doživljaju, slijedite ove korake.
Napomena: Ako naredba Nova mapa nije dostupna, možete je ponovno uključiti ako imate barem dozvole vlasnika ili dizajnera. Na kartici Biblioteka na vrpci odaberite Biblioteka Postavke, a zatim Dodatne postavke. U odjeljku Mapa provjerite je li odabrana mogućnost Da za naredbu Učini "Nova mapa" dostupnom.
-
Pomaknite se SharePoint web-mjesto s popisom na koje želite dodati mapu.
-
Odaberite naziv popisa na traci za brzo pokretanje ili odaberite Postavke

Napomena: Dizajneri mogu znatno izmijeniti izgled i navigaciju web-mjesta. Ako ne možete pronaći mogućnost, npr. naredbu, gumb ili vezu, obratite se administratoru.
-
Na vrpci odaberite karticu Stavke, a zatim u grupi Novo odaberite Nova mapa.
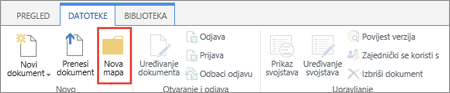
Napomena: Ako naredba Nova mapa nije dostupna, možete je ponovno uključiti ako imate barem dozvole vlasnika ili dizajnera. Na kartici Popis na vrpci odaberite Popis Postavke, a zatim Dodatne postavke. U odjeljku Mapa provjerite je li odabrana mogućnost Da za naredbu Učini "Nova mapa" dostupnom.
Napomena: Da biste kasnije promijenili naziv mape, odaberite trotoke ... , odaberite trotoke ... u dijaloškom okviru, a zatim odaberite Preimenuj. Promijenite naziv mape u polju Naziv, a zatim odaberite Spremi.
-
U dijaloškom okviru Stvaranje nove mape unesite naziv mape u polje Naziv, a zatim odaberite Stvori.
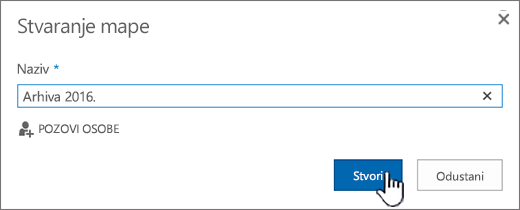
Stvaranje mape naSharePoint Server 2016 ili SharePoint Server 2013 popisu
Vlasnik SharePoint ili korisnik s dozvolama za dizajn može odrediti prikazuje li se naredba Nova mapa promjenom naprednih postavki.
-
Idite na SharePoint web-mjesto koje sadrži popis na koji želite dodati mapu.
-
Odaberite naziv popisa na traci za brzo pokretanje ili odaberite Postavke

Napomena: Dizajneri mogu znatno izmijeniti izgled i navigaciju web-mjesta. Ako ne možete pronaći mogućnost, npr. naredbu, gumb ili vezu, obratite se administratoru.
-
Na vrpci odaberite karticu Datoteke, a zatim u grupi Novo odaberite Nova mapa.
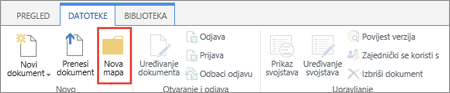
Napomena: Ako naredba Nova mapa nije dostupna, možete je ponovno uključiti ako imate barem dozvole vlasnika ili dizajnera. Na kartici Popis na vrpci odaberite Popis Postavke, a zatim Dodatne postavke. U odjeljku Mapa provjerite je li odabrana mogućnost Da za naredbu Učini "Nova mapa" dostupnom.
-
U dijaloškom okviru Nova mapa unesite naziv mape u polje Naziv.
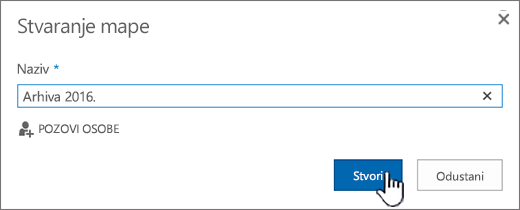
U SharePoint Server 2016 možete po želji pozvati osobe na zajedničko korištenje mape.
-
Kada završite, odaberite Stvori ili Spremi.
Napomene:
-
Da biste kasnije promijenili naziv mape, odaberite trotoke ... , odaberite trotoke ... u dijaloškom okviru, a zatim odaberite Preimenuj. Promijenite naziv mape u polju Naziv.
-
Da biste brzo prešli na sljedeću razinu prema gore u hijerarhiji mapa, na vrpci odaberite karticu Popis, a zatim Navigacija prema gore.
Umjesto mapa možete koristiti SharePointprikaze jer omogućuju filtriranje, grupiranje i razvrstavanje sadržaja na više načina. Ako imate veliki popis, kombinacija prikaza i mapa može najbolje funkcionirati. Upute za stvaranje prikaza pogledajte u članku Stvaranje, promjena ili brisanje prikaza popisa ili biblioteke.
Stvaranje mape na SharePoint 2010 popisu
Naredba Nova mapa po zadanom se ne prikazuje na popisima. Vlasnik SharePoint ili korisnik s dozvolama za dizajn popisa može odrediti prikazuje li se naredba Nova mapa promjenom naprednih postavki popisa.
-
Pomaknite se SharePoint web-mjesto koje sadrži popis za koji želite dodati mapu.
-
Odaberite naziv popisa na traci za brzo pokretanje ili odaberite Akcije web-mjesta ,odaberite Prikazsadržaja web-mjesta, a zatim u odgovarajućem odjeljku popisa odaberite naziv biblioteke.
Napomena: Dizajneri mogu znatno izmijeniti izgled i navigaciju web-mjesta. Ako ne možete pronaći mogućnost, npr. naredbu, gumb ili vezu, obratite se administratoru.
-
Na vrpci u odjeljku Alati za popis odaberite karticu Stavke, a zatim u grupi Novo odaberite Nova mapa.
Napomena: Ako imate barem dozvole vlasnika ili dizajnera, možete uključiti mape za popis. Na vrpci > Popis Postavke > Dodatne postavke odaberite Popis. U odjeljku Učini naredbu "Nova mapa" dostupnom?odaberite Da. Da biste to učiniti, morate imati barem dozvole vlasnika ili dizajnera.
-
U dijaloškom okviru Nova mapa unesite naziv mape u polje Naziv, a zatim odaberite U redu.
Umjesto mapa možete koristiti SharePointprikaze jer omogućuju filtriranje, grupiranje i razvrstavanje sadržaja na više načina. Ako imate veliki popis, kombinacija prikaza i mapa može najbolje funkcionirati. Da biste saznali kako stvoriti SharePoint prikaze, pogledajte stvaranje, promjenu ili brisanje prikaza popisa ili biblioteke.
Ako niste sigurni koju verziju programa SharePoint imate, pogledajte koju verziju SharePoint koristim?
Napišite nam komentar
Je li vam ovaj članak bio koristan? Nedostaje li sadržaj? Ako je tako, javite nam što nedostaje ili zbunjuje pri dnu ove stranice. Uvrsti svoju verziju SharePoint, OS i preglednik. Na temelju vaših povratnih informacija još ćemo jedanput provjeriti činjenice i ažurirati ovaj članak.










