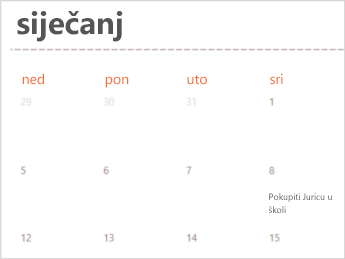Mnogi predlošci kalendara dostupni su za korištenje u programu Excel. Predložak sadrži osnovni raspored kalendara koji možete jednostavno prilagoditi svojim potrebama.
Predloške kalendara s korisnim i kreativnim temama možete preuzeti kada kliknete Datoteka >Novo u programu Excel .
-
Odaberite Pretraživanje mrežnih predložaka, upišite kalendar, a zatim odaberite povećalo

-
Kliknite predložak koji vas zanima, a zatim kliknite Stvori.
- Koju verziju programa Excel koristite?
- Novije verzije
- Excel 2011 za Mac
-
Na izborniku Datoteka kliknite Novo iz predloška.
-
Na desnoj strani u okvir za pretraživanje Pretraživanje svih predložaka upišite Kalendar.
-
Odaberite željeni predložak kalendara, a zatim kliknite Stvori.
Na kalendar možete jednostavno primijeniti vlastiti izgled. Predlošci kalendara oblikuju se pomoću tema koje omogućuju primjenu fontova, boja i efekata grafičkog oblikovanja u cijeloj radnoj knjizi jednim klikom. Na kartici Izgled stranice u odjeljku Teme odaberite nekoliko desetaka ugrađenih tema dostupnih u galeriji Teme ili pronađite mogućnosti za promjenu samo fontova teme ili boja teme.
Važno: Formule postoje u svim ćelijama koje prikazuju datum, kao i u ćelijama u recima datuma koje izgledaju prazne. Te formule kalendaru omogućuju automatsko ažuriranje. Ako ručno promijenite podatke u tim ćelijama, kalendar se više neće moći automatski ažurirati.
Savjet: Možete i potražiti druge predloške kalendara na internetu. Preuzeti predlošci smještaju se u privremenu mapu na računalu. Predložak možete odmah spremiti na neko drugo mjesto da biste ga kasnije mogli jednostavno pronaći. Da biste brzo pronašli sve predloške kalendara koji su dostupni na Office.com ili na računalu, u okvir za pretraživanje Galerije radnih 
Na kalendar možete jednostavno primijeniti vlastiti izgled. Predlošci kalendara oblikuju se pomoću tema koje omogućuju primjenu fontova, boja i efekata grafičkog oblikovanja u cijeloj radnoj knjizi jednim klikom. Na kartici Polaznou odjeljku Teme odaberite nekoliko desetaka ugrađenih tema dostupnih u galeriji Teme ili pronađite mogućnosti da biste promijenili samo fontove teme ili boje teme.
Važno: Formule postoje u svim ćelijama koje prikazuju datum, kao i u ćelijama u recima datuma koje izgledaju prazne. Te formule kalendaru omogućuju automatsko ažuriranje. Ako ručno promijenite podatke u tim ćelijama, kalendar se više neće moći automatski ažurirati.
Stvaranje kalendara s jednom stranicom godišnje
Važno: Formule postoje u svim ćelijama, uključujući ćelije koje se prikazuju prazne. Te formule kalendaru omogućuju automatsko ažuriranje. Ako ručno promijenite podatke u ćelijama, kalendar se više neće moći automatski ažurirati.
-
Na izborniku Datoteka kliknite Novo iz predloška.
-
U lijevom navigacijskom oknu u odjeljku PREDLOŠCI kliknite Upravljanje vremenom.
-
Dvokliknite predložak Kalendar s jednom stranicom .
Excel otvara novi list koji se temelji na predlošku kalendara s jednom stranicom godišnje.
-
Kliknite ćeliju koja prikazuje godinu, a zatim na skočnom popisu koji će se prikazati odaberite željenu godinu.
Kada odaberete, list kalendara automatski se ažurira.
Napomena: Da biste promijenili dostupne godine na tom popisu, uredite podatke na listu Popis pretraživanja.
-
Spremite radnu knjigu.
Stvaranje mjesečnog kalendara s više listova
Radna knjiga kalendara s više listova sadrži dvanaest mjeseci u jednoj radnoj knjizi, što je korisno za osobno planiranje ili za referanje na datume za bilo koju godinu. Možete dodati vlastiti prilagođeni tekst u višim ćelijama ispod svake ćelije datuma.
-
Na izborniku Datoteka kliknite Novo iz predloška.
-
U lijevom navigacijskom oknu u odjeljku PREDLOŠCI kliknite Upravljanje vremenom.
-
Dvokliknite predložak Kalendar s više stranica.
Excel će otvoriti novu radnu knjigu koja se temelji na predlošku mjesečnog kalendara s više listova.
-
Kliknite ćeliju K1, a zatim na skočnom popisu koji će se prikazati odaberite željenu kalendarsku godinu.
Kada odaberete, listovi kalendara za sve mjesece u radnoj knjizi automatski se ažuriraju.
Napomena: Da biste promijenili dostupne godine na tom popisu, uredite podatke na listu Popis pretraživanja.
-
Kliknite bilo koju višu ćeliju u kalendaru, npr. prvu dostupnu višu ćeliju u kojoj ćete vidjeti "Ogledni tekst" i dodati vlastite podatke.
Napomena: Ako promijenite godinu kalendara koja sadrži prilagođene podatke, prilagođeni podaci koji su postojali u kalendaru neće promijeniti mjesto ćelije kada se datumi pro promjene.
-
Spremite radnu knjigu.
Vidi također
Razlike između predložaka, tema i Word stilova
Stvaranje i korištenje vlastitog predloška u sustavu Office za Mac
Stvaranje kalendara na internetu na ovaj način brzo je i jednostavno.
Odaberite jedan od naših predložaka kalendara i otvorite ga u programu sustava Office za web da biste ga uredili (neki su kalendari za uređivanje u programu Excel za web, neki u programu Word za web, a drugi rade u programu PowerPoint za web ).
Savjet: Ako se već nalazite Excel za web, pogledajte sve predloške kalendara tako da otvorite Datoteka >Novo, a zatim ispod slika predložaka kliknete Više na Office.com.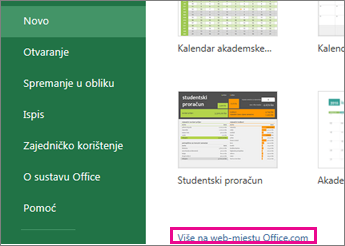
Kalendar na kojem radite možete preimenovati.
Zajedničko korištenje kalendara
Kada završite, kalendar možete ispisati ili zajednički koristiti putem interneta. To možete učiniti s kalendarom koji je i dalje otvoren u Excel za web. Ne morate ga prethodno spremiti (to je već učinjeno automatski).
Ispis
Da biste ispisali kalendar, pritisnite Ctrl + P pa kliknite Ispis da biste pogledali pretpregled. Ponovno kliknite Ispis da biste ispisali radni list.
Savjet: Da biste ispisali sve listove u predlošku, kliknite karticu svakog lista i ispišite ih jedan po jedan.
Zajedničko korištenje
Da biste kalendar zajednički koristili putem interneta, pošaljite vezu:
-
Pri vrhu zaslona kliknite Zajedničko korištenje.
-
U odjeljku Zajedničko korištenje kliknite Dohvati vezu.
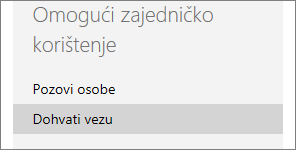
-
U odjeljku Odaberite mogućnost kliknite Samo prikaz.
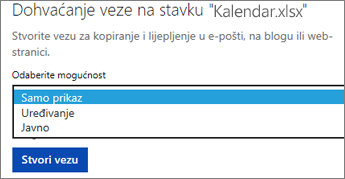
-
Kliknite Stvori vezu.
-
Kliknite web-adresu da biste je odabrali, a zatim je kopirajte i zalijepite u poruku e-pošte ili objavu.
Savjet: ako imate blog ili web-mjesto, na njima možete ugraditi prikaz kalendara.
Vidi također
Besplatni predlošci za Excel Online na web-mjestu Office.com
Treba li vam dodatna pomoć?
Uvijek možete postaviti pitanje stručnjaku u tehničkoj zajednici za Excel ili zatražiti podršku u zajednicama.
Dodatne informacije
Predlošci kalendara programa Excel