Prilagodba matrice slajdova
Koristite matricu slajdova da biste poboljšali dosljednost boja, fontova, naslova, logotipa i ostalih stilova i da biste pojednostavnili ujednačavanje prezentacije.
Možete mijenjati boje, fontove ili efekte matrice slajdova. Možete premještati, skrivati ili prikazivati rezervirana mjesta. Usmjerenje stranice možete promijeniti i iz okomitog u vodoravno ili obratno.

Stvaranje i prilagodba jedne ili više matrica slajdova
-
Na kartici Prikaz odaberite Matrica slajdova.
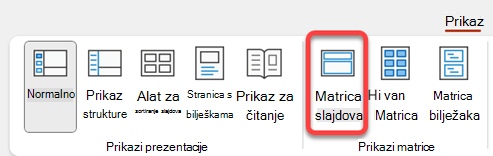
-
Kada otvorite prikaz Matrica slajdova , u oknu s minijaturama prikazuje se matrica slajdova sa zadanim, pridruženim rasporedima ispod njega. Ako želite dodati još jednu matricu slajdova, učinite sljedeće:
-
Kliknite mjesto u oknu minijatura na kojem želite da se pojavi nova matrica slajdova.
-
Na kartici Matrica slajdova odaberite Umetni matricu slajdova.
Napomena: U oknu s minijaturama slajdova matrica slajdova veća je slika slajda pri vrhu, a pridruženi su rasporedi postavljeni ispod matrice slajdova.
-
-
Učinite nešto od sljedećeg:
-
Upute za stvaranje jednog ili više prilagođenih rasporeda ili izmjenu postojećih rasporeda potražite u članku Primjena ili promjena rasporeda slajda.
-
Da biste uklonili bilo koji ugrađeni raspored slajdova koji se nalazi uz zadanu matricu slajdova, u oknu s minijaturama slajdova kliknite svaki raspored slajda koji želite izbrisati, a zatim na kartici Matrica slajdova kliknite Izbriši.
-
Upute za primjenu dizajna ili tema, fontova, efekata i pozadina potražite u članku Stvaranje vlastite teme u programu PowerPoint.
-
Da biste postavili usmjerenje stranice za sve slajdove u prezentaciji, na kartici Matrica slajdova odaberite Veličina slajda >Prilagođena veličina slajda. U odjeljku Usmjerenje odaberite željeno usmjerenje.
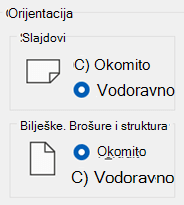
-
Da biste odredili jesu li podnožja (rezervirana mjesta za broj slajda, datum i podnožje) vidljiva na određenoj vrsti slajda: u oknu s minijaturama odaberite raspored slajda, a zatim na kartici Matrica slajdova odaberite ili poništite okvir Podnožja. Da biste dodijelili određeni tekst bilo kojem podnožju, na vrpci odaberite Umetni > zaglavlja, a zatim odaberite željene mogućnosti. Dodatne informacije potražite u članku Umetanje ili promjena brojeva slajdova, datuma ili podnožja slajdova na zaslonu.
-
-
Kada unesete promjene, na kartici Matrica slajdova odaberite Zatvori prikaz matrice.
-
Ako to želite spremiti kao predložak za ponovno korištenje, odaberite Datoteka > Spremi kao (ili Spremi kopiju), promijenite vrstu datoteke u predložak, unesite naziv datoteke, a zatim odaberite Spremi.
Dodatne informacije
Dodavanje rezerviranog mjesta u razmještaj
Stvaranje i prilagodba jedne ili više matrica slajdova
-
Na kartici Prikaz kliknite Matrica slajdova.
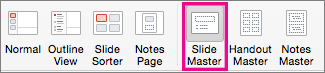
-
Kada otvorite prikaz Matrica slajdova , prikazuje se prazna matrica slajdova sa zadanim, pridruženim rasporedima. Ako želite dodati još jednu matricu slajdova, učinite sljedeće:
-
Kliknite mjesto u oknu minijatura na kojem želite da se pojavi nova matrica slajdova.
-
Na kartici Matrica slajdova kliknite Umetni matricu slajdova.
Napomena: U oknu s minijaturama slajdova matrica slajdova veća je slika slajda, a pridruženi su rasporedi postavljeni ispod matrice slajdova.
-
-
Učinite nešto od sljedećeg:
-
Upute za stvaranje jednog ili više prilagođenih rasporeda ili izmjenu postojećih rasporeda potražite u članku Primjena ili promjena rasporeda slajda.
-
Da biste uklonili bilo koji ugrađeni raspored slajdova koji se nalazi uz zadanu matricu slajdova, u oknu s minijaturama slajdova kliknite svaki raspored slajda koji želite izbrisati, a zatim na kartici Matrica slajdova kliknite Izbriši.
-
Upute za primjenu dizajna ili tema, fontova, efekata i pozadina potražite u članku Stvaranje vlastite teme u programu PowerPoint.
-
Da biste postavili usmjerenje stranice za sve slajdove u prezentaciji, na kartici Matrica slajdova kliknite Veličina slajda >Postavljanje stranice. U odjeljku Usmjerenje kliknite željeno usmjerenje.
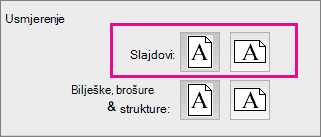
-
Da biste dodali tekst koji će se pojaviti kao podnožje pri dnu svih stranica u prezentaciji, na kartici Matrica slajda kliknite Veličina slajda >Postavljanje stranice > zaglavlje/podnožje.
-
-
Kada unesete promjene, na kartici Matrica slajdova kliknite Zatvori matricu.
-
Ako to želite ponovno spremiti kao predložak, kliknite Datoteka > Spremi kao predložak, upišite naziv datoteke, a zatim kliknite Spremi.
pozadinske informacije
Dodatne informacije
Stvaranje ili promjena rasporeda slajdova u programu PowerPoint za Mac
Dodavanje prozirne slike (vodenog žiga) na slajdove u programu PowerPoint za Mac
Dodavanje logotipa, naziva tvrtke ili teksta zaglavlja ili podnožja u brošure
Promjena oblikovanja podnožja na svim slajdovima u programu PowerPoint za Mac










