U biti možete označiti podskup slajdova u datoteci prezentacije da biste taj podskup prikazivali određenoj publici. Možda to smatrate popisom za reprodukciju. PowerPoint to zove prilagođenom projekcijom.
Kada stvorite prilagođenu dijaprojekciju u PowerPoint, možete prilagoditi prezentaciju za različite ciljne skupine. Pomoću prilagođene dijaprojekcije prikažite samo određene slajdove iz prezentacije ili stvorite hiperveza do grupe slajdova u prezentaciji.
Postoje dvije vrste prilagođenih dijaprojekcije: osnovne i hiperveze. Osnovna prilagođena dijaprojekcija zasebna je prezentacija ili prezentacija koja sadrži neke od slajdova iz izvornika. Prilagođena dijaprojekcija s hipervezom predstavlja način brze navigacije do zasebnih prezentacija.
Osnovne prilagođene dijaprojekcije
Pomoću osnovne prilagođene dijaprojekcije izlažete podskup slajdova u datoteci prezentacije. Ako, primjerice, prezentacija sadrži ukupno pet slajdova, prilagođena dijaprojekcija pod nazivom "Web-mjesto 1" može sadržavati samo slajdove 1, 3 i 5. Druga prilagođena dijaprojekcija pod nazivom "Web-mjesto 2" može obuhvaćati slajdove 1, 2, 4 i 5. Kada iz prezentacije napravite prilagođenu dijaprojekciju, uvijek možete prikazati i cijelu prezentaciju u izvornom redoslijedu.
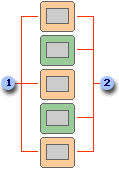
1 Slajdovi za web-mjesto 1
2 Slajdovi za web-mjesto 2
Prilagođene dijaprojekcije s hipervezom
Prilagođena dijaprojekcija s hipervezom koristi se za organiziranje sadržaja u prezentaciji. Ako, primjerice, stvorite primarnu prilagođenu dijaprojekciju o cjelokupnoj organizacijskoj strukturi tvrtke, možete stvoriti prilagođenu dijaprojekciju za svaki njezin odjel i stvoriti veze na te dijaprojekcije iz primarne prezentacije.
Pomoću prilagođene dijaprojekcije s hipervezom možete stvoriti i slajd s kazalom sadržaja. Slajd s kazalom sadržaja omogućuje navigaciju do različitih dijelova prezentacije, što vam omogućuje odabir dijela koji ćete u određeno vrijeme prikazati ciljnoj skupini.
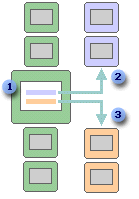
1 Slajd s hipervezama
2 Prilagođena dijaprojekcija za odjel A
3 Prilagođena dijaprojekcija za odjel B
Stvaranje prilagođene dijaprojekcije i izlaganje
Stvaranje osnovne prilagođene dijaprojekcije
-
Idite na Dijaprojekcija > Prilagođena dijaprojekcija, a zatim odaberite Prilagođene projekcije.
-
U dijaloškom okviru Prilagođene dijaprojekcije odaberite Novo.
Savjet: Da biste pretpregledali prilagođenu dijaprojekciju, kliknite njezin naziv u dijaloškom okviru Prilagođene dijaprojekcije, a zatim kliknite Prikaži.
-
U odjeljku Slajdovi u prezentaciji odaberite slajdove koje želite uvrstiti u prilagođenu dijaprojekciju, a zatim odaberite Dodaj.
-
Da biste promijenili redoslijed kojim se slajdovi prikazuju, u odjeljku Slajdovi u prilagođenoj projekciji odaberite neki slajd, a zatim ga klikom na neku strelicu premjestite gore ili dolje.
-
U okvir Naziv dijaprojekcije unesite naziv pa kliknite U redu.
Stvaranje prilagođene dijaprojekcije s hipervezom
-
Idite na Dijaprojekcija > Prilagođena dijaprojekcija, a zatim odaberite Prilagođene projekcije.
-
U dijaloškom okviru Prilagođene dijaprojekcije odaberite Novo.
-
U odjeljku Slajdovi u prezentaciji kliknite slajdove koje želite uvrstiti u glavnu prilagođenu dijaprojekciju, a zatim kliknite Dodaj.
Savjet: Da biste promijenili redoslijed kojim se slajdovi prikazuju, u odjeljku Slajdovi u prilagođenoj projekciji odaberite neki slajd, a zatim ga klikom na neku strelicu premjestite gore ili dolje.
-
U okvir Naziv dijaprojekcije unesite naziv pa kliknite U redu.
-
Da biste stvorili hipervezu na pomoćnu dijaprojekciju, u prezentaciji odaberite tekst ili objekt koji će se nalaziti u hipervezi.
-
Otvorite Umetanje > Hiperveza.
-
U odjeljku Veza s u dijaloškom okviru Umetanje veza kliknite Mjestom u ovom dokumentu.
-
Učinite nešto od sljedećega:
-
Da biste se povezali s prilagođenom dijaprojekcijom, na popisu Odaberite mjesto u ovom dokumentu odaberite prilagođenu dijaprojekciju na koju želite prijeći, a zatim potvrdite okvir Pokaži i vrati se.
-
Da biste se povezali s nekim mjestom u trenutnoj prezentaciji, na popisu Odaberite mjesto u ovom dokumentu odaberite slajd na koji želite prijeći.
-
Pokretanje prilagođene dijaprojekcije iz PowerPoint
-
U grupi Postavke na kartici Dijaprojekcija kliknite Postavi dijaprojekciju.
-
U dijaloškom okviru Postavljanje dijaprojekcije u odjeljku Prikaži slajdove kliknite Prilagođena dijaprojekcija, a zatim kliknite željenu prilagođenu dijaprojekciju.
-
Kliknite U redu.
-
U grupi Pokretanje dijaprojekcije na kartici Dijaprojekcija kliknite Prilagođena dijaprojekcija, a zatim Prilagođene dijaprojekcije.
-
Na popisu Prilagođene dijaprojekcije odaberite dijaprojekciju pa kliknite Prikaži.
Stvaranje prilagođene dijaprojekcije
-
Otvorite prezentaciju koju želite koristiti za stvaranje prilagođene dijaprojekcije.
-
Na kartici Dijaprojekcija kliknite Prilagođena dijaprojekcija, a zatim Prilagođena dijaprojekcija.

-
Kliknite +.
-
U odjeljku Slajdovi u prezentaciji kliknite slajdove koje želite uvrstiti u prilagođenu dijaprojekciju, a zatim kliknite Dodaj.
Savjet: Da biste odabrali više slajdova, držite

-
Da biste promijenili redoslijed prikaza slajdova, u odjeljku Slajdovi u prilagođenoj projekciji kliknite slajd, a zatim kliknite


-
U okvir Naziv dijaprojekcije unesite naziv pa kliknite U redu. Da biste stvorili dodatne prilagođene dijaprojekcije s bilo kojim slajdovima u prezentaciji, ponovite ove korake.
Savjet: Da biste vidjeli kako će se prilagođena dijaprojekcija prikazivati u prikazu dijaprojekcije, u dijaloškom okviru Prilagođene dijaprojekcije kliknite naziv dijaprojekcije, a zatim Pokreni dijaprojekciju.
Veza na ostale carinske emisije
Prilagođena dijaprojekcija s vezom brz je način prijelaza na druge prilagođene dijaprojekcije iz vaše primarne prezentacije. Možete stvoriti i slajd s tablicom sadržaja u kojoj će biti navedene veze. Kad tako dizajnirate prezentaciju, možete iz tablice sadržaja prelaziti na različite odjeljke prezentacije kako biste mogli u svakom trenutku odabrati koje ćete odjeljke pokazati publici. Sljedeće upute objašnjavaju kako stvoriti jednu prilagođenu dijaprojekciju ili više njih, a zatim u prilagođene dijaprojekcije dodati hipervezu iz primarne prezentacije.
Napomena: Ako želite stvoriti hipervezu iz jedne prezentacije u posve drugu prezentaciju, možete dodati hipervezu na drugi dokument. Da biste saznali više, pročitajte članak Stvaranje, uređivanje ili uklanjanje hiperveze.
-
Odaberite tekst ili objekt koji želite prikazati hipervezu. Možete stvoriti i tablicu sadržaja te svaki tekstni unos učiniti hipervezom kao način kretanja prilagođenom dijaprojekcijom. Da biste to napravili, u prezentaciju umetnite novi slajd, unesite tablicu sadržaja pa vezu iz svakog unosa.
-
Na kartici Umetanje kliknite Akcija.
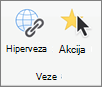
-
U dijaloškom okviru Postavke radnji odaberite kako će se pokrenuti radnja na jedan od sljedećih načina:
Pokretanje akcije
Kliknite
Kada kliknete akcijski gumb
Kartica Klik mišem
Kada postavite pokazivač miša na akcijski gumb
Kartica Prijelaz mišem
-
Kliknite Hiperveza do, a zatim na skočnom izborniku kliknite Prilagođena dijaprojekcija.
-
U odjeljku Prilagođene dijaprojekcije odaberite prilagođenu dijaprojekciju na koju želite stvoriti vezu.
Da biste se vratili na slajd s koji ste pokrenuli prilagođenu dijaprojekciju nakon reprodukcije prilagođene dijaprojekcije, potvrdite okvir Prikaži i vrati. Ta je mogućnost korisna ako imate slajd koji služi kao tablica sadržaja za prilagođene dijaprojekcije.
-
Kliknite U redu.
Da biste dodali dodatne veze na druge prilagođene dijaprojekcije, ponovite ove korake.
Reprodukcija prilagođene dijaprojekcije
-
Na kartici Dijaprojekcija kliknite Prilagođena dijaprojekcija, a zatim prilagođenu dijaprojekciju koju želite reproducirati.
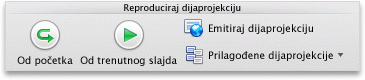
Napomena: Ako još niste stvorili prilagođenu dijaprojekciju, kliknite Prilagođena projekcija, zatim Prilagođena dijaprojekcija, a potom +.
Dodatne informacije
Dodavanje, uređivanje i uklanjanje prijelaza između slajdova
PowerPoint za web ne podržava prilagođene dijaprojekcije. Da biste stvorili prilagođenu dijaprojekciju, PowerPoint za stolna računala.










