Kada stvorite publikaciju, primjerice Natpisi, a u odjeljku Postavljanje stranice odaberete veličinu veću od 8,5 puta 11 inča , Publisher ispisuje publikaciju veću od jednog lista papira. U Publisher možete ispisivati publikacije velike do 240 do 240 inča.
Važno: Neke značajke, kao što su prijelazi, crte i obrubi, možda se neće pravilno ispisati na natpisima većim od 10 stopa.
Što vas zanima?
Stvaranje natpisa
-
Kliknite Datoteka > Novo pa odaberite Ugrađeno da biste koristili neki od predložaka instaliranih u programu Publisher.
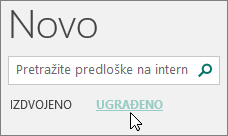
Savjet: Koristite Publisher 2010? Kliknite Datoteka > Novo, a zatim odaberite Instalirani i mrežni predlošci uodjeljku Dostupni predlošci.
-
Odaberite kategoriju Natpisi , a zatim kliknite željeni dizajn natpisa – na primjer, Baby Congratulations.
-
U odjeljkuPrilagodba i Mogućnosti odaberite željene mogućnosti.
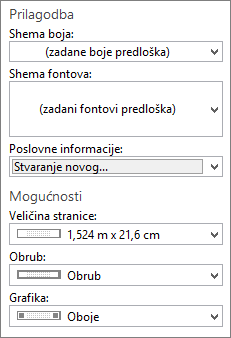
-
Kliknite Stvori.
-
Na kartici Dizajn stranice učinite nešto od sljedećeg:
-
Da biste promijenili širinu i visinu natpisa, kliknite Veličina, a zatim odaberite veličinu stranice ili kliknite Stvori novu veličinu stranice.
-
Da biste promijenili shemu boja natpisa, odaberite shemu boja u grupi Sheme.
-
Da biste promijenili shemu fontova natpisa, kliknite Fontovi, a zatim odaberite par fontova.
-
-
Na natpisu zamijenite tekst rezerviranog mjesta i slike željenim tekstom i slikama ili drugim objektima.
-
Kliknite Datoteka > Spremi kao, a zatim mjesto ili mapu u koju želite spremiti novi natpis.
-
U okvir Naziv datoteke upišite naziv natpisa.
-
U okviru Spremi u obliku kliknite Datoteke programa Publisher.
-
Kliknite Spremi.
Stvaranje postera
Da biste u programu Publisher stvorili poster, najprije stvorite natpis. Zatim promijenite veličinu stranice natpisa u željenu veličinu postera.
-
Na kartici Dizajn stranice kliknite Veličina >Više unaprijed postavljenih veličina stranica.
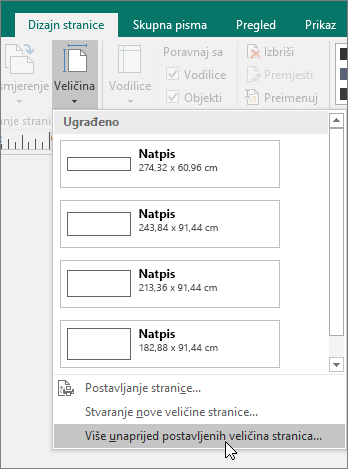
-
U odjeljku Vrste publikacije odaberite Posteri, a zatim željenu veličinu.
-
Kliknite U redu.
-
Na kartici Dizajn stranice učinite nešto od sljedećeg:
-
Da biste promijenili širinu i visinu natpisa, kliknite Veličina, a zatim odaberite veličinu stranice ili kliknite Stvori novu veličinu stranice.
-
Da biste promijenili shemu boja natpisa, odaberite shemu boja u grupi Sheme.
-
Da biste promijenili shemu fontova natpisa, kliknite Fontovi, a zatim odaberite par fontova.
-
-
Na natpisu zamijenite tekst rezerviranog mjesta i slike željenim tekstom i slikama ili drugim objektima.
-
Kliknite Datoteka > Spremi kao, a zatim mjesto ili mapu u koju želite spremiti novi natpis.
-
U okvir Naziv datoteke upišite naziv natpisa.
-
U okviru Spremi u obliku kliknite Datoteke programa Publisher.
-
Kliknite Spremi.
Dodavanje slika na natpis ili poster
Dodavanje slika
-
Na kartici Umetanje u grupi Ilustracije učinite nešto od sljedećeg:
-
Da biste dodali sliku s računala, kliknite Slike, a zatim dođite do slike koju želite umetnuti, odaberite je, a zatim kliknite Umetni.
-
Da biste dodali internetsku sliku, kliknite Slike s interneta, a zatim odaberite Bing pretraživanje slika. U okvir za pretraživanje upišite riječ ili izraz koji opisuje željenu sliku, a zatim kliknite Umetni.
Napomena: Rezultate pretraživanja možete filtrirati samo u cc (Creative Commons)(saznajte više ovdje) ili možete odabrati prikaz svih slika. Ako odaberete Sve slike, rezultati pretraživanja proširit će se da bi se prikazale sve slike tražilice Bing. Dužni ste poštivati tuđa vlasnička prava, uključujući autorska i srodna prava. Da biste bolje razumjeli mogućnosti licenciranja, pročitajte članak Filtriranje slika prema vrsti licence.
-
Možete i dodati slike s web-stranice te zamijeniti postojeće slike. Saznajte više.
Prilagodba preklapanja
Ako ispisujete veliki natpis ili poster koji se sastoji od mnogo vodoravnih ili okomitih stranica, možete povećati ili smanjiti marginu između stranica da biste stranice mogli zalijepiti zajedno, a da ne prekrivate dio ispisanog područja.
-
Kliknite Datoteka > Ispis, a zatim Mogućnosti rasporeda u odjeljku Postavke.
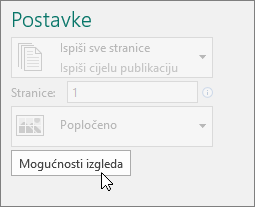
-
U dijaloškom okviru Mogućnosti rasporeda učinite nešto od sljedećeg:
-
Da biste povećali marginu papira koja se preklapa između vodoravnog ispisanog područja na stranici natpisa, postera ili velike publikacije, promijenite postavke vodoravnog preklapanja .
-
Da biste povećali marginu papira koja se preklapa između okomitog ispisanog područja na stranici natpisa, postera ili velike publikacije, promijenite postavke okomitog preklapanja .
-
Da biste ispisali jednu stranicu velike publikacije, potvrdite okvir Ispis jedne pločice, a zatim odaberite broj retka i/ili stupca pločice koju želite ispisati.
-
-
Kliknite Zatvori > ispis.
Napomena: Svi stolni pisači na marginama imaju područje koje se ne ispisu.
Ispis natpisa ili postera
Da biste ispisali natpis ili poster, kliknite Datoteka > Ispis. Odaberite pisač i prilagodite postavke, a zatim kliknite Ispis.
Napomena: Da biste ispisali natpis na papiru s natpisom, morate koristiti pisač koji podržava veličinu papira s natpisom. Da biste utvrdili podržava li pisač koji koristite papir s natpisom, provjerite mogućnosti u odjeljku Papir na kartici Postavke publikacije i papira u dijaloškom okviru Ispis.
Ove su upute specifične za Publisher 2007.
Što želite učiniti?
Stvaranje natpisa
-
Na popisu Vrste publikacije kliknite Natpisi.
-
U galeriji Natpisi učinite nešto od sljedećeg:
-
Kliknite željeni dizajn natpisa – na primjer, Apartman za najam.
-
Kliknite Prikaz predložaka iz sustava Microsoft Office Online, kliknite dizajn natpisa koji želite preuzeti, a zatim prijeđite na četvrti korak.
-
-
U odjeljkuPrilagodba i Mogućnosti odaberite željene mogućnosti.
-
Kliknite Stvori.
-
U oknu zadatka Oblikovanje publikacije učinite nešto od sljedećeg:
-
Da biste promijenili širinu i visinu natpisa, u oknu zadatka kliknite Promijeni veličinu stranice, a zatim odaberite veličinu stranice ili kliknite Stvori prilagođenu veličinu stranice.
-
Da biste promijenili shemu boja natpisa , u oknu zadatka kliknite Sheme boja, a zatim odaberite željenu shemu.
-
Da biste promijenili shemu fontova natpisa , u oknu zadatka kliknite Sheme fontova, a zatim odaberite željenu shemu.
-
-
Na natpisu zamijenite tekst rezerviranog mjesta i slike željenim tekstom i slikama ili drugim objektima.
-
Na izborniku Datoteka kliknite Spremi kao.
-
U okviru Spremi u kliknite mapu u koju želite spremiti novu publikaciju s natpisom.
-
U okvir Naziv datoteke upišite naziv publikacije s natpisom.
-
U okviru Spremi u obliku kliknite Datoteke programa Publisher.
-
Kliknite Spremi.
Stvaranje postera
Da biste stvorili poster u programu Publisher, stvorite natpis, a zatim promijenite veličinu stranice u željenu veličinu postera.
-
U oknu zadatka Vrste publikacije kliknite Natpisi, učinite nešto od sljedećeg:
-
U odjeljku Natpisikliknite Prazne veličine.
-
Kliknite Prikaz predložaka iz sustava Microsoft Office Online, zatim dizajn postera koji želite preuzeti, a zatim prijeđite na treći korak.
-
-
U odjeljku Prazne veličine kliknite željenu veličinu papira ili kliknite Stvori prilagođenu veličinu stranice i stvorite prilagođenu veličinu stranice.
-
Kliknite Stvori.
-
U oknu zadatka Oblikovanje publikacije učinite nešto od sljedećeg:
-
Da biste promijenili shemu boja, u oknu zadatka kliknite Sheme boja, a zatim odaberite željenu shemu.
-
Da biste promijenili shemu fontova, u oknu zadatka kliknite Sheme fontova, a zatim odaberite željenu shemu.
-
-
Na izborniku Datoteka kliknite Spremi kao.
-
U okviru Spremi u kliknite mapu u koju želite spremiti novu publikaciju.
-
U okvir Naziv datoteke upišite naziv publikacije.
-
U okviru Spremi u obliku kliknite Datoteke programa Publisher.
-
Kliknite Spremi.
Dodavanje slika na natpis ili poster
Dodavanje isječaka crteža
-
Na alatnoj traci Objekti kliknite Okvir slike, zatim Isprazni okvir slike, a zatim publikaciju da biste spremite prazan okvir slike.
-
Desnom tipkom miša kliknite prazan okvir slike, pokažite na Promijeni sliku, a zatim kliknite Isječak crteža.
-
U oknu zadatka Isječak crteža u okvir Traži upišite riječ ili izraz koji opisuje željeni isječak.
Da biste suzili pretraživanje, isprobajte nešto od sljedećeg:
-
Da biste ograničili rezultate pretraživanja na određenu zbirku isječaka, u okviru Pretraživanje u odaberite željenu zbirku.
-
Da biste rezultate pretraživanja ograničili na određenu vrstu medijske datoteke, u okviru Rezultati treba biti potvrdite okvir uz željene vrste isječaka.
Kada tražite isječke crteža ili slike na internetu, bit ćete preusmjereni na Bing. Odgovorni ste za poštivanje autorskih prava, a filtar licenci na servisu Bing može vam pomoći da odaberete slike koje želite koristiti.
-
-
Kliknite Idi.
-
U prozoru s rezultatima pretraživanja okna zadatka Isječak crteža kliknite željenu sliku.
Dodavanje slike iz datoteke
-
Na alatnoj traci Objekti kliknite Okvir slike, zatim Isprazni okvir slike, a zatim publikaciju da biste spremite prazan okvir slike.
-
Desnom tipkom miša kliknite okvir slike, pokažite na Promijeni sliku, a zatim kliknite Iz datoteke.
-
U dijaloškom okviru Umetanje slike pronađite mapu koja sadrži sliku koju želite umetnuti, a zatim kliknite slikovnu datoteku.
-
Napravite nešto od sljedećeg:
-
Da biste ugradili sliku, kliknite Umetni.
-
Da biste sliku povezali s slikovnom datotekom na tvrdom disku, kliknite strelicu pokraj mogućnosti Umetanje, a zatim Kliknite Poveži s datotekom.
Napomena: Ako namjeravate komercijalni pisač ispisati publikaciju, kao što je natpis na jednom velikom komadu papira, pozivnice na reljefnom papiru ili slike na majici ili ako publikaciju namjeravate premjestiti na drugo računalo, pomoću čarobnjaka za komercijalni ispis uključite povezane grafike.
Ako ne koristite čarobnjak za pakete i upute, grafika se možda neće kopirati s datotekom. Veze na dodatne informacije o povezivanju i ugrađivanju grafika te čarobnjaku za komercijalni ispis potražite u odjeljku Vidi također.
-
Dodavanje slike izravno iz skenera ili digitalne kamere
-
Na alatnoj traci Objekti kliknite Okvir slike, zatim Isprazni okvir slike, a zatim publikaciju da biste spremite prazan okvir slike.
-
Desnom tipkom miša kliknite okvir slike, pokažite na Promijeni sliku, a zatim kliknite Iz skenera ili Kamere.
-
Ako je na računalo priključeno više uređaja, odaberite uređaj koji želite koristiti.
-
Napravite nešto od sljedećeg:
-
Dodavanje slike sa skenera Ako za skeniranje slike koristite zadane postavke, kliknite Web-kvaliteta za slike koje dodajete u mrežnu publikaciju ili kliknite Kvaliteta ispisa za slike koje dodajete u publikaciju za ispis. Zatim kliknite Umetni da biste skenirali sliku.
Napomena: Gumb Umetni možda nije dostupan s nekim skenerima jer softver skenera ne podržava automatski pregled. Umjesto toga kliknite Prilagođeno umetanje.
-
Dodavanje slike s kamere ili nekog drugog uređaja Ako je odabrani uređaj kamera ili neki drugi uređaj (a ne skener) ili ako želite prilagoditi postavke prije skeniranja slike, kliknite Prilagođeno umetanje, a zatim slijedite upute koje se isporučuju s uređajem koji koristite.
-
Dodavanje slike pomoću upravitelja grafike
-
Na alatnoj traci Objekti kliknite Okvir slike, zatim Isprazni okvir slike, a zatim publikaciju da biste spremite prazan okvir slike.
-
Desnom tipkom miša kliknite okvir slike, pokažite na Promijeni sliku, a zatim kliknite Upravitelj grafike.
-
U oknu zadatka Upravitelj grafike u odjeljku Odabir slike pokažite na naziv praznog okvira slike koji želite zamijeniti, kliknite strelicu, a zatim Umetni sliku u ovom okviru.
-
U dijaloškom okviru Umetanje slike kliknite željenu sliku.
Ako ne vidite željenu sliku, pronađite mapu u kojoj se slika nalazi.
-
Učinite nešto od sljedećeg:
-
Da biste ugradili sliku, kliknite Umetni.
-
Da biste sliku povezali s slikovnom datotekom na tvrdom disku, kliknite strelicu pokraj mogućnosti Umetanje, a zatim Kliknite Poveži s datotekom.
-
Promjena preklapanja
-
Na izborniku Datoteka kliknite Ispis.
-
Da biste povećali marginu papira koja se preklapa između vodoravnog ispisanog područja na stranici natpisa, postera ili velike publikacije, promijenite postavke vodoravnog preklapanja u odjeljku Dodatne mogućnosti ispisa.
Ako, primjerice, ispisujete veliki natpis koji se sastoji od mnogo vodoravnih stranica, možete povećati ili smanjiti marginu između stranica da biste stranice mogli zalijepiti zajedno, a da ne prekrivate dio ispisanog područja.
-
Da biste povećali marginu papira koja se preklapa između okomitog ispisanog područja na stranici natpisa, postera ili velike publikacije, promijenite postavke okomitog preklapanja u odjeljku Dodatne mogućnosti ispisa.
Ako, primjerice, ispisujete veliki natpis koji se sastoji od mnogo okomitih stranica, možete povećati ili smanjiti marginu između stranica da biste stranice mogli zalijepiti zajedno, a da pritom ne prekrivate dio ispisanog područja.
-
Da biste ispisali jednu stranicu velike publikacije, potvrdite okvir Ispis jedne pločice, a zatim odaberite broj retka i stupca pločice koju želite ispisati.
-
-
Kliknite Ispis.
Napomena: Svi stolni pisači na marginama imaju područje koje se ne ispisu.
Ispis natpisa ili postera
Da biste ispisali natpis ili poster, na izbornikuDatoteka kliknite Ispis , a zatim U redu.
Napomena: Da biste ispisali natpis na papiru s natpisom, morate koristiti pisač koji podržava veličinu papira s natpisom. Da biste utvrdili podržava li pisač koji koristite papir s natpisom, provjerite mogućnosti u odjeljku Papir na kartici Postavke publikacije i papira u dijaloškom okviru Ispis.
Vidi također
Pronađite još postera, društvenih medija, Facebook, Instagram, LinkedIn, Twitter predložaka na Microsoft Create










