Stupci na popisu ili u biblioteci olakšavaju grupiranje, kategorizaciju i praćenje informacija. Vrste stupaca obuhvaćaju jedan redak teksta, padajući popis mogućnosti, broj izračunat iz drugih stupaca i stupac koji vam omogućuje odabir imena osobe.
Dodavanje stupca na popis ili u biblioteku
Većinu vrsta stupaca možete dodati bez napuštanja popisa ili biblioteke.
-
Dođite do popisa ili biblioteke u kojoj želite stvoriti stupac.
-
Desno od naziva zadnjeg stupca pri vrhu popisa ili biblioteke odaberite + Dodaj stupac ili +.
Napomena: Izgleda li SharePoint zaslon uređaja drugačiji od primjera ovdje? U tom slučaju odaberite karticu Klasično u prethodnom odjeljku ovog članka. Ondje ćete pronaći zamjenske upute koje će bolje odgovarati vašem iskustvu ako je administrator postavio klasično sučelje na popisu ili u biblioteci dokumenata ili ako koristite stariju verziju programa SharePoint Server. Pročitajte članak Koju verziju sustava SharePoint koristim?
-
Na padajućem izborniku odaberite željenu vrstu stupca.
-
U polje Naziv na ploči Stvaranje stupca unesite naslov ili naslov stupca.
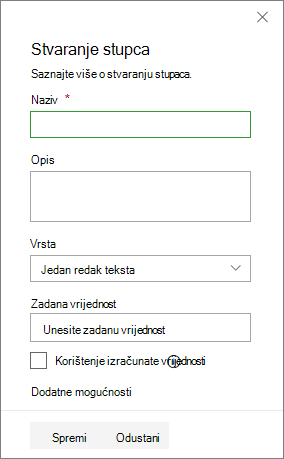
-
Unesite sve ostale potrebne podatke. Broj polja razlikuje se ovisno o vrsti stupca koju odaberete. Gore navedeni primjer je za polje "broj".
-
Odaberite Spremi.
-
Pomaknite se do popisa ili biblioteke u kojoj želite stvoriti stupac.
-
U prikazu Sve stavke ili Svi dokumenti popisa ili biblioteke koju želite dodati stupac odaberite Dodaj stupac

-
U odjeljku Naziv i vrsta unesite željeni naziv stupca u polje Naziv stupca.
-
U odjeljku Vrsta informacija u ovom stupcu je odaberite vrstu podataka koji će se prikazivati u stupcu. Dodatne informacije o vrstama stupaca potražite u članku Vrste stupaca i mogućnosti web-mjesta.
-
U odjeljku Dodatne postavke stupca unesite opis u polje Opis da bi korisnici lakše razumjeli svrhu stupca i koje podatke treba sadržavati. Opis nije obavezan.
Ovisno o odabranoj vrsti stupca, dodatne mogućnosti mogu se pojaviti u odjeljku Dodatne postavke stupca . Odaberite dodatne postavke koje želite. Dodatne informacije o postavkama stupca potražite u članku Vrste i mogućnosti stupaca web-mjesta.
-
Možete dodati provjeru valjanosti da biste bili sigurni da se unos stupca podudara s očekivanjima. Da biste proširili sekciju, odaberite Provjera valjanosti stupca, a zatim unesite formulu koju želite koristiti za provjeru valjanosti podataka. Dodajte poruku korisnika u kojoj se opisuje kako bi valjani podaci trebali izgledati da bi korisnici mogli unijeti valjane podatke. Informacije o provjeri valjanosti i sintaksi formula potražite u članku Primjeri uobičajenih formula na popisima.
Sekcija Provjera valjanosti stupca nije dostupna za sve vrste stupaca.
-
Da biste spremili, odaberite U redu.
-
Na početnoj stranici odaberite Postavke

-
Na stranici Postavke web-mjesta u odjeljku Galerije Designer web-mjesta odaberite Stupci web-mjesta.
-
Na stranici Stupci web-mjesta odaberite Stvori.
-
U odjeljku Naziv i vrsta unesite željeni naziv u okvir Naziv stupca .
-
Odaberite vrstu podataka koju želite pohraniti u stupac. Dodatne informacije potražite u članku Vrste i mogućnosti stupaca web-mjesta.
-
U odjeljku Grupa odaberite postojeću grupu u koju želite spremiti novi stupac web-mjesta ili stvorite novu grupu za pohranu stupca.
Popis postojećih grupa može se razlikovati ovisno o verziji SharePoint i grupa koje su dodane.
-
U odjeljku Dodatne postavke stupca odaberite dodatne željene postavke stupca. Mogućnosti dostupne u ovom odjeljku ovise o vrsti stupca koji odaberete u odjeljku Naziv i vrsta.
Dodatne informacije o postavkama stupca potražite u članku Vrste i mogućnosti stupaca web-mjesta.
-
Odaberite U redu.
-
Dođite do popisa ili biblioteke u kojoj želite stvoriti stupac.
Ako se naziv popisa ili biblioteke ne prikazuje na stranici, odaberite Postavke

-
Odaberite Postavke

-
Na stranici Postavke pomaknite se prema dolje do odjeljka Stupci , a zatim odaberite Dodaj iz postojećih stupaca web-mjesta.
-
Na stranici Dodavanje stupaca iz stupaca web-mjesta u odjeljku Odabir stupaca odaberite grupu stupaca web-mjesta iz padajućeg izbornika Odabir stupaca web-mjesta.
Kada na popisu odaberete grupu stupaca, dostupni stupci web-mjesta prikazuju se na popisu Dostupni stupci web-mjesta .
Napomena: Popis stupaca Dostupno web-mjesto zadana je postavka Sve grupe, ali možete suziti broj polja tako da odaberete grupe koje možda sadrže ono što tražite (na primjer, Temeljni stupci dokumenta ili Prilagođeni stupci).
-
Odaberite stupce web-mjesta koje želite dodati, a zatim Dodaj. Stupci se prikazuju u okviru s popisom Stupci za dodavanje. Da biste stupac dodali u zadani prikaz, koji će korisnici na web-mjestu automatski vidjeti kada prvi put otvore popis ili biblioteku, provjerite je li odabrana mogućnost Dodaj u zadani prikaz. Neki popisi, kao što je popis Zadaci, imaju i mogućnost Dodaj u sve vrste sadržaja, koja je odabrana prema zadanim postavkama. Ako stupac želite dodati svim vrstama sadržaja, provjerite ostaje li odabrana mogućnost Dodaj u sve vrste sadržaja.
Ovisno o popisu vrsta ili biblioteci, u odjeljku Mogućnosti može biti više postavki. Odaberite dodatne mogućnosti koje želite.
-
Da biste spremili, odaberite U redu.
Stvaranje stupca na popisu ili u biblioteci pomoćuSharePoint Server 2016, 2013 ili 2010
-
Ako popis ili biblioteka još nisu otvoreni, odaberite njegov naziv na stranici ili na traci za brzo pokretanje.
-
U sustavu SharePoint Server 2016 ili 2013, ako se naziv popisa ili biblioteke ne prikazuje na stranici, odaberite Postavke

-
U sustavu SharePoint Server 2010, ako se naziv popisa ili biblioteke ne prikazuje, odaberite Akcije web-mjesta

-
-
Na vrpci odaberite karticu Popisili Biblioteka .
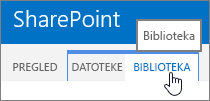
-
U grupi Upravljanje prikazima odaberite Stvori stupac.
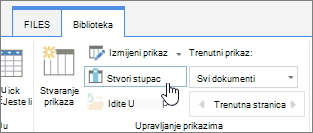
-
U odjeljku Naziv i vrsta unesite željeni naziv stupca u okvir Naziv stupca .
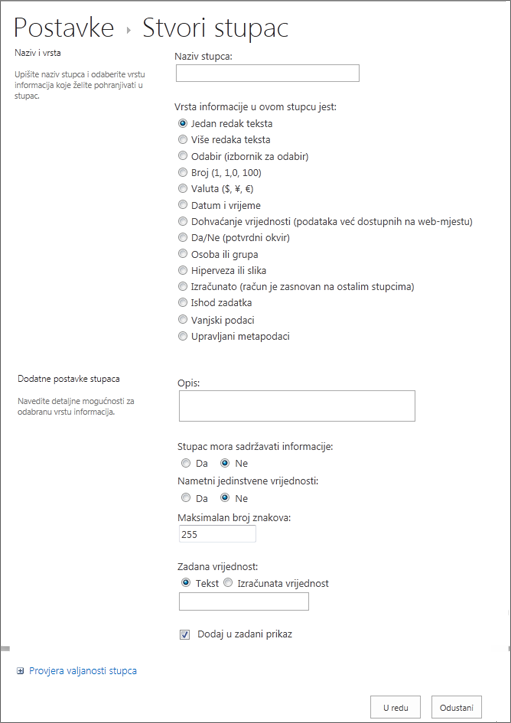
-
U odjeljku Vrsta informacija u ovom stupcu je odaberite vrstu podataka koji će se prikazivati u stupcu. Dodatne informacije o vrstama stupaca potražite u članku Vrste stupaca i mogućnosti web-mjesta.
-
U odjeljku Dodatne postavke stupca unesite opis u okvir Opis da bi korisnici lakše razumjeli svrhu stupca i koje podatke treba sadržavati. Opis nije obavezan.
-
Ovisno o odabranoj vrsti stupca, dodatne mogućnosti mogu se pojaviti u odjeljku Dodatne postavke stupca . Odaberite dodatne postavke koje želite. Dodatne informacije o postavkama stupca potražite u članku Vrste i mogućnosti stupaca web-mjesta.
-
-
Možete dodati provjeru valjanosti da biste bili sigurni da se unos stupca podudara s očekivanjima. Odaberite Provjera valjanosti stupca da biste proširili odjeljak i unesite formulu koju želite koristiti za provjeru valjanosti podataka. Dodajte poruku korisnika u kojoj se opisuje kako bi valjani podaci trebali izgledati da bi korisnici mogli unijeti valjane podatke. Informacije o provjeri valjanosti i sintaksi formula potražite u članku Primjeri uobičajenih formula u sustavu SharePoint Lists.
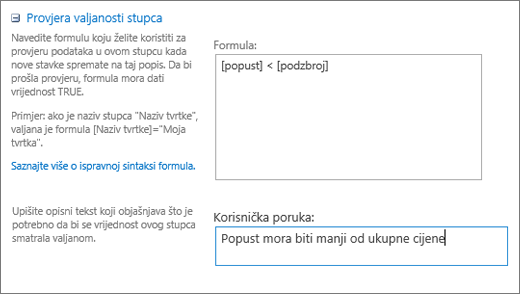
-
Sekcija Provjera valjanosti stupca nije dostupna za sve vrste stupaca.
-
-
Da biste spremili, odaberite U redu.
-
Na web-mjestu na kojem želite stvoriti stupac web-mjesta otvorite stranicu Postavke web-mjesta:
-
U sustavu SharePoint Server 2016 ili 2013 na početnoj stranici web-mjesta odaberite Postavke

-
U sustavu SharePoint Server 2010 odaberite Akcije web-

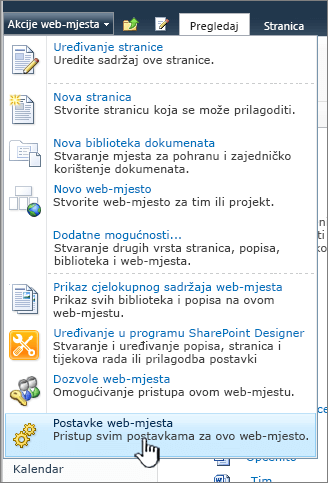
-
-
Na stranici Postavke web-mjesta u odjeljku Galerije Designer web-mjesta odaberite Stupci web-mjesta.
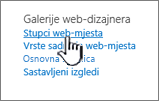
-
Na stranici Stupci web-mjesta odaberite Stvori.
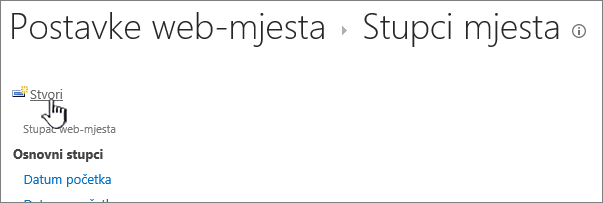
-
U odjeljku Naziv i vrsta unesite željeni naziv u okvir Naziv stupca .
-
Odaberite vrstu podataka koju želite pohraniti u stupac. Dodatne informacije o vrstama stupaca potražite u članku Vrste stupaca i mogućnosti web-mjesta.
-
U odjeljku Grupa odaberite postojeću grupu u koju želite spremiti novi stupac web-mjesta ili stvorite novu grupu za pohranu stupca.
-
Popis postojećih grupa može se razlikovati ovisno o SharePoint i grupama koje su dodane.
-
U odjeljku Dodatne postavke stupca odaberite dodatne željene postavke stupca. Mogućnosti dostupne u ovom odjeljku ovise o vrsti stupca koji odaberete u odjeljku Naziv i vrsta.
-
Dodatne informacije o postavkama stupca potražite u članku Vrste i mogućnosti stupaca web-mjesta.
-
-
Odaberite U redu.
-
Ako popis ili biblioteka još nisu otvoreni, odaberite njegov naziv na stranici ili na traci za brzo pokretanje.
-
U sustavu SharePoint Server 2016 ili 2013, ako se naziv popisa ili biblioteke ne prikazuje na stranici, odaberite Postavke

-
U sustavu SharePoint Server 2010, ako se naziv popisa ili biblioteke ne prikazuje, odaberite Akcije web-mjesta

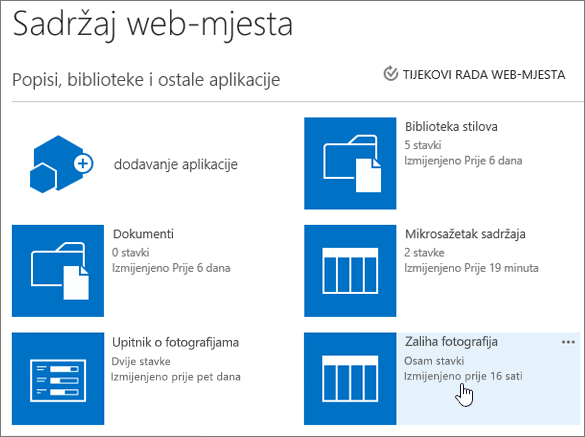
-
-
Na vrpci odaberite karticu Popisili Biblioteka .
Naziv kartice može se razlikovati ovisno o vrsti popisa ili biblioteke. Ako je popis, primjerice, kalendar, naziv kartice jest Kalendar.
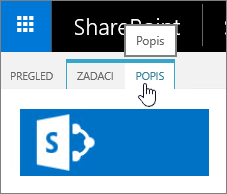
-
U grupi Postavke odaberite Postavke popisa iliPostavke biblioteke.

-
Na stranici Postavke pomaknite se prema dolje do odjeljka Stupci , a zatim odaberite Dodaj iz postojećih stupaca web-mjesta.
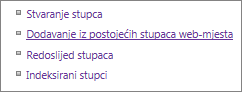
-
Na stranici Dodavanje stupaca iz stupaca web-mjesta u odjeljku Odabir stupaca odaberite grupu stupaca web-mjesta iz padajućeg izbornika Odabir stupaca web-mjesta.
-
Popis Dostupni stupci web-mjesta zadana je postavka Sve grupe, ali možete suziti broj polja tako da odaberete grupe koje možda sadrže ono što tražite (na primjer, Stupci temeljnog dokumenta ili Prilagođeni stupci).
-
-
Kada na popisu odaberete grupu stupaca, dostupni stupci web-mjesta prikazuju se na popisu Dostupni stupci web-mjesta .
-
Odaberite stupce web-mjesta koje želite dodati, a zatim Dodaj.
-
Stupci se prikazuju u okviru s popisom Stupci za dodavanje. Da biste stupac dodali u zadani prikaz, koji će korisnici na web-mjestu automatski vidjeti kada prvi put otvore popis ili biblioteku, provjerite je li odabrana mogućnost Dodaj u zadani prikaz. Neki popisi, kao što je popis Zadaci, imaju i mogućnost Dodaj u sve vrste sadržaja koje su odabrane po zadanom. Ako stupac želite dodati svim vrstama sadržaja, provjerite ostaje li odabrana mogućnost Dodaj u sve vrste sadržaja.
-
Ovisno o popisu vrsta ili biblioteci, u odjeljku Mogućnosti može biti više postavki. Odaberite dodatne mogućnosti koje želite.
-
-
Odaberite U redu.
-
Umjesto brisanja stupca sa stranice ili web-mjesta pogledajte prikaz ili skrivanje stupca na popisu ili u biblioteci na stranici.
-
Upute za dodavanje popisa na stranicu ili web-mjesto potražite u članku Stvaranje popisa.
-
Upute za brisanje popisa sa stranice ili web-mjesta potražite u članku Brisanje popisa.
Slušamo vas!
Je li vam ovaj članak bio koristan? Ako jest, napišite nam to pri dnu stranice. Recite nam ako vas je nešto zbunjivalo ili vam je nešto nedostajalo. Ako ste dosli iz pretraživanja, a to nisu informacije koje ste htjeli, javite nam što tražite. Uvrstite svoje SharePoint, OS i verzije preglednika. Vaše ćemo povratne informacije koristiti za dodatnu provjeru uputa i ažuriranje članka.










