Informacije je obično lakše razumjeti ako su podijeljene u grupe. Na primjer, izvješće u kojem je prodaja grupirana po regijama može naglasiti trendove koji bi inače mogli proći nezapaženo. Osim toga, uvrštavanjem ukupnih rezultata, primjerice zbrojeva ili prosjeka, na kraj svake grupe u izvješću možete zamijeniti mnoštvo ručnih operacija na kalkulatoru.
Access pojednostavnjuje rad s grupiranim izvješćima. Korištenjem čarobnjaka za izvješća možete stvoriti osnovno grupirano izvješće, u postojeće izvješće možete dodati grupiranje i sortiranje ili možete pregledati mogućnosti grupiranja i sortiranja koje su već definirane.
Sadržaj članka
Stvaranje brzog grupiranog ili sortiranog izvješća
Čak i ako dosad niste koristili grupirana izvješća, na sljedeći način možete brzo stvoriti jednostavno izvješće:
-
U navigacijskom oknu odaberite tablicu ili upit koji sadrži zapise koje želite uvrstiti u izvješće.
-
Na kartici Stvaranje kliknite Izvješće. Access stvara jednostavno tablično izvješće, a zatim ga prikazuje u prikazu rasporeda. Ako izvješće sadrži mnoga polja, vjerojatno će se protezati na više stranica. Prije primjene grupiranja ili sortiranja preporučujemo vam da promijenite veličinu stupaca (i izbrišete neželjene stupce) da bi izvješće stalo na širinu jedne stranice. Da biste izbrisali stupac, kliknite ga desnom tipkom miša, a potom kliknite Izbriši stupac.
-
Desnom tipkom miša kliknite stupac prema kojem želite grupirati ili sortirati, a zatim kliknite Grupiraj po [naziv polja] ili kliknite jednu od mogućnosti Sortiraj. Da biste, primjerice, grupirali po stupcu Prioritet, kliknite ga desnom tipkom miša, a zatim kliknite Grupiraj po prioritetu.
Kada primijenite grupiranje, Access premješta polje za grupiranje u krajnji lijevi stupac i grupira preostale stupce na temelju tog stupca. U nekim slučajevima Access i ukupni zbroj u odjeljak Podnožje izvješća. -
Mogućnosti grupiranja i sortiranja možete dodatno pregledati i fino prilagoditi prateći postupke u odjeljku Dodavanje ili izmjena grupiranja i sortiranja u postojećem izvješću.
Izrada novog grupiranog izvješća korištenjem čarobnjaka za izvješća
Čarobnjak za izvješća sadrži niz pitanja, a zatim generira izvješće na temelju vaših odgovora. Među tim pitanjima je i pitanje vezano uz polje ili polja koja ćete koristiti za grupiranje izvješća. Nakon što je izvješće stvoreno, možete ga koristiti takvog kakvo je ili ga izmijeniti kako bi udovoljilo vašim potrebama. Prije nego započnete s čarobnjakom izvješća, morate odlučiti o izvoru podataka.
Pokretanje čarobnjaka za izvješća
-
Na kartici Stvaranje u grupi Izvješća kliknite Čarobnjak za izvješća.
Access pokreće čarobnjak za izvješća.
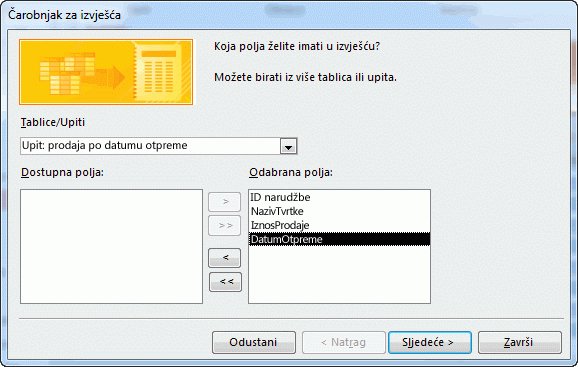
-
Kliknite padajući popis Tablice/upiti i odaberite tablicu ili upit koji sadrži polja koja želite u izvješću.
-
Na popisu Dostupna polja dvaput kliknite polja da biste ih odabrali.
Access ih premješta na popis Odabrana polja. Također možete pritisnuti gumbe koji se nalaze između okvira Dostupna polja i okvira Odabrana polja kako biste odabrano polje dodali ili premjestili ili kako biste dodali ili uklonili sva polja.
-
Ako postoje polja u drugoj tablici ili upitu koja također želite staviti u izvješće ponovno pritisnite padajući popis Tablice/upiti i odaberite drugu tablicu ili upit i nastavite s dodavanjem polja.
-
Nakon što završite s dodavanjem polja kliknite Sljedeće.
Grupiranje zapisa u čarobnjaku za izvješća
Grupiranje omogućuje organiziranje i razmještanje zapisa po grupama, na primjer po kategorijama Regija ili Prodavač. Grupe se mogu ugnijezditi tako da možete lako uočiti odnose među grupama i brzo pronaći informacije koje želite. Grupiranje možete koristiti i za izračunavanje sažetih informacija, poput ukupnih zbrojeva i postotaka.
Kada u izvješće uključite više tablica, čarobnjak će istražiti odnose između tablica i odrediti na koji način biste mogli prikazati informacije.
-
Na stranici čarobnjaka izvješća koja vas pita Želite li dodati razine grupiranja?, pritisnite jedno od naziva polja s popisa i zatim pritisnite Sljedeće.
-
Za dodavanje razina grupiranja dvaput kliknite bilo koji od naziva polja na popisu da biste ga dodali u izvješće.
Razinu grupiranja također možete ukloniti tako da dvaput pritisnete na nju na prikazu stranice zdesna od dijaloškog okvira. Za dodavanje i uklanjanje razina grupiranja koristite gumbe sa strelicama i podesite prioritet razine grupiranja tako da je odaberete i pritisnete gumbe sa strelicama prema gore ili dolje za prioritet. Access dodaje svaku razinu grupiranja i prikazuje je ugniježđena unutar nadređene razine grupiranja.
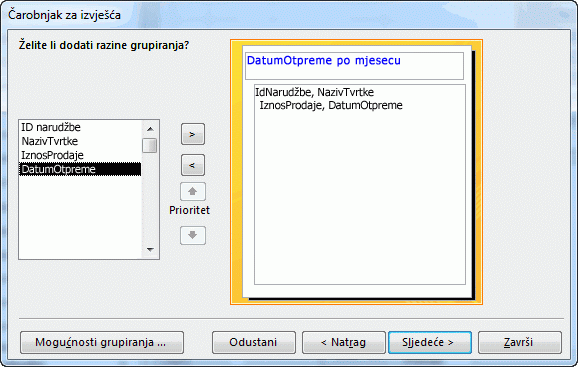
-
Kliknite Mogućnosti grupiranja za prikaz dijaloškog okvira Intervali grupiranja.
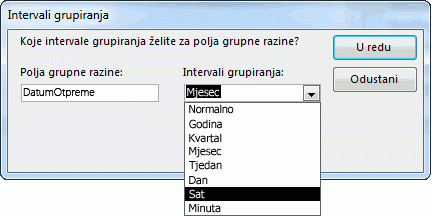
-
Po želji, za svako polje razine grupe odaberite interval grupiranja.
Interval grupiranja omogućuje prilagođavanje načina na koji će zapisi biti grupirani. Na prethodnoj slici zapisi su grupirani na polju DatumOtpreme, što predstavlja vrstu podataka Datum/vrijeme. Čarobnjak izvješća na popisu Intervali grupiranja nudi odabire odgovarajuće za vrstu polja. Tako, budući da je DatumOtpreme vrsta Datum/vrijeme, možete odabrati grupiranje po stvarnoj vrijednosti (Obično), Godina, Kvartal, Mjesec, Tjedan, Dan, Sat i Minuta. Ako je polje s vrstom podataka Tekst moći ćete odabrati grupiranje po cijelom polju (Obično) ili po prvih pet znakova. Za numeričku vrstu podataka, možete odabrati grupiranje po vrijednosti (Obično) ili po rasponu u odabranim povećanjima.
Nakon odabira intervala grupiranja kliknite U redu.
-
Kliknite Dalje za navigaciju do sljedeće stranice čarobnjaka.
Sortiranje i sažimanje zapisa
Zapise možete sortirati po najviše četiri polja, uzlaznim ili silaznim redoslijedom.
-
Kliknite prvi padajući popis i odaberite polje po kojem želite sortirati.
Možete pritisnuti gumb zdesna od popisa za kretanje između uzlaznog i silaznog redoslijeda (zadano je Uzlazno). Također možete pritisnuti drugi, treći i četvrti padajući popis kako biste odabrali dodatna polja za sortiranje.
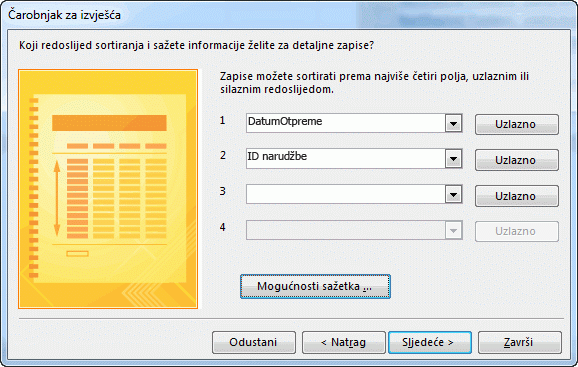
-
Kliknite Mogućnosti sažetka ako želite sažeti bilo koje numeričko polje.
Imajte na umu da će gumb Mogućnosti sažetka biti vidljiv samo ako imate jedno ili više numeričkih polja u sekciji Pojedinosti u izvješću. Čarobnjak prikazuje dostupna numerička polja.
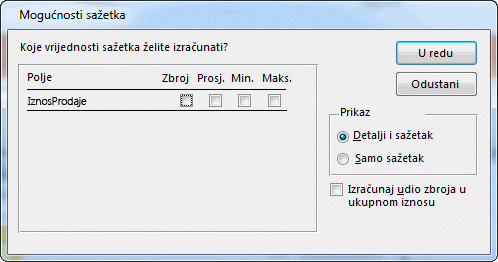
-
Potvrdite okvir ispod mogućnosti Sum,Avg, Min ili Max da biste te izračune uvrstili u podnožje grupe.
Također možete odabrati prikaz pojedinosti i sažetka ili samo sažetka. U potonjem slučaju, prikazani su ukupni zbrojevi za sve vrijednosti DatumOtpreme (ako ste odabrali potvrdni okvir za Zbroj, na primjer), ali su izostavljene pojedinosti redoslijeda. Također možete odabrati prikaz postotka ukupnih izračuna za zbrojeve.
-
Kliknite U redu.
-
Slijedite upute na preostalim stranicama čarobnjaka izvješća. Na posljednjoj stranici možete urediti naslov izvješća. Taj će se naslov prikazati na prvoj stranici izvješća, a Access će spremiti izvješće, koristeći naslov kao naziv dokumenta. Kasnije možete urediti i naslov i naziv dokumenta.
-
Kliknite Završi. Access automatski sprema izvješće i prikazuje ga u pretpregledu ispisa, u kojem se izvješće prikazuje kako će izgledati prilikom ispisa.
Možete koristiti navigacijske gumbe na dnu okna pregleda za sekvencijalni pregled stranica izvješća ili za prelazak na bilo koju stranicu izvješća. Pritisnite jedan od navigacijskih gumba ili u okvir za broj stranice upišite broj stranice koju želite vidjeti i zatim pritisnite ENTER.
U pregledu prije ispisa možete zumirati za pregled pojedinosti ili udaljiti kako biste vidjeli jesu li podaci dobro postavljeni na stranici. S pokazivačem miša postavljenim iznad izvješća, pritisnite jednom. Za učinak obrnut od zumiranja pritisnite ponovo. Također možete koristiti kontrolu zumiranja na traci stanja.
Dodavanje ili mijenjanje grupiranja i sortiranja u postojećem izvješću
Ako imate izvješće i u njega želite dodati sortiranje ili grupiranje ili želite izmijeniti postojeća grupiranja ili sortiranja iz izvješća, ova sekcija vam u tome može pomoći.
Dodavanje grupiranja, sortiranja i ukupnih zbrojeva
Jednostavno sortiranje, grupiranje i zbrajanje možete izvesti tako da desnom tipkom miša kliknete polja u prikazu rasporeda, a potom odaberete željenu operaciju s izborničkog prečaca. Da biste se prebacili na prikaz rasporeda, desnom tipkom miša kliknite izvješće u navigacijskog oknu, a potom kliknite Prikaz rasporeda.
Napomena: Iako se u uputama u ovoj sekciji okno Grupiranje, sortiranje i ukupni zbroj ne koristi izravno, preporučujemo da otvorite okno i tijekom rada promatrate promjene. Dobit ćete bolju ideju što Access i, kako vam je ugodnije raditi s oknom Grupiranje , sortiranje i ukupni zbroj, možete ga koristiti za dodatne prilagodbe izvješća. Da biste prikazali okno Grupiranje, sortiranje i ukupni zbroj, učinite sljedeće:
-
Na kartici Dizajn izgleda izvješća u grupi Grupiranje & ukupnih zbrojeva kliknite Grupiraj & sortiraj.
Sortiranje po pojedinačnom polju
-
Desnom tipkom miša kliknite bilo koju vrijednost u polju po kojoj želite sortirati.
-
Na izborničkom prečacu kliknite željenu mogućnost sortiranja. Ako, primjerice, tekstna polja želite sortirati uzlazno, kliknite Sortiraj od A do Ž. Da biste numeričko polje sortirali silaznim redoslijedom, kliknite Sortiraj od najvećeg do najmanjeg.
Access sortira izvješće kao što ste naveli. Ako je okno Grupiranje, sortiranje i ukupni zbroj otvoreno, možete vidjeti da je za polje dodan novi redak Sortiranje po.
Sortiranje po većem broju polja
Napomena: Kada primijenite sortiranje tako da desnom tipkom miša kliknete polje u prikazu rasporeda, možete sortirati samo jedno po jedno polje. Primjenom sortiranja na drugo polje uklanja se sortiranje na prvom polju. To se razlikuje od ponašanja sortiranja u obrascima, pri čemu je moguće uspostaviti više redoslijeda sortiranja tako da desnom tipkom miša kliknete svako polje i odaberete željeni redoslijed sortiranja. Da biste stvorili više razina sortiranja, pročitajte odjeljak Dodavanje grupiranja, sortiranja i ukupnih zbrojeva pomoću okna Grupiranje, sortiranje i ukupni zbroj.
Grupiranje po polju
-
Desnom tipkom miša kliknite vrijednost u polju koje želite grupirati.
-
Na izborniku prečaca kliknite Grupiraj po.
Access dodaje razinu grupiranja i stvara zaglavlje grupe za njega. Ako je okno Grupiranje, sortiranje i ukupni zbroj otvoreno, vidjet ćete da je za polje dodan novi redak Grupiranje po.
Dodavanje ukupnog zbroja za polje
Ova mogućnost vam omogućuje izračunavanje zbroja, prosjeka, broja ili druge mogućnosti zbrajanja za polje. Sveukupni zbroj se dodaje na kraju izvješća, a ukupni zbrojevi grupa se dodaju za grupe koje postoje u izvješću.
-
Desnom tipkom miša kliknite bilo koju vrijednost u polju koje želite zbrojiti.
-
Kliknite Ukupni zbroj.
-
Pritisnite na operaciju koju želite izvesti: Zbroj, Prosjek, Brojanje zapisa (za brojanje svih zapisa), Brojanje vrijednosti (za brojanje samo zapisa koji imaju vrijednost u tom polju), Maks, Min, Standardna devijacija ili Varijanca.
Access dodaje kontrolu izračunatog tekstnog okvira u podnožje izvješća, čime se stvara ukupni zbroj. Osim toga, ako izvješće ima bilo koju razinu grupiranja, Access dodaje podnožja grupa (ako već nisu prisutna) i stavlja ukupni zbroj u svako podnožje.
Napomena: Ukupne zbrojeve možete zbrojiti i klikom na polje za koje želite ukupni zbroj, a potom na kartici Dizajn u grupi Grupiranje i ukupni zbrojevi kliknite Ukupni zbrojevi.
Dodavanje grupiranja, sortiranja i ukupnog zbroja korištenjem okna Grupiranje, sortiranje i ukupni zbroj
Rad u oknu Grupiranje, sortiranje i ukupni zbroj pruža vam najviše fleksibilnosti kada želite dodavati ili mijenjati grupe, redoslijede sortiranja ili mogućnosti sortiranja u izvješću. Ponovno, prikaz rasporeda najbolji je prikaz za rad jer je mnogo jednostavnije vidjeti na koji način promjene utječu na prikaz podataka.
Prikaz okna Grupiranje, sortiranje i ukupni zbroj
-
Na kartici Dizajn izgleda izvješća u grupi Grupiranje & ukupnih zbrojeva kliknite Grupiraj & sortiraj. Access prikazuje okno Grupiranje, sortiranje i ukupni zbroj.
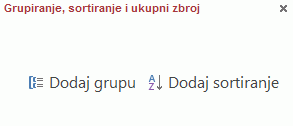
Za dodavanje nove razine sortiranja ili grupiranja kliknite Dodaj grupiranje ili Dodaj sortiranje.
U okno Grupiranje, sortiranje i ukupni zbroj dodaje se novi redak te se prikazuje popis dostupnih polja.
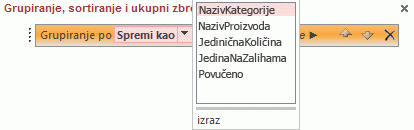
Možete kliknuti jedan od ovih naziva polja ili možete kliknuti izraz ispod popisa polja za unos izraza. Kada odaberete polje ili unesete izraz, Access u izvješće dodaje razinu grupiranja. U prikazu rasporeda prikaz se odmah mijenja i prikazuje redoslijed grupiranja ili sortiranja.
Dodatne informacije o stvaranju izraza potražite u članku Sastavljanje izraza.
Napomene:
-
Ako je već definirano nekoliko razina sortiranja ili grupiranja, možda ćete se morati pomaknuti prema dolje u oknu Grupiranje, sortiranje i ukupni zbroj da biste vidjeli gumbe Dodaj grupu i Dodaj sortiranje.
-
U izvješću možete definirati do 10 razina grupiranja i sortiranja.
Promjena mogućnosti grupiranja
Svaka razina sortiranja ili grupiranja ima nekoliko mogućnosti koje možete postaviti kako biste dobili željene rezultate.
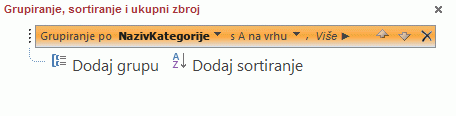
-
Za prikaz svih mogućnosti za razine grupiranja i sortiranja kliknite Više na razini koju želite promijeniti.

-
Za skrivanje mogućnosti kliknite Manje.
Redoslijed sortiranja Možete promijeniti redoslijed sortiranja tako da kliknete padajući popis s redoslijedom sortiranja, a zatim kliknete željenu mogućnost.
Interval grupiranja Ova postavka određuje na koji način će se zapisi grupirati. Na primjer, možete grupirati po prvom znaku tekstnog polja tako da sva polja koja započinju s "A" budu grupirana zajedno, sva koja započinju s "B" budu grupirana zajedno i tako dalje. Polja s datumima, možete grupirati po danima, tjednima, mjesecima, kvartalima ili možete unijeti prilagođeni interval.
Ukupni zbrojevi Za izračun ukupnog zbroja kliknite ovu mogućnost. Možete izračunati ukupni zbroj većeg broja polja, a možete izračunati i više vrsta ukupnih zbrojeva u istom polju.
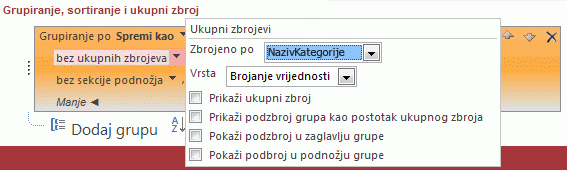
-
Kliknite padajuću strelicu Zbrojeno po i odaberite polje koje želite zbrojiti.
-
Kliknite padajuću strelicu Vrsta i odaberite vrstu izračuna.
-
Odaberite Prikaži ukupni zbroj da biste izračunali ukupni zbroj na kraju izvješća (u podnožju izvješća).
-
Odaberite Prikaži zbrojeve grupa kao postotke ukupnog zbroja za dodavanje kontrole u podnožje grupe koja izračunava postotak ukupnog zbroja za svaku grupu.
-
Odaberite Prikaži u zaglavlju grupe ili Prikaži u podnožju grupe za prikaz ukupnog zbroja na željenom mjestu.
Kada odaberete sve mogućnosti za polje, možete ponoviti postupak i zbrojiti drugo polje odabirom drugog polja s padajućeg popisa Zbrojeno po . U suprotnom, pritisnite izvan skočnog prozora Ukupni zbroj kako biste ga zatvorili.
Naslov Omogućuje promjenu naslova polja koje se sažima. Koristi se za zaglavlje stupca i za označavanje polja sažetka u zaglavljima i podnožjima.
Da biste dodali ili promijenili naslov, učinite sljedeće:
-
Kliknite plavi tekst nakon s naslovom.
Pojavit će se dijaloški okvir Zumiranje.
-
Upišite novi naslov u dijaloški okvir i kliknite U redu.
Sa/bez sekcije zaglavlja Ovu postavku koristite za dodavanje ili uklanjanje sekcije zaglavlja koja prethodi svakoj grupi. Prilikom dodavanja sekcije zaglavlja Access umjesto vas premješta polje za grupiranje u zaglavlje. Kada uklonite sekciju zaglavlja koja sadrži kontrole koje nisu polje za grupiranje, Access traži potvrdu brisanja kontrola.
Sa/bez sekcije podnožja Ovu postavku koristite za dodavanje ili uklanjanje sekcije podnožja koja prethodi svakoj grupi. Kada uklonite sekciju podnožja koja sadrži kontrole, Access traži potvrdu brisanja kontrola.
Zadrži grupu zajedno Ova postavka određuje na koji način će grupe biti posložene na stranici pri ispisu izvješća. Možda želite zadržati grupe zajedno koliko je god moguće da ne biste morali okretati stranice pri pregledu cijele grupe. Međutim, na taj se način povećava količina papira potrebnog za ispis jer će na većini stranica biti praznog prostora na dnu.
-
Nemoj zadržavati cijelu grupu na jednoj stranici Ovu mogućnost koristite ako vam ne smeta razdvajanje grupa prijelomima stranica. Na primjer, u grupi od 30 stavki, 10 stavki može biti na dnu jedne stranice, a preostalih 20 na vrhu iduće stranice.
-
Zadržati cijelu grupu zajedno na jednoj strani Ova mogućnost olakšava smanjivanje broja prijeloma stranice u grupi. Ako grupa ne može stati u preostali prostor na stranici, Access taj razmak ostavite praznim i započinje grupu na sljedećoj stranici. Velike grupe će možda ipak ostati na više stranica, ali ova mogućnost maksimalno smanjuje broj prijeloma stranice unutar grupe.
-
Zadrži zaglavlje i prvi zapis zajedno na jednoj strani Ova postavka jamči da se zaglavlje u grupama sa zaglavljima neće ispisati samo na dnu stranice. Ako Access utvrdi da nema dovoljno prostora za ispis najmanje jednog retka podataka nakon zaglavlja, grupa počinje na sljedećoj stranici.
Promjena prioriteta razina grupiranja i sortiranja
Za promjenu prioriteta razina grupiranja ili sortiranja pritisnite redak u oknu Grupiranje, sortiranje i ukupni zbroj i zatim pritisnite strelicu prema gore ili prema dolje s desne strane retka.
Brisanje razina grupiranja i sortiranja
Za brisanje razine grupiranja ili sortiranja u oknu Grupiranje, sortiranje i ukupni zbroj pritisnite redak koji želite izbrisati i zatim DELETE ili pritisnite gumb Izbriši zdesna retku. Kada izbrišete razinu grupiranja, ako je polje grupiranja bilo u zaglavlju ili podnožju grupe, Access ga premješta u sekciju Detalji izvješća. Sve ostale kontrole koje su bile u zaglavlju ili podnožju grupe bit će izbrisane.
Stvaranje izvješća sažetka (bez pojedinosti zapisa)
Ako želite prikazati samo ukupne zbrojeve (odnosno samo podatke u recima zaglavlja i podnožja), na kartici Dizajn izgleda izvješća u grupi Grupiranje & Ukupni zbrojovi kliknite Sakrij detalje. Tako ćete sakriti zapise na sljedećoj donjoj razini grupiranja, što će rezultirati kompaktnijim prikazom podataka sažetka. Iako su zapisi skriveni, kontrole u skrivenoj sekciji nisu izbrisane. Ponovno kliknite Sakrij pojedinosti da biste vratili retke detalja u izvješće.










