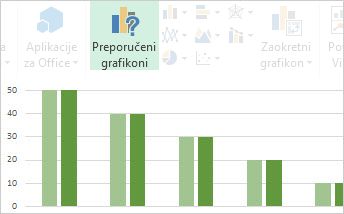|
|
Stvaranje grafikona nikada nije bio postupak u jednom koraku, no pojednostavnili smo dovršetak svih koraka u Excel 2013. Počnite s grafikonom koji se preporučuje za podatke, a zatim ga dovršite u još nekoliko koraka da bi grafikon izgledao profesionalno i ima sve pojedinosti koje želite prikazati. |
Savjeti prije početka
-
Neka vam Excel to učini Ako ste preplavljeni brojnim mogućnostima grafikona ili propustite čarobnjak za grafikone koji je bio dostupan u starijim verzijama programa Excel, pokušajte početi s programom Excel Preporučeni grafikon.
-
Precizno podešavanje grafikona u nekoliko koraka Tri gumba možete pronaći pokraj grafikona koji omogućuje dodavanje elemenata grafikona, kao što su naslovi i Natpisi nad podacima, promjena izgleda i izgleda grafikona te definiranje podataka koje želite prikazati, a da ne morate koristiti vrpcu Alati grafikona da biste pronašli ono što želite.
-
Kopiranje grafikona u druge programe Dok možete stvarati grafikone izravno u drugim programima sustava Office, kao što su Word i PowerPoint, kopiranje grafikona iz programa Excel u drugi program s vezom na podatke u programu Excel često je brz i učinkovit način uvrštavanja grafikona u druge datoteke.
-
Stvaranje grafikona pomoću značajke Power View Ako imate Office Professional Plus, pokušajte koristiti dodatak dodatka Power View. Power View olakšava uključivanje podataka u tablicu programa Excel u grafikone i druge vizualizacije te ih prikazuje u snažnim, interaktivnim izvješćima koje izgledaju profesionalno.
Stvaranje grafikona
|
Ako ste novi u programu chartinga, započnite s istraživanjem grafikona koje možete stvoriti u programu Excel i Saznajte više o najboljim načinima raspoređivanja podataka za svaki od njih. |
|
|---|---|
|
Zatim unesite podatke onako kako bi trebalo biti za željeni grafikon, a zatim ga odaberite da biste stvorili grafikon. |
|
|
Kada budete spremni stvoriti grafikon, Odaberite podatke , a zatim na popisu preporučenih grafikona odabrati željeni grafikon. |
|
|
Ako imate mnogo podataka i želite komunicirati s tim podacima na grafikonu, stvorite samostalnu (rastavljene) zaokretni grafikon. Ima interaktivne kontrole filtriranja koje omogućuju analizu podskupa podataka. Excel može preporučiti zaokretni grafikon za vaše podatke, a ne morate stvarati zaokretnu tablicu da biste ga otvorili. |
Precizno podešavanje grafikona
|
Naslov grafikona rezerviranog mjesta možete zamijeniti odgovarajućim naslovom grafikona, oblikovati ga na željeni način ili ga premjestiti na drugo mjesto na grafikonu. |
|
|---|---|
|
Olakšajte razumijevanje grafikona dodavanjem natpisa nad podacima koji prikazuju pojedinosti o nizu podataka ili pojedinim točkama podataka. |
|
|
Natpisi osi prikazani su za bilo koju vodoravnu, okomitu i osi dubine u grafikonu. Natpisi automatski prikazuju tekst iz izvorišnih podataka da bi opisali podatke koji su prikazani, no možete koristiti i vlastiti tekst. |
|
|
Trake pogrešaka prikazuju margine pogreške ukratko. Možete ih dodati u sve podatkovne tačke u nizu podataka kao standardnu vrijednost pogreške, postotak ili standardnu devijaciju. |
|
|
Prikaz trendova podataka ili pokretnih prosjeci dodavanjem crte trenda na grafikon. Crta trenda može vam pomoći predvidjeti buduće vrijednosti tako da prikazuje trendove uzlazno ili Silazno. |
|
|
Kada se brojevi u grafikonu uvelike razlikuju ili kada imate mješovite vrste podataka (primjerice, cijenu i glasnoću), vrijednosti jednog ili više nizova podataka možete iscrtati na sekundarnoj okomitoj osi. |
|
|
Ako vam se standardne boje i stilovi grafikona ne sviđa, jednostavno ih je promijeniti. Možete brzo odabrati što želite iz širokog raspona mogućnosti u galerijama boja i stilova. |
|
|
Okno zadatka oblikovanje olakšava oblikovanje bilo kojeg elementa grafikona. Da biste ga otvorili, desnom tipkom miša kliknite bilo koji element grafikona. |
|
|
Ako namjeravate ponovno koristiti grafikon koji ste stvorili, možete ga spremiti kao predložak koji možete primijeniti kao i bilo koji drugi grafikon. |
Promjena podataka na grafikonu
|
Kada unesete više podataka na radni list, možete ga brzo uvrstiti u grafikon. |
|
|---|---|
|
Da biste promijenili podatke koji su prikazani na grafikonu, pomoću filtara grafikona možete prikazati ili sakriti nizove podataka. Podatke u nizu podataka možete uređivati i preurediti pomoću okvira Odabir izvora podataka . |
Korištenje grafikona u drugom programu
|
Kopiranje grafikona programa Excel u drugi program sustava Office |
Da biste prikazali grafikon programa Excel u prezentaciji programa PowerPoint, dokumentu programa Word ili poruci programa Outlook, kopirajte ga i koristite mogućnosti lijepljenja u drugom programu sustava Office da biste grafikon umetnuli na brojne načine. |
|---|---|
|
Umetanje grafikona iz proračunske tablice programa Excel u Word |
Kada nemate puno podataka za iscrtavanje, pokušajte stvoriti grafikon izravno u programu Word – ne morate najprije ići u Excel. No ako imate puno podataka za iscrtavanje ili ako se vaši podaci redovito mijenjaju, a želite zadržati svoj grafikon ažurnim, razmotrite stvaranje grafikona u programu Excel i njegovo kopiranje u dokument. |
Stvaranje interaktivnih grafikona pomoću značajke Power View
|
Pokretanje dodatka Power View u programu Excel 2013 |
Ako koristite Office Professional Plus, već imate instaliran dodatak dodatka Power View. Samo kliknite umetni > Power View da biste je pokrenuli. |
|---|---|
|
Stvaranje grafikona i drugih vizualizacija u značajci Power View |
Stvaranje grafikona i drugih vizualizacija na ploči kao što je Power View, a zatim se reproducirajte s podacima. Interakciju s jednom od vizualizacije na listu i pogledajte kako to unakrsno filtrira ostale, isticanjem odnosa koje možda niste vidjeli. Važno: Grafikoni značajke Power View i druge vizualizacije funkcioniraju samo u značajci Power View. Ne možete ih kopirati s lista značajke Power View na list programa Excel. Grafikone programa Excel ili zaokretnih grafikona ne možete kopirati ni na list značajke Power View. |
|
Ako videozapis odgovara stilu učenja, željeli biste ovu zbirku videozapisa o stvaranju i interakciji s različitim vrstama vizualizacije u značajci Power View. |