Napomena: Ovaj je članak ispunio svoj zadatak i uskoro će se ukloniti. Da bismo spriječili pojavljivanje poruke „Stranica nije pronađena”, uklonit ćemo veze za koje znamo da postoje. Ako ste stvorili veze na tu stranicu, uklonite ih da bi sve funkcioniralo.
Napomena: Power Query poznat je pod nazivom Dohvaćanje i pretvaranje u programu Excel 2016. Ovdje navedene informacije odnose se na oba naziva. Da biste saznali više, pročitajte članak Funkcija dohvaćanja i pretvaranja u aplikaciji Excel 2016.
Za stvaranje formula dodatka Power Query u programu Excel možete koristiti traku formule uređivača upita ili napredni uređivač. Uređivač upita alat je dostupan u sklopu dodatka Power Query koji omogućuje stvaranje podatkovnih upita i formula u dodatku Power Query. Za stvaranje tih formula koristi se jezik za formule dodatka Power Query. Dostupne su brojne formule dodatka Power Query koje možete koristiti za otkrivanje, kombiniranje i sužavanje podataka. Dodatne informacije o svim formulama dodatka Power Query potražite u članku Kategorije formula dodatka Power Query.
Najprije ćemo stvoriti jednostavnu, a zatim naprednu formulu.
Stvaranje jednostavne formule
U primjeru jednostavne formule početna slova riječi u tekstnoj vrijednosti pretvorit ćemo u velika slova pomoću formule Text.Proper() .
-
Na kartici POWER QUERY na vrpci odaberite Iz drugih izvora > Prazan upit.

-
Na traci formule uređivača upita upišite = Text.Proper("text value") i pritisnite Enter ili odaberite ikonu za unos.
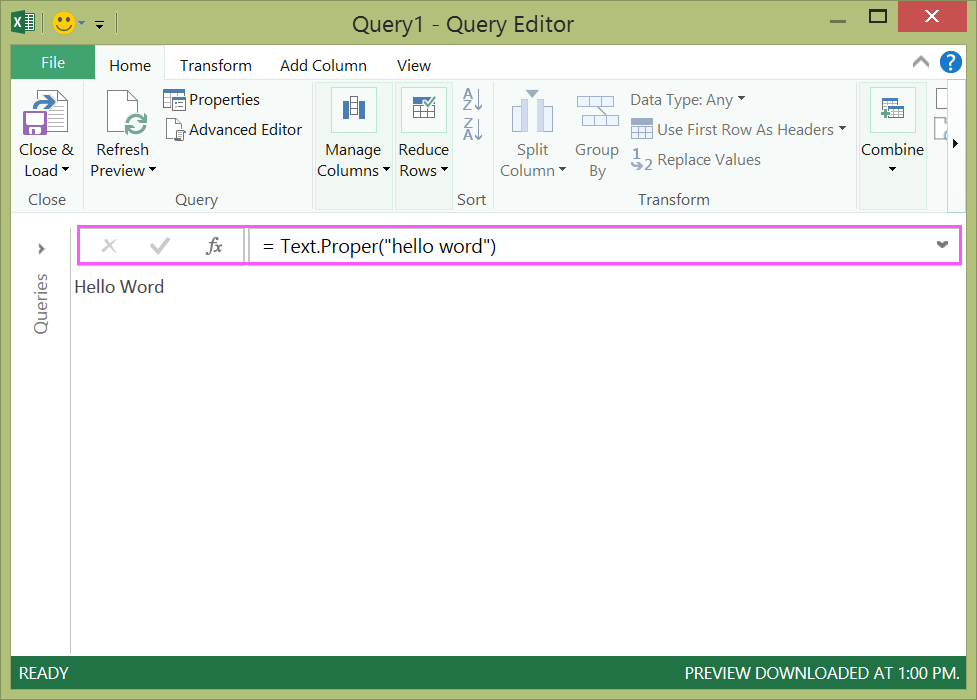
-
Power Query prikazat će vam rezultate u oknu s rezultatima formule.
-
Da biste rezultat pogledali na radnom listu programa Excel, odaberite Zatvori i učitaj.
Rezultat će na radnom listu izgledati ovako:
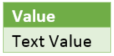
U uređivaču upita možete stvarati i napredne formule za upite.
Stvaranje napredne formule
U primjeru napredne formule početna slova riječi u stupcu pomoću kombinacije formula pretvorit ćemo u velika slova. Pomoću jezika za formule dodatka Power Query više formula možete kombinirati u korake upita s rezultatom u skupu podataka. Rezultat se može uvesti na radni list programa Excel.
Napomena: Ova je tema uvod u napredne formule dodatka Power Query. Dodatne informacije o formulama dodatka Power Query potražite u članku Informacije o formulama dodatka Power Query.
Recimo da imate tablicu programa Excel u kojoj početna slova riječi u nazivima proizvoda želite pretvoriti u velika slova.
Izvorna tablica izgleda ovako:
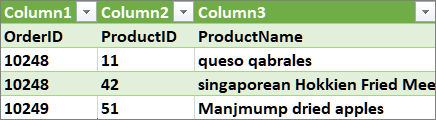
Želite da konačna tablica izgleda ovako:
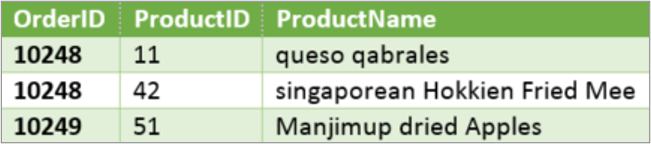
Primjenom koraka formule za upit početna slova riječi u vrijednostima u stupcu NazivProizvoda pretvorit ćemo u velika slova.
Primjer naprednog upita pomoću naprednog uređivača
Da biste očistili izvornu tablicu, pomoću naprednog uređivača stvorite korake formule za upit. Stvorit ćemo sve korake formule za upit da biste vidjeli kako se stvara napredni upit. U nastavku su navedeni svi koraci formule za upit. Prilikom stvaranja naprednog upita slijedite ovaj postupak:
-
Stvorite niz koraka formule za upit koji počinju naredbom let. Imajte na umu da se u jeziku za formule dodatka Power Query razlikuju velika i mala slova.
-
Svaki se korak formule za upit nadovezuje na prethodni referiranjem njegova naziva.
-
Izlaz koraka formule za upit omogućuje naredba in. Posljednji korak upita obično se koristi kao posljednji rezultat u skupu podataka.
Prvi korak – otvaranje naprednog uređivača
-
Na kartici POWER QUERY na vrpci odaberite Iz drugih izvora > Prazan upit.
-
U uređivaču upita odaberite Napredni uređivač.
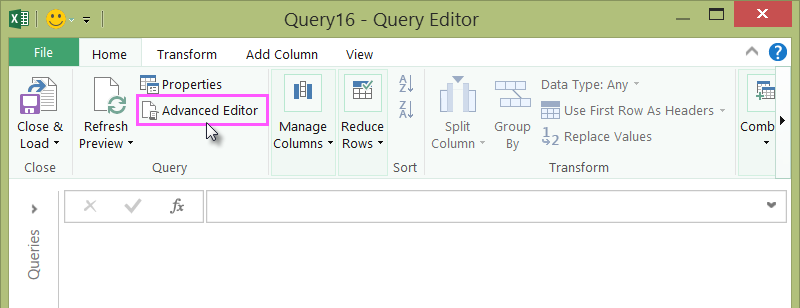
-
Prikazat će vam se napredni uređivač.
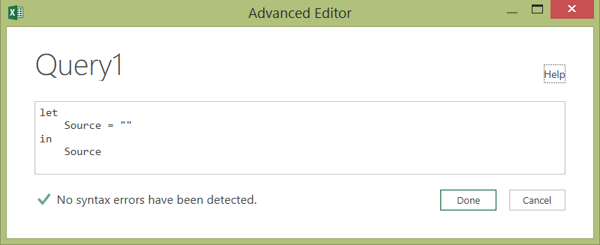
Drugi korak – definiranje izvornog izvora
U naprednom uređivaču:
-
koristite naredbu let koja dodjeljuje formulu Izvor = Excel.CurrentWorkbook(). Tako ćete odrediti da se kao izvor podataka koristi tablica programa Excel . Dodatne informacije o formuli Excel.CurrentWorkbook() potražite u članku Excel.CurrentWorkbook.
-
Dodijelite Izvor rezultatu naredbe in.
let Source = Excel.CurrentWorkbook(){[Name="Orders"]}[Content] in Source -
Ovako će napredni upit izgledati u naprednom uređivaču.
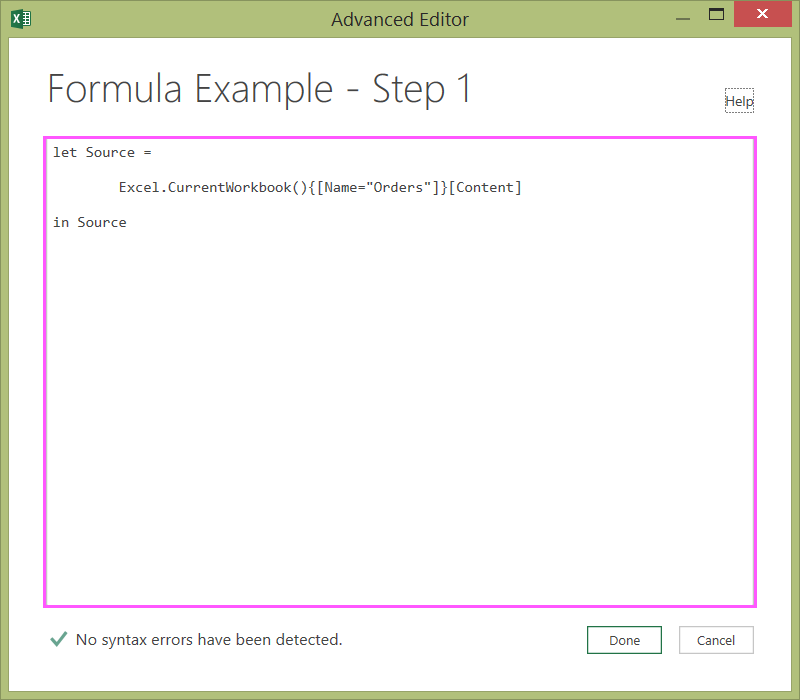
-
Da biste rezultate pogledali na radnom listu:
-
Kliknite Gotovo.
-
Na vrpci uređivača upita kliknite Zatvori i učitaj.
-
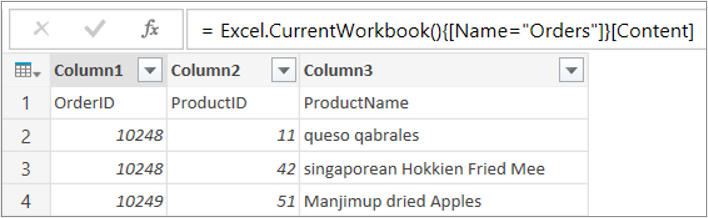
Rezultat će na radnom listu izgledati ovako:
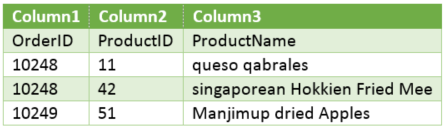
Treći korak – pretvaranje prvog retka u zaglavlja
Da biste početna slova riječi u vrijednostima u stupcu NazivProizvoda pretvorili u velika slova, najprije morate povećati razinu prvog retka da biste ga pretvorili u zaglavlja stupaca. To učinite u naprednom uređivaču:
-
U korake formule za upit dodajte formulu #"Prvi redak kao zaglavlje" = Table.PromoteHeaders() i kao podatkovni izvor navedite Izvor. Dodatne informacije o formuli Table.PromoteHeaders() potražite u članku Table.PromoteHeaders.
-
Dodijelite #"Prvi redak kao zaglavlje" rezultatu naredbe in.
let Source = Excel.CurrentWorkbook(){[Name="Orders"]}[Content], #"First Row as Header" = Table.PromoteHeaders(Source) in #"First Row as Header"
Rezultat će na radnom listu izgledati ovako:
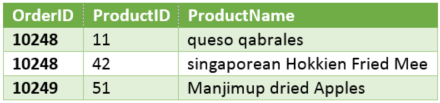
Četvrti korak – promjena početnih slova riječi u svim vrijednostima u stupcu u velika slova
Da biste početna slova riječi u svim vrijednostima u stupcu NazivProizvoda pretvorili u velika slova, koristite formulu Table.TransformColumns() i referirajte korak formule za upit "Prvi redak kao zaglavlje". To učinite u naprednom uređivaču:
-
U korake formule za upit dodajte formulu #"Veliko prvo slovo svake riječi" = Table.TransformColumns() i kao izvor podataka navedite #"Prvi redak kao zaglavlje". Dodatne informacije o formuli Table.TransformColumns() potražite u članku Table.TransformColumns.
-
Dodijelite #"Veliko prvo slovo svake riječi" rezultatu naredbe in.
let
Source = Excel.CurrentWorkbook(){[Name="Orders"]}[Content],
#"First Row as Header" = Table.PromoteHeaders(Source),
#"Capitalized Each Word" = Table.TransformColumns(#"First Row as Header",{{"ProductName", Text.Proper}})
in
#"Capitalized Each Word"Konačni će rezultat biti početna slova riječi u svim vrijednostima u stupcu NazivProizvoda promijenjena u velika slova i na radnom će listu izgledati ovako :
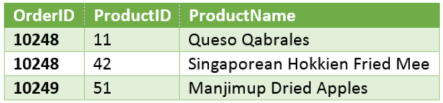
Pomoću jezika za formule dodatka Power Query možete stvarati jednostavne i napredne podatkovne upite za otkrivanje, kombiniranje i sužavanje podataka. Dodatne informacije o dodatku Power Query potražite u članku Pomoć za Microsoft Power Query za Excel.










