Cirkularna pisma ili cirkularnu e-poštu možete koristiti kada želite stvoriti velik broj dokumenata koji su gotovo identični, no sadrže neke jedinstvene informacije. Na primjer, cirkularna pisma možete koristiti da biste stvorili individualno prilagođene publikacije s personaliziranim bilješkama ili jedinstvenim adresama i pozdravima. Cirkularna pisma možete koristiti i za stvaranje najave proizvoda koju želite prilagoditi prije slanja određenim osobama. Tekst publikacije uvijek je isti, ali se imena i adrese mijenjaju za svakog primatelja.
Sadržaj članka
Odabir cirkularnih pisama ili cirkularne e-pošte
Prva stvar koju morate napraviti jest odabrati želite li stvoriti cirkularna pisma za ispis ili cirkularnu e-poštu za raspodjelu elektroničkim putem.
-
Kliknite karticu Skupna pisma i odaberite Cirkularna pisma ili Cirkularna e-pošta.
Stvaranje popisa primatelja ili povezivanje s njim
Da biste stvorili cirkularna pisma, morate otvoriti novu ili postojeću publikaciju pa se povezati s izvorom podataka (datotekom koja sadrži jedinstvene informacije koje želite uvrstiti). Podatkovna datoteka može sadržavati popis imena i adresa, podataka o proizvodu ili slike. Podatkovna datoteka može biti u različitim oblicima, uključujući:
-
popis kontakata programa Outlook
-
radne listove programa Excel
-
tablice programa Word
-
tablice baza podataka programa Access
-
tekstne datoteke u kojima tabulatori ili zarez odvajanju stupce, a znak za kraj odlomka odvaja retke
Možete se povezati s postojećim izvorom popisa ili podataka, a možete i stvoriti novi popis primatelja. Ako želite koristiti samo određene stavke s popisa, popis možete filtrirati pomoću posebnog kriterija. Možete i sortirati stavke po abecednom redoslijedu.
Napomena: Ako na stranice publikacije želite staviti slike, izvor podataka mora uključivati nazive datoteka ili putove za slikovne datoteke koje želite spojiti. Nemojte uvrštavati stvarne slike u vaš izvor podataka.

Korištenje postojećeg popisa
-
Kliknite Skupna pisma > Odabir primatelja > Koristi postojeći popis.
Publisher prema zadanim postavkama pohranjuje izvore podataka u mapu Moji izvori podataka. Možda ćete morati potražiti izvor podataka.
-
U dijaloškom okviru Odabir izvora podataka kliknite izvor podataka koji želite, a zatim Otvori.
Ovisno o vrsti izvora podataka koju odaberete, drugi dijaloški okviri mogu zatražiti određene informacije. Na primjer, ako je izvor podataka radna knjiga programa Excel s podacima na više radnih listova, morate odabrati radni list koji sadrži informacije koje želite.
Odabir iz kontakata programa Outlook
-
Kliknite Skupna pisma > Odabir primatelja > Odaberi iz kontakata programa Outlook.
Ako se od vas zatraži da odaberete profil pošte, kliknite profil koji želite, a zatim U redu.
-
U dijaloškom okviru Odabir kontakata kliknite popis kontakata koji želite, a zatim U redu.
Svi se kontakti u mapi pojavljuju u dijaloškom okviru Primatelji cirkularnih pisama, u kojem možete filtrirati i sortirati popis primatelja koji će primati cirkularna pisma.
Stvaranje novog popisa
Ako nemate postojeći popis s kojim se možete povezati, možete stvoriti novi popis.
-
Kliknite Skupna pisma > Odabir primatelja > Upis novog popisa.
-
U dijaloškom okviru Novi popis adresa upišite informacije za prvu stavku u polja relevantna za vašu poštu.
Napomena: Da biste promijenili zadane stupce, kliknite gumb Prilagođavanje stupaca pa ćete moći dodavati, brisati, promijeniti naziv i redoslijed stupaca na popisu.
-
Kada dovršite unos informacija za prvu stavku, kliknite Novi unos.
-
Ponavljajte 2. i 3. korak dok ne završite dodavanje stavki, a zatim kliknite U redu.
-
U okvir Naziv datoteke u dijaloškom okviru Spremanje popisa adresa unesite naziv popisa adresa pa ga spremite.
Napomena: Publisher prema zadanim postavkama pohranjuje popise adresa u mapu Moji izvori podataka. Preporučuje se da nastavite pohranjivati popis adresa na to mjesto jer je ono zadana mapa u kojoj Publisher traži izvore podataka.
Svi se kontakti u mapi pojavljuju u dijaloškom okviru Primatelji cirkularnih pisama u kojem možete filtrirati i sortirati popis primatelja koji će primati cirkularna pisma.
Odabir primatelja
U dijaloškom okviru Primatelji cirkularnih pisama možete odabrati primatelje koje želite uključiti u cirkularna pisma. Potvrdite okvire pokraj primatelja koje želite uvrstiti, a poništite ih pokraj primatelja koje želite izostaviti.
Ako želite koristiti samo određene stavke s popisa, popis možete filtrirati pomoću posebnog polja ili kriterija. Nakon filtriranja popisa možete koristiti potvrdne okvire da biste uključili i isključili zapise.
Filtriranje stavki na popisu:
-
Kliknite strelicu uz zaglavlje stupca stavke prema kojoj želite filtrirati popis.
-
Kliknite nešto od sljedećeg:
-
(Praznine) prikazuju sve zapise u kojima je odgovarajuće polje prazno.
-
(Bez praznina) prikazuje sve zapise u kojima odgovarajuće polje sadrži informacije.
-
(Napredno) otvara dijaloški okvir Filtriranje i sortiranje koji možete koristiti za filtriranje više kriterija. Da biste otvorili dijaloški okvir Filtriranje i sortiranje, možete kliknuti i Filtar u odjeljku Očisti popis primatelja u dijaloškom okviru Primatelji cirkularnih pisama.
-
Da biste brzo odabrali ili poništili sve stavke, potvrdite ili poništite potvrdni okvir zaglavlja stupca.
Savjet: Ako vaš izvor podataka sadrži zapise koji dijele iste informacije, a u stupcu se ne nalazi više od deset jedinstvenih vrijednosti, popis možete filtrirati prema određenim informacijama. Na primjer, ako je na popisu nekoliko adresa za koje je država/regija Australija, popis možete filtrirati prema državi Australija.
Dijaloški okvir Primatelji cirkularnih pisama prikazuje samo odabrane zapise. Da biste ponovno prikazali sve zapise, kliknite (Svi).
-
Ako želite vidjeti stavke abecednim redoslijedom, možete ih sortirati.
Sortiranje stavki na popisu:
-
U dijaloškom okviru Primatelji cirkularnih pisama kliknite zaglavlje stupca stavke prema kojoj želite sortirati popis. Na primjer, ako želite da popis bude prikazan abecedno prema prezimenima, kliknite zaglavlje stupca Prezime.
-
Da biste sortirali prema nekoliko kriterija, u dijaloškom okviru Primatelji cirkularnih pisama kliknite Sortiraj. U dijaloškom okviru Filtriranje i sortiranje koji se prikaže odaberite kriterije prema kojima želite sortirati.
Priprema publikacije
Cirkularna pisma stvaraju velik broj dokumenata iz jednog predloška pomoću informacija rezerviranog mjesta i jedinstvenih informacija koje se dodaju informacijama rezerviranog mjesta u svakom dokumentu. Nakon sastavljanja popisa primatelja možete pripremiti glavni predložak.
umetanje tekstnog okvira
-
Kliknite Umetanje > Crtanje tekstnog okvira

-
U publikaciji postavite pokazivač na mjesto na kojem želite da se pojavi jedan kut tekstnog okvira, a zatim povucite dijagonalno dok ne dobijete tekstni okvir željene veličine.
Dodavanje teksta u svaku verziju
-
Kliknite unutar tekstnog okvira, a zatim upišite tekst koji želite prikazati u svakoj verziji publikacije cirkularnih pisama.
Dodavanje podatkovnih polja u publikaciju

-
U publikaciji cirkularnih pisama kliknite unutar tekstnog okvira u koji želite umetnuti podatkovno polje.
-
Umetnite nešto od sljedećeg:
-
adresni blok s imenom, adresom i drugim informacijama
-
U grupi Polja za unos i umetanje kliknite Adresni blok.
-
U dijaloškom okviru Umetanje adresnog bloka kliknite elemente adrese koje želite uvrstiti, a zatim U redu.
Napomena: Ako nazivi podatkovnih polja u izvoru podataka ne odgovaraju nazivima polja koje Publisher koristi za adresni blok, možda ćete morati kliknuti Uskladi polja u dijaloškom okviru Umetanje adresnog bloka. Pomoću padajućeg popisa u dijaloškom okviru Slaganje polja odaberite polja izvora podataka koja odgovaraju poljima programa Publisher.
-
-
Pozdravni redak
-
U grupi Polja za pisanje i umetanje kliknite Pozdravni redak.
-
U dijaloškom okviru Pozdravni redak odaberite oblik pozdrava, koji uključuje pozdrav, oblik imena i interpunkcijski znak koji slijedi.
-
Odaberite tekst koji će se pojaviti u slučaju da Publisher ne prepoznaje ime primatelja, na primjer, kada izvor podataka ne sadrži ime ili prezime primatelja, već samo naziv tvrtke, a zatim kliknite U redu.
Napomena: Ako nazivi polja podataka u izvoru podataka ne odgovaraju nazivima polja koje Publisher koristi za pozdravni redak, možda ćete morati kliknuti Uskladi polja u dijaloškom okviru Pozdravni redak. Pomoću padajućeg popisa u dijaloškom okviru Slaganje polja odaberite polja izvora podataka koja odgovaraju poljima programa Publisher.
-
-
Slika
-
U grupi Polja za unos i umetanje kliknite Slika, a zatim Umetanje polja sa slikom.
-
U dijaloškom okviru Umetanje polja sa slikom odaberite polje sa slikom koje želite umetnuti.
-
Napomena: Ako na stranice publikacije želite staviti slike, izvor podataka mora uključivati nazive datoteka ili putove za slikovne datoteke koje želite spojiti. Nemojte uvrštavati stvarne slike u izvor podataka.
-
-
Pojedinačna polja podataka
-
U grupi Polja za unos i umetanje kliknite Umetni spojno polje, a zatim kliknite polja koja želite uključiti u tekstni okvir.
-
-
Oblikovanje polja podataka
Oblike možete primijeniti na podatkovna polja i bilo koji drugi tekst koji ste dodali (kao što je pozdravni pozdrav ili pozdravni naziv, kao što je dragi...) da biste promijenili izgled spojenih podataka. Da biste oblikovali spojene podatke, morat ćete oblikovati podatkovna polja u publikaciji cirkularnih pisama.
U publikaciji cirkularnih pisama odaberite polje koje sadrži informacije koje želite oblikovati.
-
Ako je polje adresni blok ili pozdravni redak, u grupi Polja za unos i umetanje odaberite Oblikovanje.
-
Ako je polje individualno polje podataka, na izborniku Alat za oblikovanje tekstnih okvira kliknite Font, a zatim odaberite željene mogućnosti.
-
Ako Publisher prepozna odabrano polje kao broj, valutu, datum ili vrijeme, kliknite Oblikovanje pa promijenite oblikovanje prikaza takve vrste polja.
Pretpregled podataka o primatelju u poljima podataka u publikaciji
Možete pregledati kako će vaša publikacija izgledati sa stvarnim podacima u spojnim poljima.
Da biste pretpregledali publikaciju, kliknite Pretpregledaj rezultate, a zatim učinite nešto od sljedećeg:
-
Da biste pretpregledali unose po redoslijedu, kliknite navigacijske gumbe


Informacije iz prvog zapisa izvora podataka popunjavaju spojna polja. Na stranicama publikacije ne možete uređivati unose izvora podataka, ali ondje možete oblikovati, pomicati i izbrisati polja podataka.
-
Da biste pronašli i pretpregledali određeni unos u izvoru podataka, kliknite Traži primatelja, a zatim u dijaloški okvir Traženje unosa unesite kriterije pretraživanja.
Ako je potrebno, možete promijeniti popis primatelja. Učinite nešto od sljedećeg:
-
Da biste isključili određenog primatelja iz cirkularnih pisama, kliknite Isključi ovog primatelja.
-
Da biste promijenili popis primatelja, kliknite Uređivanje popisa primatelja, a zatim unesite promjene u dijaloški okvir Primatelji cirkularnih pisama.
Kada završite s izradom publikacije cirkularnih pisama i umetnete sva spojna polja, kliknite Datoteka > Spremi kao, unesite naziv publikacije pa kliknite Spremi.
Stvaranje spojene publikacije
Da biste stvorili spojenu publikaciju , kliknite gumb Završi i spoji i pratite upute u nastavku da biste ispisali, pretpregledali i spremili publikaciju te da biste dodali spojene stranice u drugu publikaciju ili ih poslali u poruci e-pošte.

Ispis spojene publikacije
-
Kliknite Spoji i pošalji na pisač.
-
U odjeljku Ispis odaberite željene mogućnosti, a zatim kliknite U redu.
Važno: Da biste ispisali različite skupove spojenih podataka – na primjer, različita imena i prezimena i adrese – na svaki list papira, u odjeljku Mogućnosti ispisa kliknite Više stranica po listu. Ako odaberete Više kopija po listu, svaki će list papira sadržavati više primjeraka istih podataka.
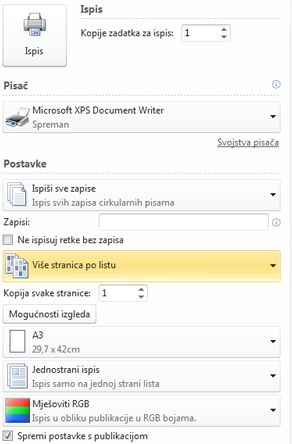
Spremanje spojene publikacije za kasniju upotrebu
Ako želite urediti spojene stranice, spremiti ih za kasniju upotrebu ili ih kasnije ispisati, možete prikupiti i spremiti sve spojene stranice u obliku jedne nove spojene publikacije koja sadrži stvarne podatke umjesto spojnih polja.
-
Kliknite Spoji u novu publikaciju.
-
U novoj publikaciji u oknu zadatka Cirkularna pisma kliknite Spremi ovu publikaciju. Dodijelite naziv novoj publikaciji i kliknite Spremi.
Dodavanje spojenih stranica u postojeću publikaciju
Ako planirate dodati spojene stranice na kraj postojeće publikacije, provjerite odgovara li vaša publikacija cirkularnih pisama postojećoj publikaciji na sljedeći način:
-
veličinom stranice (visinom i širinom)
-
prikazom stranice (preko jedne stranice ili dvije stranice)
-
vrstom publikacije (za web ili ispis)
-
redoslijedom stranica (slijeva nadesno ili zdesna nalijevo)
Publisher dodaje spojene stranice u novu ili postojeću publikaciju, no ne može ih dodati u otvorenu publikaciju. Ako je publikacija u koju želite dodati spojene stranice otvorena, spremite je i zatvorite prije dovršetka spajanja.
-
Kliknite Dodaj u postojeću publikaciju.
-
U dijaloškom okviru Otvaranje publikacije pronađite publikaciju u koju želite dodati spojene stranice, a zatim kliknite Otvori.
-
U oknu zadatka Cirkularna pisma u postojećoj publikaciji kliknite Spremi ovu publikaciju da biste spremili ažuriranja.
Slanje poruka e-pošte
Ako stvarate cirkularnu e-poštu, jedina će mogućnost u odjeljku Završi i spoji biti Pošalji poruku e-pošte.
-
Kliknite Pošalji poruku e-pošte.
-
U dijaloškom okviru Pretvaranje cirkularnog pisma u e-poštu odaberite polje primatelja s padajućeg popisa Prima. U većini slučajeva to će biti Adresa e-pošte.
-
U odjeljku Predmet upišite predmet. U odjeljku Stavke za umetanje kliknite polja podataka koja želite umetnuti u redak predmeta.
-
Kliknite Mogućnosti da biste odredili druge mogućnosti, npr. primatelje kopije ili skrivene kopije ili privitke, a zatim kliknite Pošalji.
Spremanje publikacije cirkularnih pisama
Ako spremite publikaciju koja sadrži spojena polja, možete se vratiti i uređivati polja te stvoriti novu spojenu publikaciju. Da biste spremili spojenu publikaciju, učinite sljedeće:
-
Kliknite Datoteka > Spremi.
-
Dodijelite naziv publikaciji, a zatim kliknite Spremi.
Prekidanje spajanja
Spajanje možete otkazati da biste prekinuli vezu publikacije cirkularnih pisama ili predloška spajanja kataloga s njihovim izvorom podataka.
-
Kliknite karticu Skupna pisma > Odabir primatelja, a zatim Prekini spajanje.
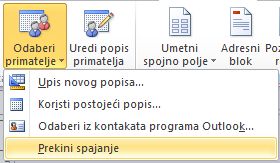
-
Nakon upita želite li prekinuti spajanje, kliknite Da.
Napomena: Ako odustanete od cirkularnih pisama, polja koja nisu bila dio polja adrese, pozdravnih redaka ili adresnih blokova postat će običan tekst.










