Napomena: Ovaj je članak ispunio svoj zadatak i uskoro će se ukloniti. Da bismo spriječili pojavljivanje poruke „Stranica nije pronađena”, uklonit ćemo veze za koje znamo da postoje. Ako ste stvorili veze na tu stranicu, uklonite ih da bi sve funkcioniralo.
Glenna R. Shaw, MVP programa Microsoft PowerPoint i vlasnik web-mjesta Glenna Shaw Visual Communications
Na digitalne slike možete dodati akciju pomoću efekata za pomicanje i zumiranje koje je poznati fotograf dokumentaraca Ken Burns. Wikipedija kaže: "U dokumentarima, Burns često daje život fotografijama tako da polako zumira teme od interesa i prelama s jedne teme na drugu. Na primjer, na fotografiji bejzbol tima, on može polako pan preko lica igrača i doći na ostatak na igrača pripovjedač raspravlja."
Primjeri u nastavku navedeni su pomoću PowerPoint 2007, ali osnovne su upute iste za druge verzije PowerPoint. U ovom se članku pretpostavlja i poznavanje primjene animacija i njihovih postavki.
Započnite uključivanjem rešetki i vodilica. To će vam pomoći u postavljanju nekoliko stavki dok radimo i lakše ćete lakše prepoznati središte slajda što je vrlo važno. (Na kartici Polazno u grupi Crtanje kliknite Rasporedi ,pokažite na Poravnaj, a zatim kliknite Postavke rešetke, a u nastavku prikazan je dijaloški okvir. Odabirem da ne poravnam objekte jer mi se sviđa malo više kontrole, ali možda ćete lakše poravnati objekte.

Odaberite naslov u nastavku da biste ga otvorili i pogledali detaljne upute.
Prednost panoramske slike jest to što pokazuje mnogo više od tradicionalne fotografije. Na primjer, imam novi bazen za koji želim poslati slike obitelji, ali obične slike jednostavno ne prenose ukupan učinak vrlo dobro. Moje je rješenje stvoriti panoramsku fotografiju cijelog bazena. Da bih to učinio, stajao sam na jednom mjestu i slikao svoju prvu sliku, malo ulijevo, slikao drugu sliku i tako dalje. Zatim sam te fotografije zašio na slajdu tako da ih poravnami grupiraju. Slike sam u primjeru pokazala zelenim crtama da bih istaknula koncept. Nećete trebati retke na fotografijama.
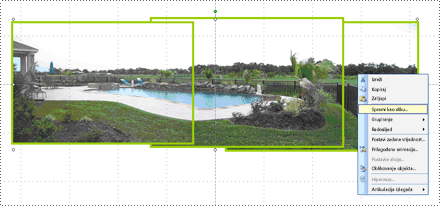
Zatim sam desnom tipkom miša klikao grupiran objekt, klikao Spremi kao slikui spremio novu panoramsku sliku kao PoolPanorama.jpg datoteku.
Nakon toga izbrisao sam taj grupirani objekt i umetnuo datoteku PoolPanorama.jpg na slajd i koristio alat za obrezivanje u odjeljku Alati za slike ,na kartici Oblikovanje u grupi Veličina da bi se pri vrhu i dnu moje panoramske slike izjasnilo. (Da biste prikazali kartice Alati za slike i Oblikovanje, provjerite jeste li odabrali sliku.)
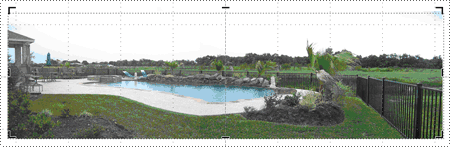
Naposljetku sam oblikovala sliku tako da bude iste visine kao slajd (7,5 inča) i promijenila veličinu prozora za prikaz na 30% da bi se cijela slika vidjela (pomoću klizača u donjem desnom kutu). Zatim sam poravnao sliku s lijeve strane slajda. Za najbolje rezultate širina panorame trebala bi biti višekratnik od 10 (budući da je slajd širok 10 inča) tako da ne završavate bijelim prostorom kada se slika "pomakne". U mom primjeru širina je 30 inča.
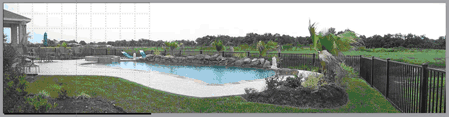
Sada koristim mogućnosti u oknu zadatka Prilagođena animacija da bih dodao put kretanja ulijevo na panoramsku sliku i pomoću miša proširio završnu točku sve do lijeve strane slike. (Da biste otvorili okno zadatka Prilagođena animacija, na kartici Animacije u grupi Animacije kliknite Prilagođena animacija.) Tempiranja na putu kretanja postavljam na brzinu od 30 sekundi i poništite potvrdne okvire na kartici Efekt za neometano pokretanje ,neometano završavanje , a zatim potvrdite okvir za automatsko poništavanje.
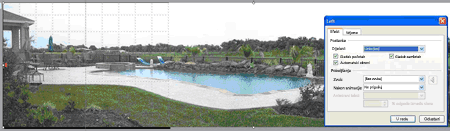
Sada, kada pokrenem dijaprojekciju, slika bazena polako će se pojavom pojavom polako pojavom vraćati, što će gledateljima omogućiti da u potpunosti dožive taj efekt. Odabirom potvrdnih okvira Glatki početak i Neometano završavanje animacija će se malo usporiti na početku i kraju puta kretanja, pa je to stvar preferenci.
Dodavanje efekta za pomicanje na fotografiju grupe omogućuje prikaz grupe i pojedinaca.
Počet ću umetanjem slike na slajd. Fotografije s višom razlučivosti izgledat će bolje, ali možda imate problema s odsivljenošću. Ako vam se to dogodi, smanjite razlučivost slike. Želite da vaša slika bude što je više moguće visoka kvaliteta jer će (kada se zumira) izgubiti dio kvalitete. Dodatne informacije potražite na ovom MVP web-mjestu programa PowerPoint: Najčešća pitanja o programu PowerPoint: Skeniranje, razlučivost, odjeljak DPI.
Mijenjam veličinu slike tako da stane na slajd. Da biste to učiniti, desnom tipkom miša kliknite sliku, kliknite Veličina i položaj,a zatim oblikujte sliku na visinu od 7,5 inča (standardna visina slajda). Provjerite jeste li zaključali proporcije slike ili će izgledati izobličeno tako da potvrdite okvir Zaključaj razmjer proporcija.
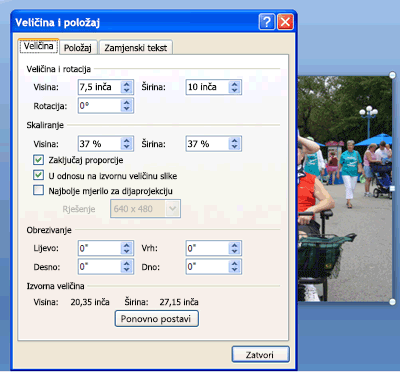
Sada imam fotografiju centriiranu na slajdu.
U ovom primjeru želim prijeći preko lica svoje obitelji, pa najprije želim odlučiti gdje želim početi i gdje želim završiti. Da biste to učiniti, potreban mi je pravokutnik koji je proporcionalan slajdu. Na primjer, upotrijebit ću pravokutnik od 3/4 inča prikazan u svijetložutim bojama.
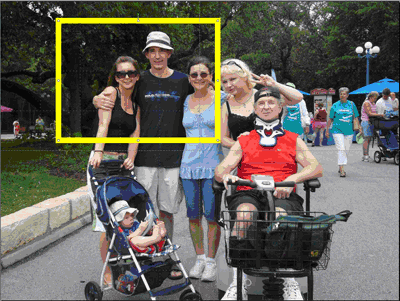
Sada kopiram i zalijepim duplicirani pravokutnik i premjestim ga na mjesto na koje želim da se pomakne.
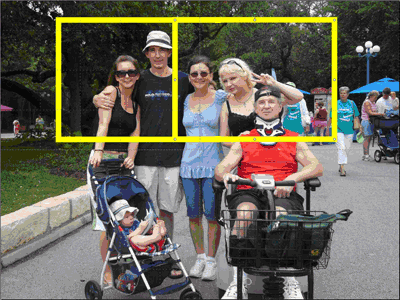
Poravnat ću pravokutnike na vrhu i dnu i koristiti pravokutnike kao vodič za obrezivanje fotografije.
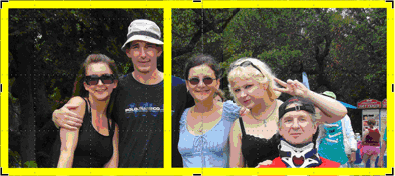
Konačno, izbrisat ću žute pravokutnike, promijeniti veličinu fotografije na visinu slajda, poravnati je s lijeve strane, a zatim pomoću istih koraka stvoriti put lijevog kretanja koji sam učinio u prethodnom primjeru panorame.
Napomena: Još jednom, želite da širina bude višekratnik broja 10, pa ćete možda morati prilagoditi isječak. Fotografiju sam napravio široku 20 inča.
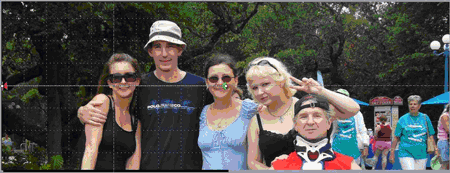
Sada mi se fotografija prelama po obiteljskim licima.
Ako želite naglasiti jedan objekt na fotografiji, povećavanje i smanjivanje vrlo je učinkovito i jednostavno.
U svom primjeru istaknut ću svog malog unučad. Počinjem s istom fotografijom na slajdu i kopiram i zalijepim duplikat točno iznad vrha prve fotografije. Zatim isječak druge fotografije oko mog malog unučad. Dodao sam žutu crtu da bi se prikazilo područje izrezanog područja. Želite da vaša isječcina fotografija bude proporcionalna slajdu. Napravio sam 3-by-4 inča.
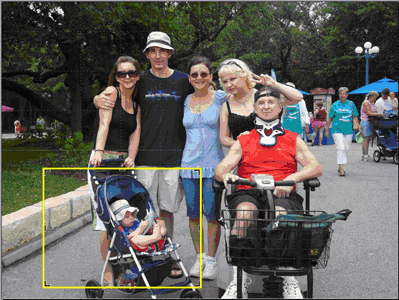
Sada mijenjam veličinu izrezane fotografije da bi odgovarala cijelom slajdu i dodala animaciju ulaza u Faded Zoom, After Previous, Delaysetto 2 secondsi Medium Speed. Dodajem i animaciju izlaza iz izblijedjelog zumiranja, Nakon prethodnog,Odgodapostavljena na 2 sekunde i Srednja brzina.
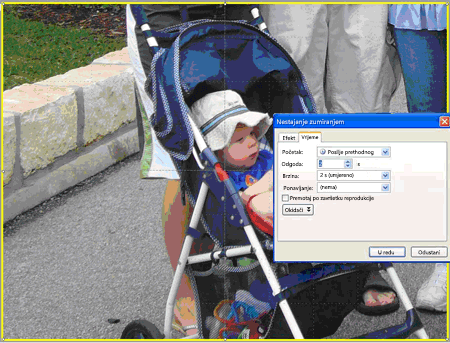
Moja će fotografija sada prikazati cijelu obiteljsku fotografiju, pričekati dvije sekunde, zumirati mog malog unučad, pričekati dvije sekunde i vratiti se na cijelu obiteljsku fotografiju.
Nažalost, zumiranje se odvija samo iz sredine slajda, pa efekt i dalje nije baš ono što tražim, a ja ću morati dodati put kretanja da bih dao dojam zumiranja na donjem lijevom kvadrantu u kojem se nalazi moj unuk. Da biste to učiniti, premjestit ću izrezanu fotografiju tako da je prilično centriranje iznad mjesta na kojem se moj unuk nalazi na izvornoj fotografiji. Sada ću kliknuti Nacrtaj prilagođeni put (nakon klika Putovikretanja) i nacrtati prilagođeni put kretanja iz središta izrezane slike u sredinu slajda. Naposljetku, premještam niz prilagođene crte puta kretanja u animacijama da biste započeli s prethodnim animacijama iščezlim ulazom u zumiranje i provjerite je li brzina postavljena tako da srednje odgovara ulazu u iščeznu zumiranje. Redoslijed bilo koje animacije možete promijeniti povlačenjem prema gore ili dolje u oknu zadatka Prilagođena animacija. Zaključavam i prilagođeni put animacije (odaberite Zaključano na padajućem popisu Put, okno zadatka Prilagođena animacija) da bih mogao pomicati sliku dok uređujem i zadržati put onako kako želim.
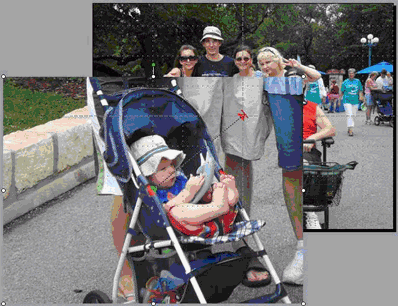
Moj zadnji korak je dodavanje prilagođene animacije na moju isječnu sliku da biste se pomakli od središta slajda do točke početka drugog prilagođenog puta kretanja. Da bih to učinio, sliku moram premjestiti u sredinu i sredinu slajda i dodati prilagođeni put kretanja da biste se pomakli od središta slajda do središta mjesta na kojem moj unuk sjedi na izvornoj slici. Zatim primijenite iste postavke na ovaj prilagođeni put kretanja kao u prvom:Uz prethodnu , srednju brzinu i zaključano.
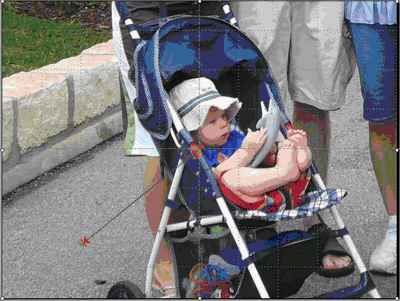
Slika će se sada zumirati s odgovarajućeg mjesta i ponovno će se smanjiti na odgovarajuće mjesto.
U prethodnim primjerima mogao sam isticanje različitih članova obitelji, ali ne i svih njih u suhezivnom nizu. Ono što bih zaista želio učiniti jest zumirati i prelamati lica svoje obitelji, završavajući sa izbliza mog malog unuča.
Da bih to učinio, pri vrhu izvorne fotografije dodat ću povećanu kopiju fotografije i pomoću toga stvoriti efekt zumiranja. Možda ćete biti u iskušenju da koristite animacijski efekt Grow/Shrink, ali degradirana razlučivost to čini lošim odabirom ako radite s fotografijama.
Kopirao sam i zalijepiti duplikat slike na slajd i po želji joj mijenjao veličinu. Prilikom dijaprojekcije prilikom dijaprojekcije mogu se odsizati neke velike slike, pa to uzmite u obzir prilikom promjene veličine. 15 inča širok. To otežava prikaz cijelog slajda, pa veličinu prozora promijenim na 40 % (pomoću klizača u donjem desnom kutu) i poravnam tu veću sliku s sredinom i središtem slajda.
Zatim dodajem oblike u odjeljku Dijagram toka koji nema ispune ,a boju crte postavljam na kontrast sa svojom slikom i čini je teškom crtom da bih je jednostavno vidio. Taj oblik unakrsne kose smućim preko prve točke zumiranja i pomaka. Zatim kopiram i zalijepim još dva nišana i smjestim ih na druge točke za pomicanje.
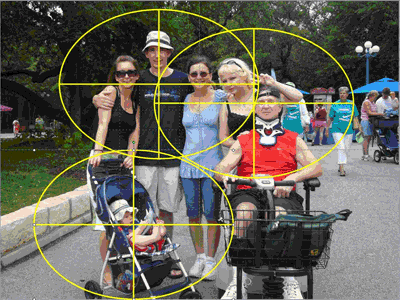
Krajnji je rezultat velika slika moje slike i tri vodiča pomoću koje ću postaviti prilagođene animacije i izbrisati kada moji efekti završe.
Sada grupiram veliku sliku i tri nišana u jedan objekt držeći tipku Shift i klikanjem na sva četiri objekta dok se ne odabrane. Zatim u odjeljku Alati zaslike na kartici Oblikovanje u grupi Rasporedi kliknite 

Naposljetku, jamčim da će grupirani objekt zadržati odgovarajući proporcije tako da ga desnom tipkom miša kliknete, kliknete Veličina i položaj,a zatim u odjeljku Skaliranje potvrdite okvir Zaključaj razmjer proporcija.
Dodajem efekt iščezlih zumiranja za svoju veliku sliku. Postavio sam ga na početak Nakon prethodnog, Odgoda je postavljena na 2 sekunde (tako da publika može vidjeti moju izvornu sliku), a brzina je postavljena na Srednje.
Zatim dodajem prilagođeni put kretanja na veliku sliku koja se od prve točke prijelaza prelazi u sredinu slajda.
Taj prilagođeni put kretanja postavljam na S prethodnom,vrlo sporom brzinom i Zaključano. Poništit ću potvrdne okvire Glatkipočetak i Glatki kraj. Provjerite jeste li primijenili prilagođeni put kretanja na veliku sliku, a ne na oblik nišana.
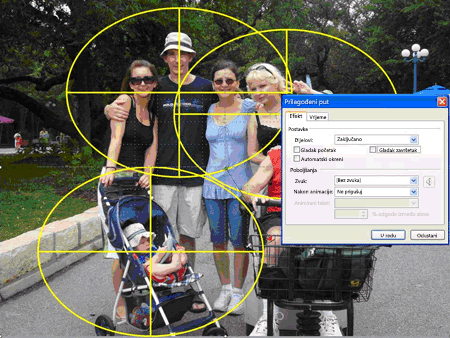
Put kretanja možda nije mjesto na kojem ga očekujete, ali je točan. Sada ću držati tipku SHIFT i kliknuti veliku sliku i sve nišane da biste ih odabrali. Premještam sve odabrane stavke tako da su dijahairi početne točke u sredini slajda.
Napomena: Ako su vodilice i ravnala uključene, to mi pomaže, a budući da je put kretanja zaključan, ostaje tamo gdje pripada. Ako se ravnalo ne pojavi, na kartici Prikaz u grupi Prikaži/sakrij odaberite Ravnalo.
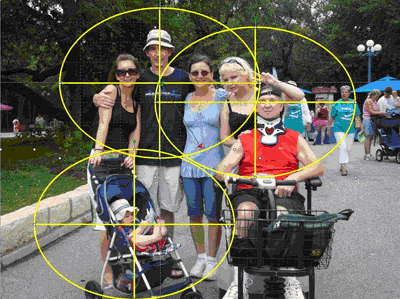
Kliknite sivo područje da biste očistili odabir svih objekata, a zatim kliknite sliku da biste je odabrali. Sada dodajem još jedan prilagođeni put kretanja da bih se pomakla od središta druge točke za pomicanje do središta slajda. Taj prilagođeni put kretanja postavljam na Nakon prethodnog iOdgodana 1 sekundu. Odabirem Zaključanoi Vrlo sporo i poništite potvrdne okvire za neometano pokretanje i neometano završavanje.
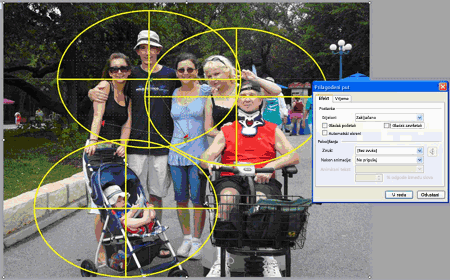
Ponavljam ovaj korak da bih stvorio završno zaustavljanje. Odabirem sliku i premještam je tako da su drugi nišani sada u sredini slajda. Dodat ću završni prilagođeni put kretanja koji se kreće iz centra za unakrsnu zraku završnog pomaka u sredinu slajda i postavite ga na Nakon prethodnog,Odgodi 2 sekunde, Zaključanoi Vrlo sporo, a poništit ću potvrdne okvire Glatki početak i glatki kraj.
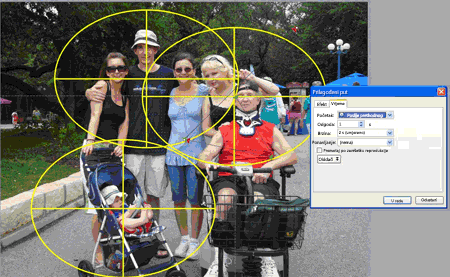
I na kraju sakrijem sve referentne nišane postavljanjem konture oblika na Ništa i poravnam veliku sliku s sredinom i središtem slajda.

Zatim ću "ugađati" startne i završne točke prilagođenih putova kretanja da ne bi bilo prikaz rubne slike na zaslonu. To sam mogao vidjeti pomoću gumba Reproduciraj u oknu zadatka Prilagođena animacija.
Kada pokrenem dijaprojekciju, ona se povećava, pomakne se slijeva na desno preko lica moje obitelji, a završava izbliza mog malog unučad.
Kao i uvijek, potičem vas da eksperimentirate, eksperimentirate, eksperimentirate sami.
Glenna Shaw je certificirani stručnjak za upravljanje projektima s saveznom upravom i aktivnom članom zajednice programa PowerPoint. Ona je Microsoft Certified u programima PowerPoint i Word i posjeduje certifikat u pristupačnoj informacijskoj tehnologiji.










