Publisher sadrži unaprijed dizajnirane publikacije brošura koje se stvaraju da bi vam pomogle u pružanju informacija o vašoj tvrtki. Počevši od unaprijed dizajnirane publikacije možete učiniti sljedeće:
-
Temeljiti brošuru na publikaciji s gotovim profesionalnim dizajnom.
-
Ponovno oblikujte brošuru samo klikom na gumb da biste se prebacili s brošure s tri ploče na brošuru s 4 ploče.
-
Uvrstite sekciju adresa klijenta i obrazac narudžbe, obrazac odaziva ili obrazac za prijavu.
-
Provjerite je li marketinški materijal tvrtke namijenjen dosljednom identitetu pomoću iste sheme fonta, sheme boja i skupa poslovnih informacija za sve publikacije.
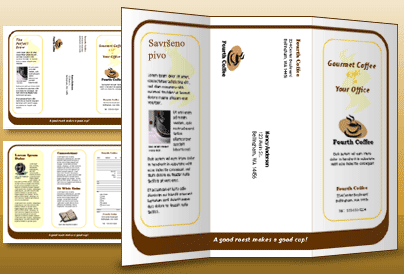
Što vas zanima?
Odabir dizajna brošure
Kada stvarate brošuru, možete navesti željene mogućnosti, primjerice ploču adresa klijenta, skup poslovnih informacija, shemu fontova i obrazac za prijavu.
-
Pokrenite Publisher.
-
Pronađite i odaberite dizajn brošure koji želite pretraživati ili klikom na kategoriju brošure .
-
U odjeljku shema bojaodaberite željenu shemu boja.
-
U odjeljku shema fontaodaberite željenu shemu fonta.
-
U odjeljku poslovne informacijeodaberite skup poslovnih informacija koji želite ili stvorite novi skup poslovnih informacija.
-
U odjeljku Veličina straniceodaberite 3-ploča ili 4-ploča.
-
Odaberite ili poništite uvrštavanje adrese klijenta, ovisno o tome planirate li poštom poslati brošuru kupcima.
Kada odaberete tu mogućnost, Publisher umeće tekstni okvir adrese, tekstni okvir povratna adresa i tekstni okvir Naziv poslovnog naziva na jednom od panela.
-
U odjeljku obrazacodaberite vrstu obrasca za odgovor koji ćete dodati ili odaberite ništa.
-
Kliknite Stvori.
Promjena mogućnosti brošure
Kada spremite publikaciju, možete promijeniti mogućnosti publikacije. Na kartici Dizajn stranice kliknite Promijeni predložak.
Da biste koristili neki drugi skup poslovnih informacija, na kartici Umetanje kliknite poslovne informacije, a zatim odaberite željeni skup.
Zamjena teksta rezerviranog mjesta
Kliknite tekst rezerviranog mjesta, a zatim upišite novi tekst.
Napomene:
-
Ako ste već stvorili skup poslovnih informacija, vaši podaci o poslovnom kontaktu i logotip automatski će zamijeniti neki tekst rezerviranog mjesta.
-
U većini slučajeva tekst se automatski mijenja po veličini da bi stao unutar tekstnog okvira.
Promjena veličine teksta u tekstnim okvirima
U većini slučajeva tekst se automatski mijenja tako da stane unutar tekstnog okvira rezerviranog mjesta. No možete ručno prilagoditi veličinu teksta.
-
Kliknite tekstni okvir.
-
Na kartici Alati za tekstni okvir Oblikovanje kliknite Prilagodi tekst, a zatim kliknite Ne Samoprilagodi.
-
Odaberite tekst, a zatim na popisu Veličina fonta u grupi Font odaberite novu veličinu.
Zamjena slika rezerviranog mjesta
-
Desnom tipkom miša kliknite sliku rezerviranog mjesta, pokažite na Promijeni sliku, kliknite Promijeni sliku, a zatim kliknite izvor nove slike.
-
Pronađite sliku koju želite umetnuti u publikaciju, a zatim dvaput kliknite sliku. Publisher automatski prikazuje veličinu slike koja odgovara.
-
Ponovite po potrebi za ostale slike u publikaciji.
Napomena: Ako ne vidite promjenu slike, slika može biti grupirana s drugim objektima. Desnom tipkom miša kliknite sliku, zatim na izborniku prečaca kliknite Razgrupiraj , pa desnom tipkom miša kliknite sliku da biste odabrali samo sliku, a zatim pokažite na Promijeni sliku.
Dovršavanje brošure
-
Kada brošura izgleda onako kako želite, spremite datoteku tako da kliknete datoteka > Spremi kao.
-
Ako planirate slati brošuru kupcima, spremite je za ispis pomoću cirkularnih pisama da biste dodali adrese na kopije brošure.
-
Ispis brošura. Dodatne informacije o dvostranom ispisu potražite u članku Ispis s obje strane lista papira (duplex).
Što vas zanima?
Odabir dizajna brošure
Kada stvarate brošuru, možete navesti željene mogućnosti, primjerice ploču adresa klijenta, skup poslovnih informacija, shemu fontova i obrazac za prijavu.
-
Pokrenite Publisher.
-
U odjeljku vrste publikacijakliknite brošure.
-
U katalogu brošura kliknite željeni dizajn.
-
U odjeljku shema bojaodaberite željenu shemu boja.
-
U odjeljku shema fontaodaberite željenu shemu fonta.
-
U odjeljku poslovne informacijeodaberite skup poslovnih informacija koji želite ili stvorite novi skup poslovnih informacija.
-
U odjeljku Veličina straniceodaberite 3-ploča ili 4-ploča.
-
Odaberite ili poništite uvrštavanje adrese klijenta, ovisno o tome planirate li poštom poslati brošuru kupcima.
Kada odaberete tu mogućnost, Publisher umeće tekstni okvir adrese, tekstni okvir povratna adresa i tekstni okvir Naziv poslovnog naziva na jednom od panela.
-
U odjeljku obrazacodaberite vrstu obrasca za odgovor koji ćete dodati ili odaberite ništa.
-
Kliknite Stvori.
Promjena mogućnosti brošure
Kada spremite publikaciju, možete promijeniti mogućnosti publikacije. Kliknite Promijeni predložak u oknu zadatka Oblikovanje publikacija , a zatim promijenite mogućnosti u dijaloškom okviru Promjena predloška .
Ako iz brošure s četiri ploče promijenite u brošuru s tri ploče, dodatni se sadržaj stavlja u okno zadatka Dodatni sadržaj . Dodatne informacije o oknu zadatka Dodatni sadržaj potražite u članku Promjena iz jedne vrste publikacije u drugu.
Da biste koristili neki drugi skup poslovnih informacija, na izborniku Uređivanje kliknite poslovne informacije , a zatim odaberite željeni skup.
Zamjena teksta rezerviranog mjesta
Kliknite tekst rezerviranog mjesta, a zatim upišite novi tekst.
Napomene:
-
Ako ste već stvorili skup poslovnih informacija, vaši podaci o poslovnom kontaktu i logotip automatski će zamijeniti neki tekst rezerviranog mjesta.
-
U većini slučajeva tekst se automatski mijenja po veličini da bi stao unutar tekstnog okvira.
Promjena veličine teksta u tekstnim okvirima
U većini slučajeva tekst se automatski mijenja tako da stane unutar tekstnog okvira rezerviranog mjesta. No možete ručno prilagoditi veličinu teksta.
-
Kliknite tekstni okvir.
-
Na izborniku Oblikovanje pokažite na Samoprilagodi tekst, a zatim kliknite Nemoj samoprilagođavati.
-
Odaberite tekst, a zatim odaberite novu veličinu na popisu Veličina fonta na alatnoj traci Oblikovanje .
Zamjena slika rezerviranog mjesta
-
Desnom tipkom miša kliknite sliku rezerviranog mjesta, kliknite Promijeni sliku, a zatim kliknite izvor nove slike.
Napomena: Ako odaberete Isječak crteža, otvorit će se okno zadatka Isječak crteža .
-
Pronađite sliku koju želite umetnuti u publikaciju, a zatim dvaput kliknite sliku. Publisher automatski prikazuje veličinu slike koja odgovara.
-
-
Ponovite po potrebi za ostale slike u publikaciji.
Napomena: Ako ne vidite promjenu slike, slika može biti grupirana s drugim objektima. Desnom tipkom miša kliknite sliku, zatim na izborniku prečaca kliknite Razgrupiraj , pa desnom tipkom miša kliknite sliku da biste odabrali samo sliku, a zatim pokažite na Promijeni sliku.
Dovršavanje brošure
-
Kada brošura izgleda onako kako želite, spremite datoteku tako da na izborniku datoteka kliknete Spremi kao .
-
Ako planirate slati brošuru kupcima, spremite je za ispis pomoću cirkularnih pisama da biste dodali adrese na kopije brošure. Dodatne informacije o korištenju cirkularnih pisama potražite u članku stvaranje cirkularnihpisama.
-
Ispis brošura. Dodatne informacije o dvostranom ispisu potražite u članku Ispis s obje strane lista papira (duplex).










