Napomene:
-
Delve Blogovi su u mirovini.
-
Da biste na alternativni način stvorili blogove u SharePoint, pročitajte članak stvaranje bloga s web-mjestima za komunikaciju i novinskim člancima.
-
Početkom 18-og siječnja 2020, stanari neće imati mogućnost stvarati nove Delve blogove.
-
Počevši od 18. veljače 2020, mogućnost stvaranja novih i uređivanja postova u postojećim Delve blogova bit će onemogućeni.
-
Počevši od sedamnaestog srpnja 2020, postojeće blogove za delve izbrisat će se i ukloniti iz Delve profila.
Ako je omogućen administrator Microsoft 365 administratora, možete stvoriti osobni blog za brzo zajedničko korištenje ideja i informacija s drugim korisnicima u tvrtki. Svi u vašoj tvrtki po zadanom mogu pregledavati vaš osobni blog, ali osobe izvan tvrtke ne mogu.
Značajka osobnog bloga sada je integrirana s Delve, što vam olakšava pristup objavama na blogu, informacije o profilu i popis nedavnih dokumenata na kojima ste radili sve s jednog mjesta.
Osobne blogove koriste novo platno za Microsoft 365 autorstvo. Platno za stvaranje sadrži dosljedno stvaranje i uređivanje sadržaja u različitim dijelovima Microsoft 365, što olakšava stvaranje i objavu sadržaja unutar tvrtke ili ustanove. Ako, primjerice, stvarate ili uređujete objavu na blogu, promjene će se spremiti za vas.
Stvaranje osobnog bloga
-
Da biste stvorili osobni blog, otvorite svoj profil na neki od sljedećih načina:
-
U zaglavlju Microsoft 365 kliknite sliku profila, a zatim odaberite o meni.
-
Na servisu delve odaberite me na lijevom izborniku, a zatim odaberite vezu s profilom .
-
-
Pomaknite se do odjeljka blog na profilu, a zatim kliknite Pokreni pisanje.
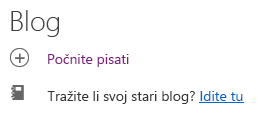
Stvaranje objave na blogu
-
Novi post na blogu možete stvoriti klikom na Započni pisanje u odjeljku blog na stranici profila ili, ako već imate postove na blogu, kliknite sve postove , a zatim kliknite novu pločicu pošta .
-
Na stranici objava bloga kliknite Dodaj sliku da biste dodali grafiku zaglavlja za objavu na blogu.
-
Kliknite naslov da biste dodali naslov za objavu na blogu, a zatim kliknite Titl da biste dodali titl ako je potrebno.
-
Da biste dodali tekst u objavu na blogu, kliknite počnite pisati priču i unesite tekst za objavu na blogu.
-
U objavu na blogu možete dodati sliku, područje teksta, videozapis ili neku drugu imovinu tako da pokazivač postavite neposredno iznad ili ispod tekstnog okvira, kliknete znak "+" koji se pojavi i odaberete imovinu koju želite dodati. Kada dokument dodate na taj način, dokument će se prikazati kao minijatura koja je povezana s dokumentom. Klikom na dokument otvorit će se Microsoft 365 za web. Možete i pretvoriti imovinu u uloženi prikaz klikom na strelice proširi

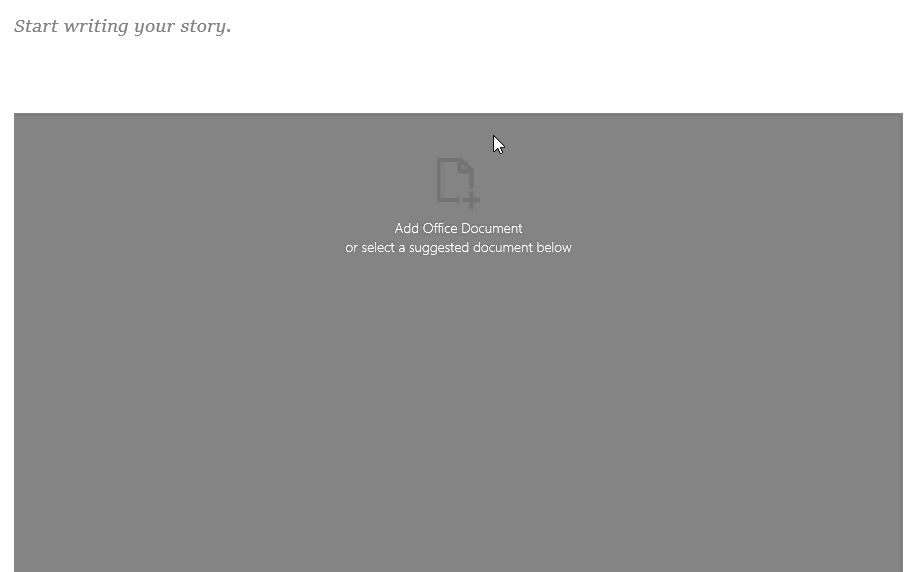
-
Da biste ugradili dokument sustava Microsoft Office u objavu na blogu, odaberite dokument s popisa predloženih dokumenata ili kliknite Dodaj dokument sustava Office da biste ugradili dokument koji nije na popisu. Kada objavite objavu, čitatelji mogu pregledavati dokument u skladu s ostatkom objavljivanja bloga, preuzeti kopiju dokumenta, stvoriti PDF verziju ili otvoriti dokument u Microsoft 365 za web. Prikaz možete pretvoriti u minijaturu tako da kliknete strelice za ugovor

-
Da biste izbrisali sekciju s stranice, postavite pokazivač miša iznad sekcije koju želite izbrisati, a zatim kliknite

-
Kada budete spremni objaviti objavu na blogu, u gornjem desnom kutu stranice kliknite Objavi . Ako želite spremiti objavu na blogu i čekati da ga kasnije objavite, jednostavno se pomaknite dalje od stranice. Promjene će se automatski spremiti. Da biste provjerili jesu li promjene spremljene, provjerite u gornjem desnom kutu stranice.
Uređivanje objave na blogu
-
Da biste uredili objavu na blogu, kliknite sve priče u odjeljku blog na stranici profila, odaberite objavu na blogu koji želite urediti, a zatim u gornjem desnom kutu stranice kliknite Uredi .
-
Odaberite sadržaj koji želite urediti i izvršite promjene.
-
Kada završite s uređivanjem objave na blogu, kliknite Objavi u gornjem desnom kutu stranice da biste objavili promjene. Ako želite spremiti promjene i čekati da ih kasnije objavite, jednostavno se pomaknite dalje od stranice. Vaše će se izmjene automatski spremiti.
Napomena: Da biste se vratili na popis postova na blogu, kliknite svoje ime u gornjem desnom kutu stranice.
Brisanje objave na blogu
-
Da biste izbrisali objavu na blogu, kliknite sve priče u odjeljku blog na stranici profila, odaberite objavu na blogu koji želite izbrisati, a zatim kliknite koš za smeće

Je li blog automatski izbrisan kada autor napusti tvrtku?
Ne, Delve blogove hostirane su na zasebnom web-mjestu i ne brišu se kada zaposlenik ili autor napuste tvrtku ili tvrtku ili ustanovu. Ako se u programu ex-zaposlenik ili prijašnju autorov blog mora izbrisati, može ga ukloniti globalni ili SharePoint administrator.
Delve Blogovi nisu podložni istom postupku zadržavanja kao OneDrive za tvrtke ili obrazovne ustanove web-mjestu. Blog će nastaviti postojati nakon što autor napusti tvrtku ili tvrtku ili ustanovu dok ga ne izbriše administrator.










