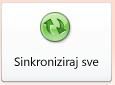Važno Microsoft više ne preporučuje stvaranje i korištenje web-baza podataka programa Access 2010. Dodatne informacije potražite u članku putokaz web-baze podataka programa Access 2010.
Za izgradnju aplikacija web-baze podataka možete koristiti Access 2010 i Access Services, komponentu sustava SharePoint. Ovo će vam pomoći:
-
Sigurnost i upravljanje pristupom podacima
-
Zajedničko korištenje podataka u cijeloj tvrtki ili ustanovi ili putem interneta
Napomena: Da biste koristili web-bazu podataka, potreban je korisnički račun. Anonimni pristup nije podržan.
-
Stvaranje aplikacija baze podataka za koje nije potreban pristup za korištenje
U ovom se članku prikazuje pregled dizajna web-baze podataka programa Access. Uvod u dizajn baze podataka za stolna računala potražite u člancima Stvaranje nove baze podataka za stolna računala i Osnove dizajna baze podataka.
Sadržaj članka
Pregled
Access 2010 i Access Services (neobavezna komponenta sustava SharePoint) nudi platformu za stvaranje baza podataka koje možete koristiti na webu. Dizajnirate i objavljujete web-bazu podataka pomoću Access 2010 i sustava SharePoint, a osobe koje imaju račune sustava SharePoint koriste web-bazu podataka u web-pregledniku.
Način funkcioniranja
Kada objavite web-bazu podataka, Access Services stvara web-mjesto sustava SharePoint koje sadrži bazu podataka. Svi objekti baze podataka i podaci premještaju se na popise sustava SharePoint na tom web-mjestu. Sljedeći videozapis ilustrira postupak.

Nakon objavljivanja posjetitelji sustava SharePoint mogu koristiti vašu bazu podataka na temelju svojih dozvola za web-mjesto sustava SharePoint.
-
Potpuna kontrola To vam omogućuje stvaranje podataka i promjena dizajna.
-
Doprinos To vam omogućuje promjenu podataka, ali ne i dizajniranje promjena.
-
Čitanje To vam omogućuje čitanje podataka, ali ništa ne možete promijeniti.
Web-bazu podataka možete otvoriti u programu Access, revidirati dizajn, a zatim sinkronizirati promjene – učinkovito ih spremiti na web-mjesto sustava SharePoint. U sljedećem se videozapisu prikazuje postupak stvaranja promjene dizajna nakon objavljivanja web-baze podataka.

Web-bazu podataka možete odvojiti i izvan mreže, koristiti izvanmrežnu verziju, a zatim sinkronizirati podatke i promjene dizajna kada se vratite na Internet.
Napomena: Da biste izgradili web-bazu podataka, potrebne su vam dozvole za potpunu kontrolu na web-mjestu sustava SharePoint na kojem ga želite objaviti. Dodatne informacije o dozvolama sustava SharePoint potražite u odjeljku Vidi također .
Obrasci i izvješća pokreću se u pregledniku
Obrasci, izvješća i većina makronaredbi pokreću se unutar preglednika. To omogućuje pristup osvježavanju podataka na zaslonu bez ponavljanja cijele stranice.
Možete stvoriti obrazac da biste korisnicima pomogli pri kretanju prema aplikaciji. Nova kontrola, Navigacijska kontrola, olakšava dodavanje standardnih navigacijskih gumba web-style u obrazac u tu svrhu.
Napomena: Navigacijsko okno (značajka koju koristite u programu Access da biste pregledali objekte u bazi podataka) nije dostupna u web-pregledniku.
Podaci se pohranjuju u popise sustava SharePoint
Sve tablice postaju SharePoint popisi, a zapisi postaju stavke popisa. To omogućuje korištenje dozvola sustava SharePoint za upravljanje pristupom web-bazi podataka, kao i iskorištavanje drugih mogućnosti sustava SharePoint.
Napomena o sigurnosti: Niz za povezivanje povezanih tablica nešifriran je, uključujući korisničko ime i lozinku ako su podaci spremljeni (a cilj veze podržava korisničke račune). U bazi podataka koja sadrži vezu na popis sustava SharePoint, a veza sadrži korisničko ime i lozinku, zlonamjerni korisnik može promijeniti popis koji je cilj veze pomoću spremljenih vjerodajnica. Čak i ako vjerodajnice nisu spremljene pomoću niza za povezivanje, zlonamjerni korisnik može izmijeniti dozvole na web-mjestu sustava SharePoint uz pomoć suradnika koji već ima dovoljne dozvole. Budite pažljivi kada zajednički koristite kopije baze podataka koja sadrži veze na popise u objavljenoj web-bazi podataka.
Upiti i podatkovne makronaredbe pokreću se na poslužitelju
Sve SQL obrade događa se na poslužitelju. Zbog toga se promet ograničava na skupove rezultata te se time pridonosi poboljšanju mrežnih performansi.
Intranet ili Internet
Možete objaviti na vlastitu intranetsku SharePoint poslužitelj ili na Internet. Microsoft nudi web-mjesto koje sadrži Internet, hostirano rješenje sustava SharePoint.
Stvaranje web-baze podataka
U ovom se odjeljku opisuju ključne nove značajke i sadrži korake za osnovne zadatke dizajna koje morate dovršiti da biste stvorili web-bazu podataka.
Sadržaj odjeljka
Prije početka
Prije nego što počnete dizajnirati web-bazu podataka, možete obaviti nekoliko zadataka. Osim toga, postoje razlike u dizajnu između web-baza podataka i baza podataka za stolna računala za koje biste trebali znati, pogotovo ako ste iskusni razvojni inženjer programa Access.
-
Određivanje namjene baze podataka Imate jasan plan da biste mogli donositi dobre odluke prilikom rada s pojedinostima dizajna.
-
Pronalaženje i organiziranje potrebnih podataka U web-bazi podataka ne možete koristiti povezane tablice. Svi podaci koje želite koristiti koji neće biti nastali u bazi podataka moraju se uvesti prije objavljivanja. Ako prije početka oblikovanja poravnatete podatke, možete izbjeći vraćanje dizajna da biste mogli smjestiti neočekivane podatke.
-
Identificiraj web-mjesto sustava SharePoint koje ćete koristiti za objavljivanje Ne možete uopće objavljivati bez sustava SharePoint. Ako želite testirati svoj dizajn u pregledniku dok ga dizajnirate (nije loša ideja), najprije je morate objaviti.
-
Planiranje sigurnosti Sigurnost sustava SharePoint možete iskoristiti da biste kontrolirali pristup web-bazi podataka. Planirajte sigurnost rano da biste ga mogli stvoriti u dizajnu.
Razlike u dizajnu između radne površine i web-baza podataka
Neke značajke baze podataka koje možete koristiti u bazi podataka za stolna računala nisu dostupne uz usluge programa Access. No postoje nove značajke koje podržavaju mnoge scenarije kao i te značajke za stolna računala.
U sljedećoj su tablici navedene značajke samo za stolna računala i novu značajku koja podržava isti scenarij.
|
Scenarij |
Značajka samo za stolna računala |
Nova značajka |
|
Dizajniranje objekata baze podataka |
prikaz dizajna |
Poboljšani prikaz podatkovne tablice; Prikaz prikaza |
|
Pregled sažetih podataka, kao što su zbrajanje, prosjeci i grupe |
Grupne funkcije |
Podatkovne makronaredbe; grupne funkcije u izvješćima |
|
Programskih događaja |
VBA |
Makronaredbe i podatkovne makronaredbe; Novi doživljaj dizajna makronaredbi uz IntelliSense |
|
Navigacija do objekta baze podataka |
Navigacijsko okno; upravljačke ploče |
Navigacijska kontrola ili neki drugi element obrasca |
Važno: U web-bazi podataka možete stvoriti mnoge klijentske objekte, ali ih ne možete koristiti u pregledniku. Međutim, oni su dio web-baze podataka i mogu se koristiti u programu Access 2010 na radnoj površini. Osobe mogu otvoriti web-bazu podataka u programu Access, a zatim koristiti klijentske objekte. Ovo je učinkovit način zajedničkog korištenja baze podataka, a otvara i nove mogućnosti za zajednički rad na webu. SharePoint rukuje svim problemima s konvalutama.
Značajke samo za stolna računala bez suradnika za Access Services
Napomena: Sljedeći popis nije isključiv.
-
Upiti s Unijom
-
Unakrsni upiti
-
Preklapajuće kontrole na obrascima
-
Odnosi između tablica
-
Uvjetno oblikovanje
-
Različite akcije i izrazi makronaredbi
Razmislite o korištenju predloška
Kada odredite što aplikacija mora učiniti, razmotrite može li predložak baze podataka funkcionirati. Predlošci baze podataka prethodno su ugrađene aplikacije koje možete koristiti kao što je ili izmijeniti da bi udovoljile određenim potrebama.
Dostupne predloške možete pregledati na kartici novo u prikazu backstage. Dodatne informacije o predlošcima koji se isporučuju s Access 2010 potražite u članku Odabir i korištenje predloška programa Access.
Početak rada s praznom web-bazom podataka
-
Na kartici Datoteka kliknite Novo.
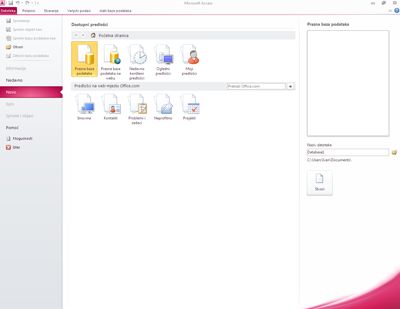
Kartica datoteka otvorit će prikaz Backstage, novi dio sučelja programa Access na kojem ćete pronaći naredbe koje se odnose na cijelu bazu podataka, kao što je Objava u sustavu SharePoint.
U prikazu backstage Nova kartica sadrži naredbe za stvaranje baze podataka.
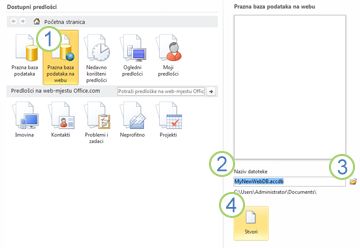
1. u odjeljku dostupni predlošcikliknite prazna web-baza podataka.
2. Pregledajte predloženi naziv datoteke u okviru naziv datoteke i put do datoteke baze podataka, koji se nalazi odmah ispod. Naziv datoteke možete promijeniti unosom u okvir naziv datoteke .
3. da biste promijenili put, kliknite ikonu mape pokraj okvira naziv datoteke da biste potražili mjesto za postavljanje datoteke baze podataka.
4. kliknite Stvori. Otvorit će se nova web-baza podataka i prikazat će se nova prazna tablica.
Dizajniranje web-tablice
Pomoću prikaza podatkovne tablice Dizajnirajte web-tablicu.
Kada prvi put Stvorite praznu web-bazu podataka, Access stvara novu tablicu i otvara je u prikazu podatkovne tablice. Možete koristiti naredbe na kartici polja i kartici tablice da biste dodali polja, indekse, pravila provjere valjanosti i podatkovne makronaredbe – novu značajku koja omogućuje promjenu podataka na temelju događaja.
Nakon uređivanja i korištenja nove tablice najvjerojatnije želite stvoriti više tablica.
Stvaranje nove web-tablice
Uz otvorenu web-bazu podataka:
-
Na kartici Stvaranje u grupi Tablice kliknite Tablica.
Kada prvi put stvorite tablicu, ona ima jedno polje: polje ID Samonumeriranje. Možete dodati nova polja da biste pohranili stavke informacija koje je potrebno u predmetu tablice. Možda želite, primjerice, dodati polje koje pohranjuje Datum kada počnete pratiti nešto.
Dodavanje polja iz galerije polja
Možete odabrati neku od raznih unaprijed oblikovanih polja i dodati ih u tablicu pomoću galerije polja.
-
Na kartici Polja u grupi Dodavanje i brisanje kliknite željenu vrstu polja.
Dodavanje polja klikom na podatkovnu tablicu
-
Kada je tablica otvorena, kliknite kliknite da biste dodali, a zatim odaberite vrstu polja.
-
Dodijelite naziv polju koji odražava njen sadržaj.
Savjet: Da biste promijenili naziv postojećeg polja, dvokliknite naziv polja.
-
Ponovite za svako polje koje želite stvoriti.
Promjena svojstava polja
Oblikovanje i svojstva određuju način ponašanja polja, primjerice vrste podataka koje može pohraniti. Te postavke možete promijeniti tako da se polje ponaša onako kako želite.
-
Odaberite polje koje sadrži oblikovanje i svojstva koje želite promijeniti.
-
Na vrpci kliknite karticu polja .
-
Koristite naredbe u grupama Oblikovanje i Svojstva da biste promijenili postavke.
Dodavanje izračunatog polja
Možete dodati polje koje prikazuje vrijednost izračunatu iz drugih podataka u istoj tablici. Podaci iz drugih tablica ne mogu se koristiti kao izvor izračunatih podataka. Izračunata polja ne podržavaju neki izrazi.
-
Kada je tablica otvorena, kliknite kliknite da biste dodali.
-
Pokažite na izračunato polje, a zatim kliknite željenu vrstu podataka za polje.
Otvorit će se Sastavljač izraza.
-
Pomoću Sastavljača izraza stvorite izračun za polje. Imajte na umu da možete koristiti samo druga polja iz iste tablice kao i izvori podataka za izračun. Pomoć prilikom korištenja Sastavljača izraza potražite u članku Korištenje Sastavljača izraza.
Postavljanje pravila provjere valjanosti podataka
Možete koristiti izraz za provjeru valjanosti unosa za većina polja. Možete i koristiti izraz za provjeru valjanosti unosa za tablicu, što može biti korisno ako želite provjeriti valjanost unosa za polje koje ne podržava provjeru valjanosti ili ako želite provjeriti valjanost unosa polja na temelju vrijednosti drugih polja u tablici. Detaljniji objašnjenje provjere valjanosti potražite u članku Ograničavanje unosa podataka pomoću pravila provjere valjanosti.
Možete i navesti poruku koja se prikazuje kada pravilo provjere valjanosti sprječava unos, poznat kao poruka provjere valjanosti.
Postavljanje pravila provjere valjanosti polja i poruke
-
Odaberite polje u koje želite dodati pravilo provjere valjanosti.
-
Na vrpci kliknite karticu polja .
-
U grupi Provjera valjanosti polja kliknite Provjera valjanosti, a zatim pravilo provjere valjanosti polja.
Otvorit će se Sastavljač izraza.
-
Koristite Sastavljač izraza da biste stvorili pravilo provjere valjanosti. Pomoć prilikom korištenja Sastavljača izraza potražite u članku Korištenje Sastavljača izraza.
-
U grupi Provjera valjanosti polja kliknite Provjera valjanosti, a zatim kliknite poruka provjere valjanosti polja.
-
Upišite poruku koju želite prikazati kada ulazni podaci nisu valjani, a zatim kliknite u redu.
Postavljanje pravila provjere valjanosti zapisa i poruke
Pravilo provjere valjanosti zapisa možete koristiti da biste spriječili duplicirane zapise ili da biste zatražili određenu kombinaciju činjenica o zapisu, kao što je [Datum početka] veći od 1. siječnja 2010 i manje od [Datum završetka]
-
Otvorite tablicu u koju želite dodati pravilo provjere valjanosti.
-
Na vrpci kliknite karticu polja .
-
U grupi Provjera valjanosti polja kliknite Provjera valjanosti, a zatim pravilo provjere valjanosti zapisa.
Otvorit će se Sastavljač izraza.
-
Koristite Sastavljač izraza da biste stvorili pravilo provjere valjanosti. Pomoć prilikom korištenja Sastavljača izraza potražite u članku Korištenje Sastavljača izraza.
-
U grupi Provjera valjanosti polja kliknite Provjera valjanosti, a zatim poruka provjere valjanosti zapisa.
-
Upišite poruku koju želite prikazati kada ulazni podaci nisu valjani, a zatim kliknite u redu.
Stvaranje odnosa između dviju web-tablica
Da biste stvorili odnos u web-bazi podataka, upotrijebite čarobnjaka za traženje da biste stvorili polje s vrijednostima. Polje za pretraživanje ide u tablicu koja se nalazi na mnogostrani odnosa, a upućuje na tablicu koja se nalazi na jednoj strani odnosa.
Stvaranje polja s vrijednostima u prikazu podatkovne tablice
-
Otvorite tablicu koju želite na mnogostrani odnosa.
-
Kliknite strelicu uz stavku kliknite da biste dodali, a zatim kliknite Pretraživanje & odnos.
-
Slijedite korake čarobnjaka za pretraživanje da biste stvorili polje za pretraživanje.
Izmjena polja s vrijednostima u prikazu podatkovne tablice
-
Otvorite tablicu koja sadrži polje s vrijednostima koje želite izmijeniti.
-
Učinite nešto od sljedećeg:
-
Na kartici Polja u grupi Svojstva kliknite Izmjena polja s vrijednostima.
-
Desnom tipkom miša kliknite polje za pretraživanje, a zatim kliknite Izmijeni pretraživanja.
-
-
Slijedite korake čarobnjaka za pretraživanje.
Zadržavanje integriteta podataka pomoću podatkovnih makronaredbi
Možete implementirati kaskadna ažuriranja i izbrisati pomoću podatkovnih makronaredbi. Možete koristiti naredbe na kartici tablica da biste stvorili ugrađenu makronaredbu koja mijenja podatke. Sljedeći videozapis prikazuje osnove.

Dodatne informacije o stvaranju podatkovnih makronaredbi potražite u članku Stvaranje podatkovne makronaredbe.
Stvaranje web-upita
Upit možete koristiti kao izvor podataka za obrasce i izvješća. Upiti se pokreću na poslužitelju, pomažući minimalizirati mrežni promet.
Pretpostavimo, primjerice, da koristite web-bazu podataka za praćenje dobrotvornih doprinosa. Želite vidjeti tko je darovao novac dok se događaj pojavio. Pomoću upita možete odabrati podatke i pripremiti ga za korištenje u obrascima i izvješćima.
Napomena: Ovaj postupak koristi predložak doprinosa za dobrotvorne svrhe kao primjer. Ako stvorite novu bazu podataka pomoću predloška baze podataka humanitarnih doprinosa, možete pratiti i dalje.
-
Na kartici Stvaranje u grupi upiti kliknite upit.
-
U dijaloškom okviru Prikaz tablice Dvokliknite svaku tablicu koju želite uvrstiti, a zatim kliknite Zatvori.
U ovom primjeru dvokliknite Konstitukvenata, donacije, događaje i sudionike.
-
Stvaranje svih potrebnih spojeva povlačenjem polja iz jednog objekta u drugi u prozoru dizajna upita.
U ovom primjeru odvucite polje ID iz sastojaka u polje Donorkonstituentid u donacijama, a zatim odvucite polje Donorkonstituentid iz donacija u polje Konstituentid u programu Eventnazočili.
-
Dodajte polja koja želite koristiti. Polja možete odvući na rešetku, a možete i dvokliknuti polje da biste ga dodali.
U ovom primjeru dodajte događaj iz događaja tablice, DonationDate iz donacijske tablice i pozdravni naziv, ime i prezime iz dijelova tablice.
-
Dodajte kriterije koje želite primijeniti.
U ovom primjeru želite ograničiti DonationDate tako da padne između datuma početka i krajnjeg datuma događaja. U rešetki dizajna upita u retku Kriteriji u odjeljku DonationDate upišite >= [Datum početka] i <= [Krajnji datum].
Stvaranje web-obrasca
Obrasci su glavni način unosa i uređivanja podataka u web-bazi podataka, a korisni su i za pregled podataka. Obrasci se pokreću u pregledniku i pomažu u optimiziranju performansi. Kada otvorite obrazac, vaš preglednik dohvaća potrebne podatke iz poslužitelja sustava SharePoint. Podatke u obrascu možete filtrirati i sortirati bez ponovnog dohvaćanja podataka s poslužitelja.
Savjet: Za najbolje performanse ograničite zapise koje dohvaćaju glavni obrasci i izvješća.
-
Odaberite tablicu ili upit koji će se koristiti kao izvor podataka.
Napomena: Ako želite stvoriti nevezani obrazac, preskočite ovaj korak.
-
Na kartici Stvaranje u grupi Obrasci kliknite jedan od sljedećih gumba:
-
Obrazac Stvorite jednostavan obrazac koji prikazuje jedan zapis istodobno, pomoću objekta koji ste odabrali kao izvor podataka.
Napomena: Ako stvarate nevezani obrazac, ovaj gumb nije dostupan.
-
Više stavki Stvorite obrazac koji istodobno prikazuje više zapisa, pomoću objekta koji ste odabrali kao izvor podataka.
Napomena: Ako stvarate nevezani obrazac, ovaj gumb nije dostupan.
-
Prazni obrazac Stvaranje obrasca koji nema ništa na njemu.
-
Podatkovni list Stvorite obrazac koji izgleda i ponaša se kao podatkovna tablica, pomoću objekta koji ste odabrali kao izvor podataka.
Napomena: Ako stvarate nevezani obrazac, ovaj gumb nije dostupan.
-
Stvaranje web-izvješća
Izvještaji su glavni način pregleda i ispisa podataka iz web-baze podataka. Izvješća se pokreću u pregledniku i pomažu u optimiziranju performansi. Kada otvorite izvješće, vaš preglednik dohvaća potrebne podatke iz poslužitelja sustava SharePoint. U izvješću možete filtrirati i sortirati podatke bez ponovnog dohvaćanja podataka s poslužitelja.
Savjet: Za najbolje performanse ograničite zapise koje dohvaćaju glavni obrasci i izvješća.
-
Odaberite tablicu ili upit koji će se koristiti kao izvor podataka.
-
Na kartici Stvaranje u grupi izvješća kliknite jedan od sljedećih gumba:
-
Izvješće Stvorite osnovno izvješće pomoću objekta koji ste odabrali kao izvor podataka.
-
Prazno izvješće Stvorite izvješće koje ne sadrži ništa.
-
Stvaranje obrasca za navigaciju i njegovo postavljanje kao zadanog obrasca za prikaz na početnom zaslonu
Osobama je potreban način navigacije vašim aplikacijom. Zapamtite – navigacijsko okno nije dostupno u web-pregledniku. Da bi korisnici mogli koristiti objekte baze podataka, morate im pružiti sredstvo. Možete stvoriti navigacijski obrazac i odrediti da se prikazuje kada netko otvori aplikaciju u web-pregledniku. Osim toga, ako ne navedete obrazac koji će se prikazivati kada se pokrene aplikacija, neće se otvoriti nijedan obrazac, što će svakome otežati korištenje aplikacije.
Savjet: Možda ćete morati pričekati do posljednjeg da biste stvorili navigacijski obrazac, tako da možete dodati sve objekte u obrazac kada ga stvorite.
-
Na vrpci kliknite karticu Stvaranje .
-
U grupi Obrasci kliknite Navigacija, a zatim na popisu odaberite navigacijski plan.
-
Da biste dodali stavku, odvucite je iz navigacijskog okna u navigacijsku kontrolu.
Napomena: Obrasce i izvješća možete dodavati samo navigacijskoj kontroli.
-
Dodajte sve druge kontrole koje želite u tijelo navigacijskog obrasca. Možda ćete, primjerice, ponuditi funkcionalnost pretraživanja u svim obrascima dodavanjem nekih kontrola u obrazac za navigaciju.
Postavljanje navigacijskog obrasca kao zadanog obrasca za web-prikaz
-
Na kartici datoteka u odjeljku pomoćkliknite mogućnosti.
-
U dijaloškom okviru Mogućnosti programa Access kliknite Trenutna baza podataka.
-
U odjeljku mogućnosti aplikacijekliknite obrazac web-prikaz, a zatim na popisu odaberite željeni obrazac.
Napomena: Ne morate odabrati obrazac za navigaciju kao obrazac za web-prikaz. Možete navesti bilo koji web-obrazac.
Objava i sinkronizacija promjena u aplikaciji
Objava web-baze podataka
Videozapis tog postupka možete pogledati u odjeljku Pregled .
-
Na kartici datoteka kliknite Spremi & objavi, a zatim kliknite Objavi u servisima Access Services.
-
Kliknite Pokreni alat za provjeru kompatibilnosti.
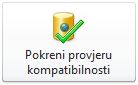
alat za provjeru kompatibilnosti pomoći će vam da provjerite je li vaša baza podataka pravilno objavljuava. Ako otkrije bilo kakve probleme, trebali biste ih obratiti prije objavljivanja.Napomena: Ako se otkrije neki problem, Access će ih pohraniti u tablicu koja se naziva problemi s kompatibilnošću web-mjesta. Svaki redak u tablici sadrži vezu na informacije o otklanjanju poteškoća.
-
U odjeljku Objavi u servisima Access Servicesunesite sljedeće:
-
U okvir URL poslužitelja upišite web-adresu poslužitelja sustava SharePoint na kojem želite objaviti bazu podataka. Na primjer, http://contoso/.
-
U okvir naziv web-mjesta upišite naziv web-baze podataka. Taj naziv bit će dodan u URL poslužitelja radi stvaranja URL-a za vašu aplikaciju. Ako je, primjerice, URL poslužitelja http://contoso/ , a naziv web-mjesta CustomerService, URL je http://contoso/customerservice.
-
-
Kliknite Objavi u programu Access Services.
Sinkroniziranje web-baze podataka
Nakon promjene dizajna ili izvanmrežnih podataka, na kraju želite sinkronizirati. Sinkroniziranje rješava razlike između datoteke baze podataka na računalu i web-mjesta sustava SharePoint.
Videozapis tog postupka možete pogledati u odjeljku Pregled .
-
Otvorite web-bazu podataka u programu Access i izvršite promjene dizajna.
-
Kada završite, kliknite karticu datoteka , a zatim kliknite Sinkroniziraj sve.