Stvorite zadatke za učenike u Microsoft Teams za obrazovanje. Upravljajte rokovima zadataka, dodajte upute, stvorite resurse za predaju i još mnogo toga.
Napomena: Zadaci su dostupni samo u timovima predmeta. Zadatke možete dodijeliti razredima do 1000 učenika. Klase veće od 300 ne mogu koristiti bilježnicu za predmete ni Kod za predmete.
Sadržaj članka
Bodovi, rubrike i ocjenjivanja
Stvaranje novog zadatka
-
Idite do željenog razrednog tima, a zatim odaberite Zadaci.
-
Odaberite Stvori > novi zadatak.
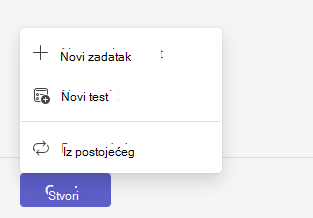
Naslov i kategorija
Barem morate dodijeliti titulu zadatku. To je obavezno polje. Po želji možete dodati oznaku koja će olakšati traženje tog zadatka u budućnosti.
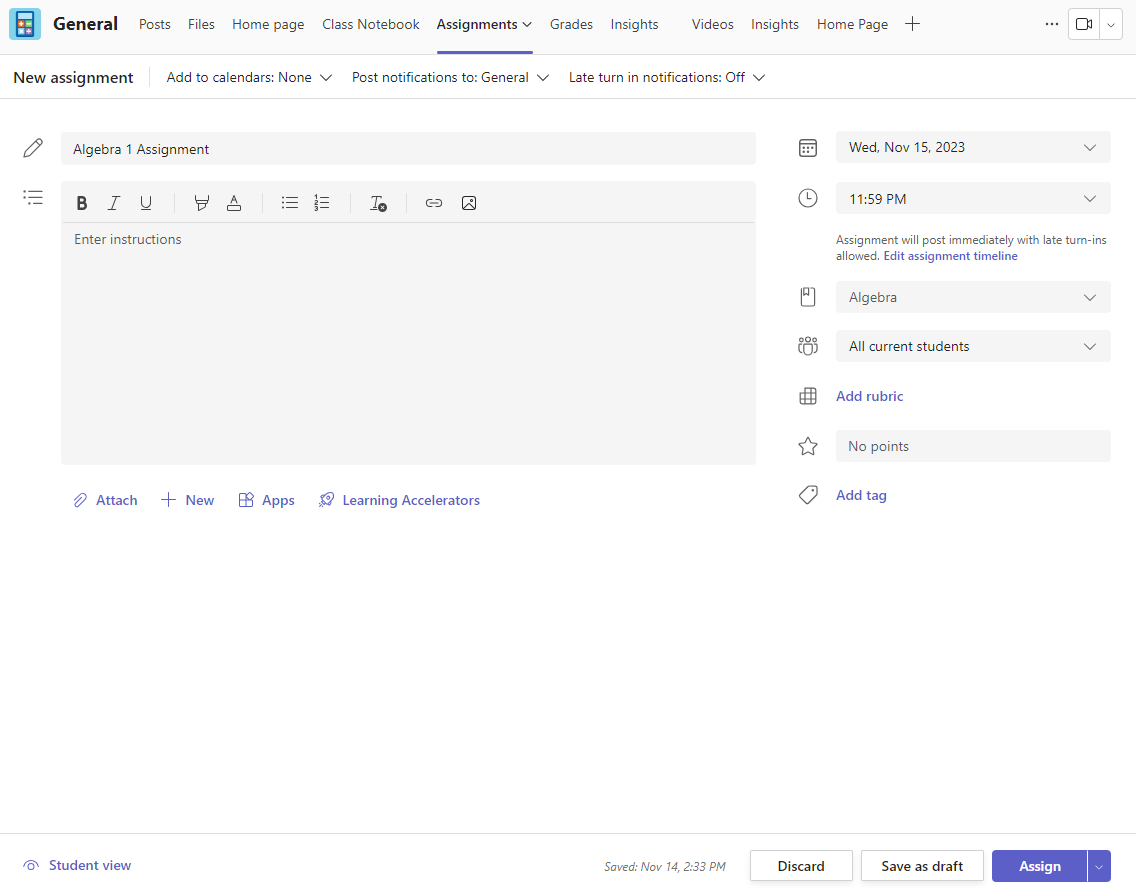
Upute i privici
U tekstni okvir možete upisati upute i umetnuti slike ili GIF-ove pomoću ikone Dodavanje slika 
Napomene:
-
Zadaci podržavaju samo sljedeće vrste slikovnih datoteka: .png, .jpeg i .gif.
-
Na mobilnom uređaju slike će promijeniti veličinu na zaslon.
-
Na radnoj površini možete koristiti ručice za promjenu veličine na slikama da biste im promijenili veličinu.
Možete i priložiti postojeće datoteke, veze ili integracije zadataka te stvoriti i dodijeliti naziv novoj datoteci da bi se učenici mogli prijaviti.
Napomena: Možete dodati do pet datoteka koje će učenici moći uređivati. Ukupan broj resursa koje možete dodati u zadatak jest 10, bilo da se mogu uređivati ili se ne mogu uređivati. Referentne datoteke samo za čitanje mogu biti veličine do 500 MB. Datoteke koje učenici mogu uređivati mogu biti veličine do 50 MB.
-
Odaberite Priloži da biste dodijelili resurse. Odaberite datoteku sa servisa OneDrive, prenesite datoteku s uređaja ili odaberite neku od drugih mogućnosti koje je postavio administrator, kao što je MakeCode.
Napomena: Ako dodjeljujete stranicu bilježnice za predmete, provjerite koju verziju programa OneNote vaši učenici koriste da biste bili sigurni da će se stranice zadatka zaključati nakon isteka roka zadatka.
-
Odaberite +Novo da biste stvorili prazan Word (.docx), Excel (.xlsx), PowerPoint (.pptx) ili Whiteboard dokument ili novu snimku videozapisa koju želite učenicima ponuditi.
-
Odaberite Aplikacije za prilaganje sadržaja iz aplikacije zadatku. Administratori mogu upravljati aplikacijama aplikacije Teams u centru za administratore aplikacije Microsoft Teams.
-
Odaberite Ubrzivači učenja da biste zadatkudodali tijek čitanja, Napredak pretraživanja i druge ubrzivače učenja.
-
Studenti po zadanom ne mogu uređivati priložene dokumente, što znači da je dokument samo za čitanje. To je odličan izbor za referentne materijale.
Da biste učenicima dopremili uređivanje zasebne kopije priložene datoteke, odaberite Dodatne mogućnosti

Napomena: Ako imate starije dokumente s datotečnim nastavkom .doc, .xls ili .ppt, studenti ih neće moći uređivati. Možete ih priložiti kao referentni materijal samo za čitanje ili stvoriti novu datoteku u aplikaciji Teams, kopirati u starom sadržaju i spremiti je. Sve nove datoteke koje stvorite u aplikaciji Teams ili drugim aplikacijama okruženja Microsoft 365 imat će odgovarajuće proširenje.
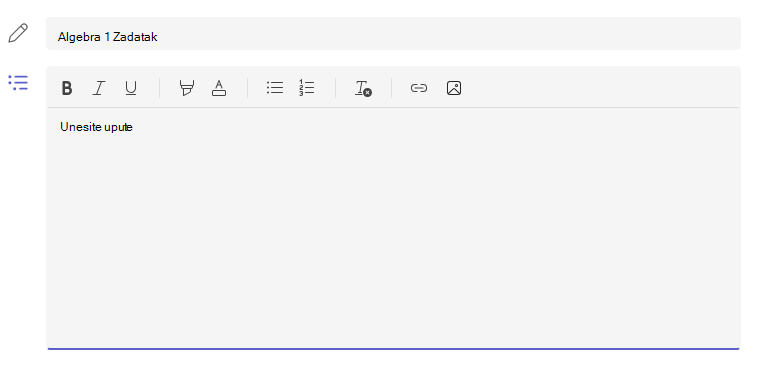
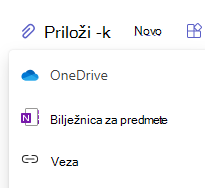
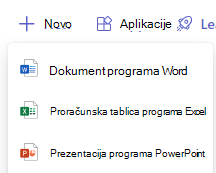
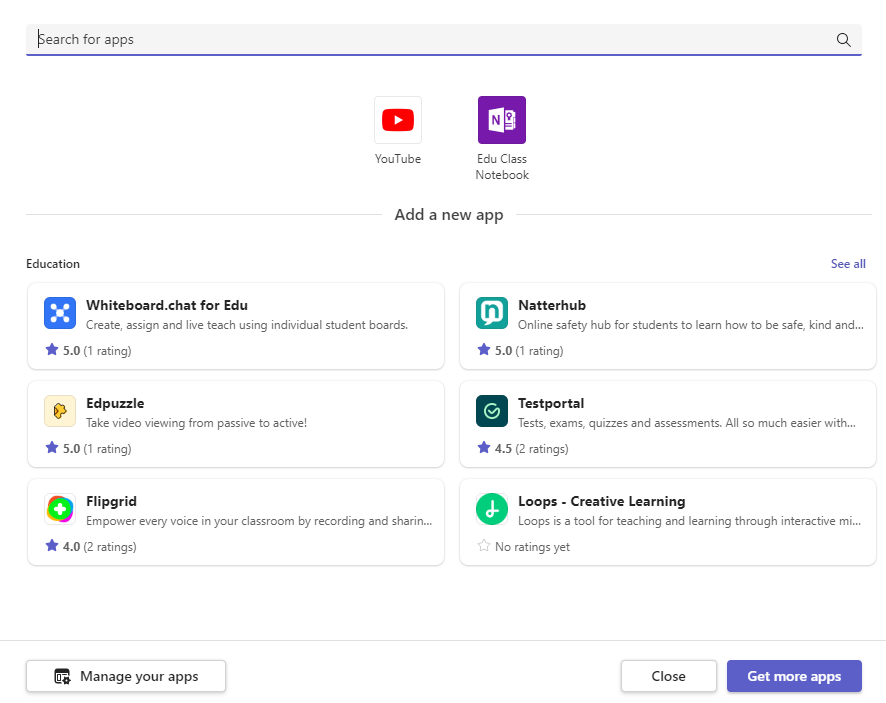
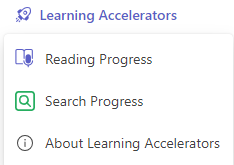
Dodijeli korisniku
Polje Dodijeli je mjesto na kojem odabirete razred za ovaj zadatak. Po zadanom će biti odabran tim predmeta u koji se nalazite.
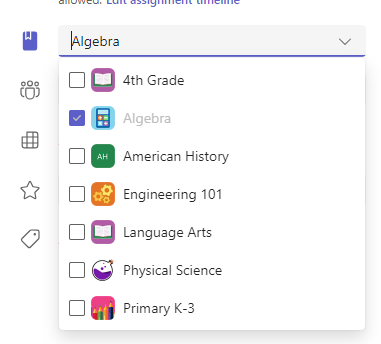
Objavljivanje višeklase
Objavljivanje višeklase omogućuje nastavnicima stvaranje zadatka za više razreda s istim krajnjim rokom.
Učinite to tako da otvorite polje Dodijeli i potvrdite okvire za razrede u kojima će zadatak biti objavljen.
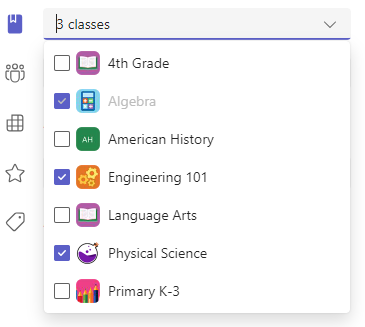
Bodovi i rubrike
Možete odabrati shemu ocjenjivanja, kategorije ocjenjivanja i bodove koje zadatak vrijedi.
Ako ste razred konfigurirali tako da koristi kategorije ocjenjivanja, morate odabrati kategoriju ocjenjivanja za dodjelu s bodovima.
Odaberite iznos bodova koje ovaj zadatak vrijedi, ako postoje. Možete koristiti bodove na bilo kojoj brojčanoj ljestvici, uključujući cijeli broj od 100 i postaviti vlastiti nazivnik.
Primjeri: 88/100 ili decimale 3,7/4,0.
-
Odaberite Dodaj rubriku da biste stvorili rubriku.
-
Odaberite Upravljanje kategorijama ocjenjivanja da biste stvorili ili uredili kategorije ocjenjivanja za razred.
Postavljanje shema ocjenjivanja
Kategorije ocjenjivanja i ocjenjivanja slova moraju se postaviti kao shema ocjenjivanja u odjeljku Postavke ocjene da bi se prikazale te mogućnosti.
1. U odjeljku Zadaci odaberite ikonu postavki 
2. Pomaknite se prema dolje do postavki ocjena.
3. Odaberite Dodaj sheme ili Upravljanje shemama.
Napomena: Ako nisu postavljene druge sheme ocjenjivanja osim "Bodovi", ova će veza pročitati Dodavanje shema. Kada prođete kroz korake za dodavanje nove sheme, veza će se promijeniti u Upravljanje shemama.
4. Odaberite Dodaj shemu 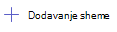
5. Postavite razine ocjenjivanja. Ocjena slova bit će uobičajena shema A, B, C, D, F. Provjerite ima li dovoljno razina za pokrivanje cijelog raspona od 0 do 100 posto.
6. Kada završite , odaberite gumb Spremi.
Završite odabirom gumba Gotovo.
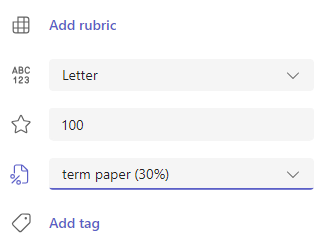

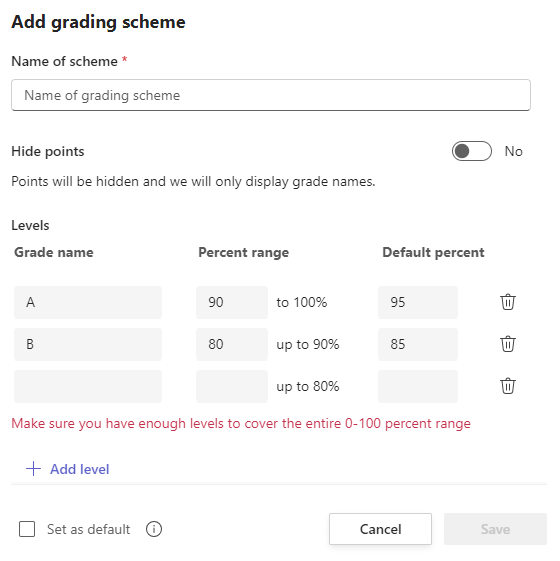
Dodjela učenicima ili grupama
Odaberite više razreda, pojedinačnih učenika ili grupa učenika u jednom razredu koje želite dodijeliti.
Po zadanom samo učenici koji su sada u vašem razredu primit će ovaj zadatak. Promijenite to odabirom mogućnosti s padajućeg izbornika.
Napomena: Ako odaberete datum zatvaranja, svaki učenik koji se pridruži primit će ovaj zadatak do datuma zatvaranja.
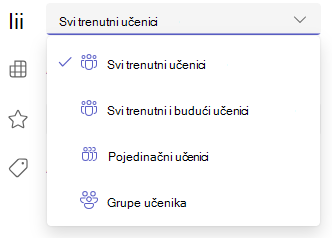
Krajnji rokovi i zakazivanje
Odaberite vrijeme i datum krajnjeg roka zadatka. Da biste zakazili zadatak, uz stavku Zadatak odmah će se objaviti uz dopuštene kasne predaje odaberite Uređivanje vremenske crte zadatka.
Ovdje možete prilagoditi kada će se vaš zadatak objaviti učenicima i kada će se zatvoriti za predaju. Prema zadanim postavkama neće biti odabran datum zatvaranja, što studentima omogućuje kasnu predaju zadataka.
Napomena: Ako odaberete više razreda u koje želite objaviti zadatak, možete odabrati Postavi krajnji rok po razredu da biste postavili pojedinačni raspored, krajnji rok i datum zatvaranja za svaki razred.
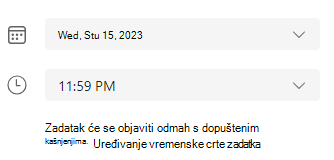
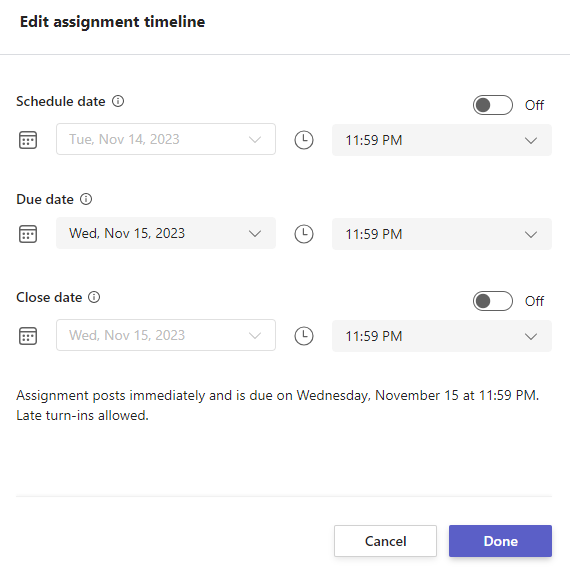
Kalendari
Možete odabrati želite li dodati ovaj zadatak u kalendar u programu Outlook, kalendare učenika i druge nastavnike ili nastavnike u razrednom timu. Tu preferencu postavite za sve zadatke u postavkama zadataka.
Uz stavku Dodavanje dodjele kalendarima odaberite padajući izbornik i odaberite jednu od sljedećih mogućnosti:
-
Učenici dodaju zadatak samo u kalendare učenika.
-
Učenici i ja dodajemo zadatak u kalendare učenika i u kalendar.
-
Učenici i vlasnici tima dodaju zadatak učenicima i drugim nastavnicima ili osoblju u kalendarima razrednog tima.
Napomena: Da biste provjerili popis svih razreda, otvorite tim predmeta i odaberite Dodatne mogućnosti 
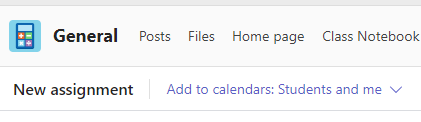
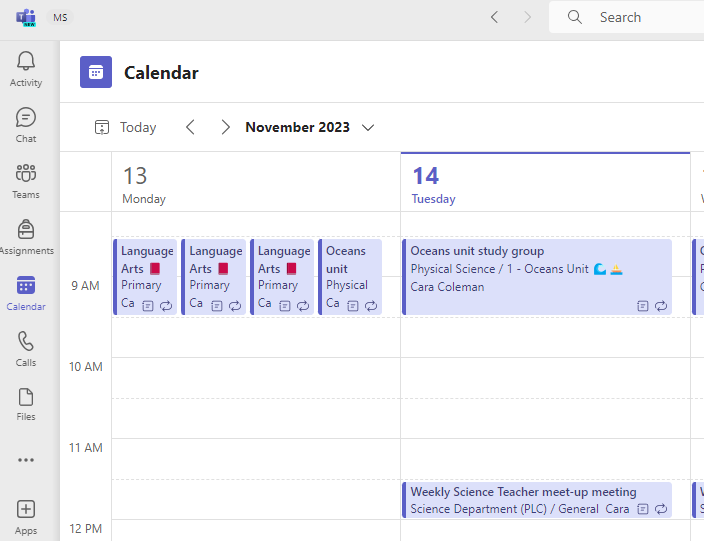
Dodjela, spremanje ili odbacivanje
Odaberite kanal na koji želite da se obavijesti o ovom zadatku objave. To vam omogućuje da učenički rad i raspravu organizirate prema jedinici, temi ili predmetu. Prema zadanim postavkama zadaci će se objaviti u kanalu Općenito ili vašem odabiru u postavkama zadataka.
-
Da biste odabrali kanal za objavu, uz mogućnost Obavijesti o dodjeli objave odaberite strelicu prema dolje za popis dostupnih kanala.
-
Odaberite kanal na koji želite da se ova obavijest o dodjeli objavi, vaš će se odabir odmah primijeniti.
Napomene:
-
Da biste obavijesti o dodjeli objavili na kanalu, provjerite je li objavljivanje bota omogućeno. To možete provjeriti ovdje ilizatražiti pomoć od IT Administrator za pomoć.
-
Zadaci će se objaviti na kanalima koji su vidljivi svim učenicima. Tijekom ovog koraka neće se prikazivati privatni kanali.
-
Ako ste odabrali više razreda, odaberite Postavi po razredu da biste postavili kanal koji želite koristiti ili samo upotrijebite kanal Općenito. Zadaci pojedinačnim učenicima ne objavljuju se na kanalima.
Kada budete spremni, postupak stvaranja novog zadatka možete dovršiti tako da ga dodijelite učenicima.
Napomena: Ako vaša obrazovna ustanova koristi Turnitin, možete sinkronizirati predaju zadataka s Turnitinom.
-
Dodjela će odmah objaviti zadatak i vaši će učenici biti obaviješteni o novom zadatku na dan koji ste naveli, a obavijest o ovom zadatku objavit će se na kanalu koji ste odabrali. Također će imati unos u kalendarima aplikacije Teams i Outlooks ako ste odabrali tu mogućnost.
-
Spremanje će spremiti skicu zadatka. Studenti neće primiti obavijest i ništa se neće dodati u kalendar.
-
Odbaci će izbrisati skicu zadatka. Studenti neće primiti obavijest i ništa se neće dodati u kalendar.
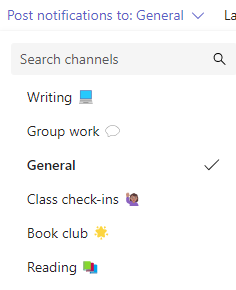
Nastava moduli
Stvaranje novog modula
1. Idite do željenog razrednog tima, a zatim odaberite Nastava.
2. Odaberite Dodaj modul.
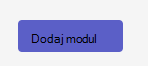
3. Unesite naslov za novi modul.
4. Ako želite, unesite opis.
5. Odaberite Spremi da biste modul spremili kao skicu.
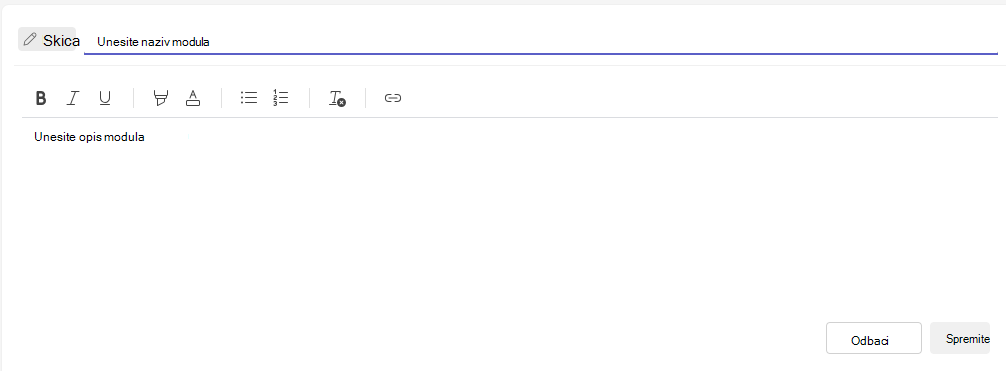
Napomena: Moduli skice vidljivi su samo vlasnicima tima (nastavnicima) do objave. Svi se novi moduli stvaraju u stanju skice.
Saznajte više o upravljanju modulima razrednog rada u aplikaciji Microsoft Teams.
Kretanje po kartici Ocjene
Da biste otvorili karticu Ocjene, idite do željenog razrednog tima i odaberite Ocjene.
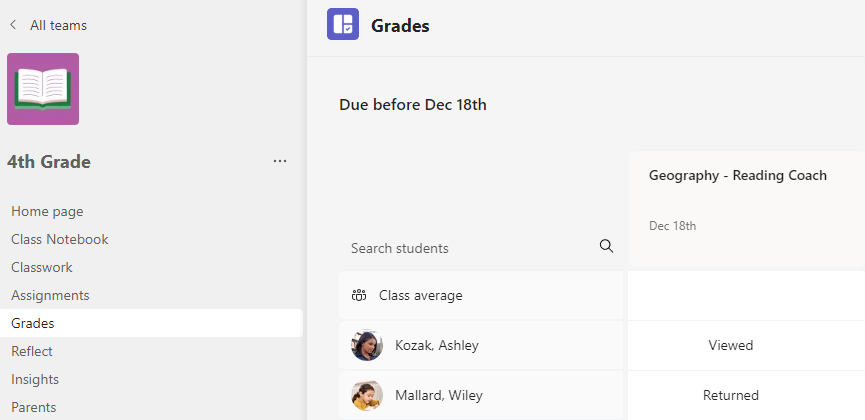
Vidjet ćete da se učenici pojavljuju u stupcu, a njihovi zadaci u retku pokraj njihova imena. Zadaci su navedeni redoslijedom prema krajnjem datumu s najbližim datumom na početku.










