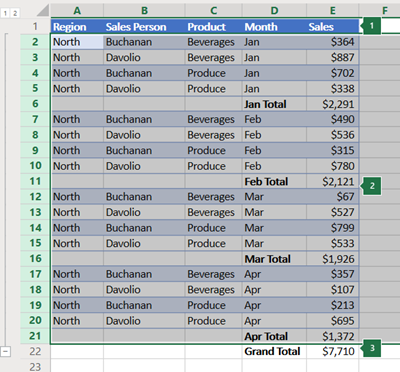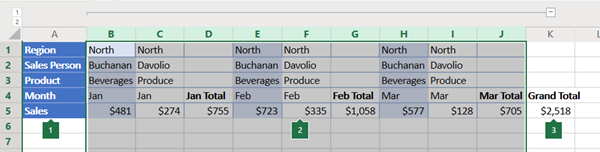Ako imate popis podataka koje želite grupirati i sažeti, možete stvoriti strukturu do osam razina. Na svakoj unutarnjoj razini, koja je u simboli strukture predstavljena većim brojem, prikazuju se detaljni podaci za prethodnu vanjsku razinu, koja je u simbolima strukture predstavljena manjim brojem. Struktura služi za brzi prikaz redaka i stupaca sažetka ili otkrivanje detaljnih podataka za svaku grupu. Možete stvoriti strukturu redaka (kao što je prikazano u sljedećem primjeru), strukturu stupaca ili strukturu redaka i stupaca.
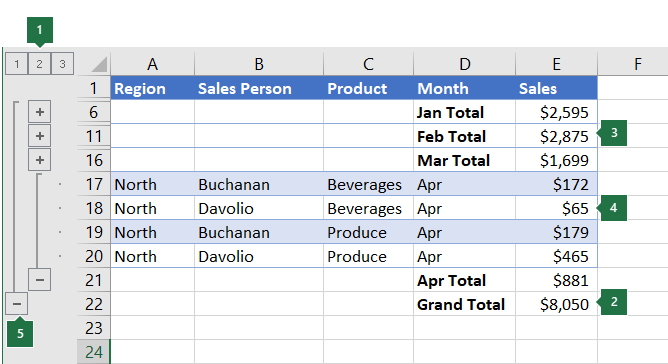 |
|
1. Da biste prikazali retke za razinu, odaberite odgovarajuće
2. Da biste proširili ili saželi podatke u strukturi, kliknite simbole |
-
Provjerite sadrži li svaki stupac podataka koji želite strukturirati natpis u prvom retku (npr. Regija), sadrži li slične činjenice u svakom stupcu te sadrži li raspon koji želite strukturirati prazne retke ili stupce.
-
Ako želite, grupirani reci detalja mogu imati odgovarajući redak sažetka – podzbroj. Da biste ih stvorili, učinite nešto od sljedećeg:
-
Umetnite retke sažetka pomoću naredbe Podzbroj
Koristite naredbu Podzbroj, kojom se neposredno ispod ili iznad svake grupe redaka detalja umeće funkcija SUBTOTAL i automatski stvara struktura. Dodatne informacije o korištenju funkcije SUBTOTAL potražite u članku SUBTOTAL (opis funkcije).
-
Umetanje vlastitih redaka sažetka
Umetnite vlastite retke sažetka s formulama neposredno ispod ili iznad svake pojedine grupe redaka detalja. Primjerice, ispod ili iznad redaka podataka o prodaji za ožujak i travanj koristite funkciju SUM da biste izračunali podzbroj podataka o prodaji tijekom tih mjeseci. U tablici u nastavku ove teme prikazan je primjer takvog izračuna.
-
-
Excel po zadanom traži retke sažetka ispod detalja koje sažimaju, ali ih je moguće stvoriti iznad redaka detalja. Ako ste stvorili retke sažetka ispod detalja, prijeđite na sljedeći korak (četvrti korak). Ako ste retke sažetka stvorili iznad redaka detalja, idite na >Struktura, a zatim odaberite pokretač dijaloškog okvira.

Otvorit će se dijaloški okvir Postavke.
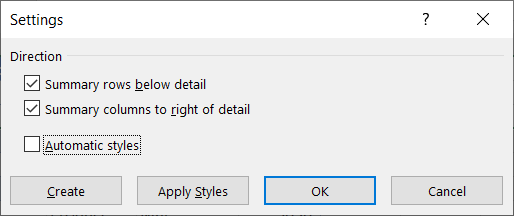
U dijaloškom okviru Postavke poništite potvrdni okvir Reci sažetka ispod detalja , a zatim odaberite U redu.
-
Strukturirajte podatke. Učinite nešto od sljedećega:
Automatsko strukturiranje podataka
-
Odaberite ćeliju u rasponu ćelija koje želite strukturi.
-
Idite na >struktura >grupiranje > , a zatim odaberite Automatska struktura.
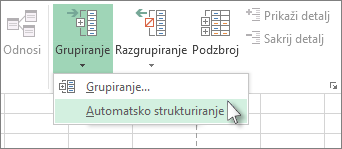
Ručno strukturiranje podataka
Važno: Kada razine strukture grupiraju ručno, najbolje je prikazati sve podatke da biste izbjegli pogrešno grupiranje redaka.
-
Da biste strukturirajte vanjsku grupu (razina 1), odaberite sve retke koje vanjska grupa sadrži (npr. retke detalja i ako ste ih dodali, njihove retke sažetka).
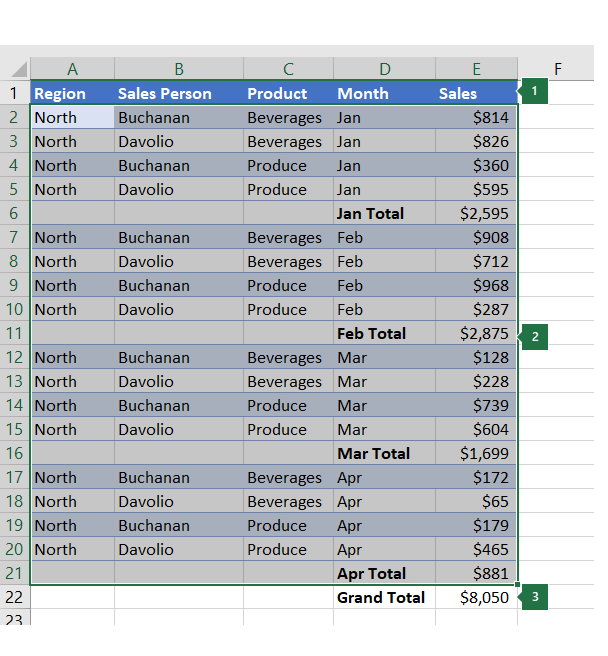
1. Prvi redak sadrži natpise i nije odabran.
2. Budući da je ovo vanjska grupa, odaberite sve retke s podzbrojevima i detaljima.
3. Nemojte odabrati ukupni zbroj.
-
Idite na >struktura > grupi > grupi. U dijaloškom okviru Grupa odaberite Reci, a zatim U redu.
Savjet: Ako umjesto ćelija odaberete cijele retke, Excel će automatski grupirati po retku – dijaloški okvir Grupa se čak ni ne otvara.
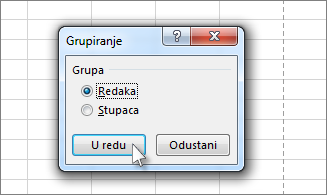
Simboli strukture na zaslonu se prikazuju pokraj grupe.
-
Osim toga strukturirajte unutarnju, ugniježđenu grupu – retke detalje za dani odjeljak podataka.
Napomena: Ako ne morate stvarati unutarnje grupe, prijeđite na korak f u nastavku.
Za svaku unutarnju ugniježđenu grupu odaberite retke detalja pokraj retka koji sadrži redak sažetka.
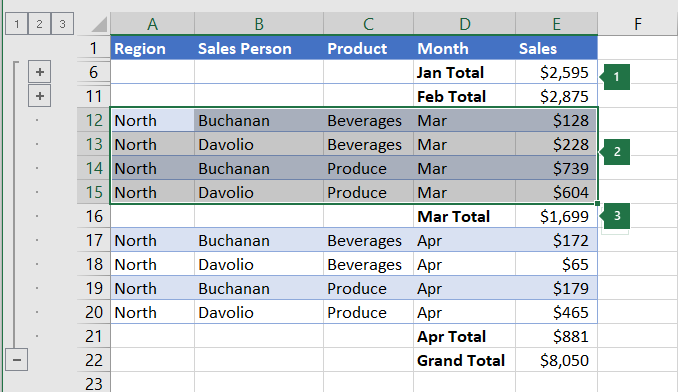
1. Možete stvoriti više grupa na svakoj unutarnjoj razini. Ovdje su dvije sekcije već grupirane na razini 2.
2. Ovaj odjeljak je odabran i spreman za grupiranje.
3. Nemojte odabrati redak sažetka za podatke koje grupiraju.
-
Idite na >struktura > grupi > grupi.
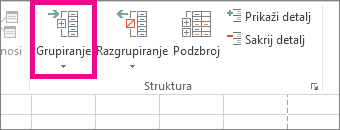
U dijaloškom okviru Grupa odaberite Reci, a zatim U redu. Simboli strukture na zaslonu se prikazuju pokraj grupe.
Savjet: Ako umjesto ćelija odaberete cijele retke, Excel će automatski grupirati po retku – dijaloški okvir Grupa se čak ni ne otvara.
-
Nastavite odabirati i grupirati unutarnje retke dok ne stvorite sve razine koje želite u strukturi.
-
Ako želite razgrupirati retke, odaberite retke, a zatim idite na >struktura > Razgrupiraj > Razgrupiraj.
Sekcije strukture možete razgrupirati i bez uklanjanja cijele razine. Držeći pritisnutu tipku SHIFT, odaberite


Važno: Ako razgrupiranje strukture dok su detaljni podaci skriveni, reci detalja mogu ostati skriveni. Da biste prikazali podatke, povucite preko brojeva vidljivih redaka koji se nalaze uz skrivene retke. Zatim idite na Polazno > Ćelije > Oblikovanje pa pokažite na Sakrij & Otkrij, a zatim odaberite Otkrij retke.
-
-
Provjerite ima li svaki redak s podacima koje želite strukturirati natpis u prvom stupcu, sadrži li slične podatke u svakom retku te ne sadrži li raspon prazne retke ili stupce.
-
Umetnite vlastite stupce sažetka s formulama desno ili lijevo od svake grupe stupaca detalja. Tablica navedena u četvrtom koraku u nastavku prikazuje vam primjer.
Napomena: Da biste podatke strukturirali prema stupcima, moraju postojati stupci sažetka koji sadrže formule s referencama na ćelije u svim stupcima detalja za tu grupu.
-
Ako se stupac sažetka nalazi lijevo od stupaca detalja, idite na >struktura, a zatim odaberite pokretač dijaloškog okvira.

Otvorit će se dijaloški okvir Postavke.
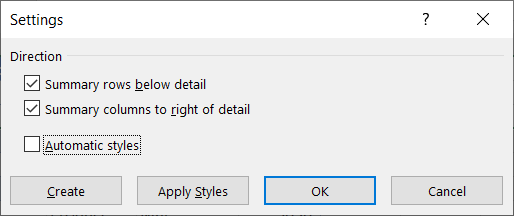
U dijaloškom okviru Postavke poništite potvrdni okvir Stupci sažetka s desne strane detalja, a zatim odaberite U redu.
-
Da biste strukturirali podatke, učinite nešto od sljedećeg:
Automatsko strukturiranje podataka
-
Odaberite ćeliju u rasponu.
-
Idite na >struktura >grupiranje > , a zatim odaberite Automatska struktura.
Ručno strukturiranje podataka
Važno: Kad ručno grupirate razine strukture, najbolje je prikazati sve podatke da bi se izbjeglo pogrešno grupiranje stupaca.
-
Da biste strukturirati vanjsku grupu (razina 1), odaberite sve podređene stupce sažetka, kao i povezane detaljne podatke.
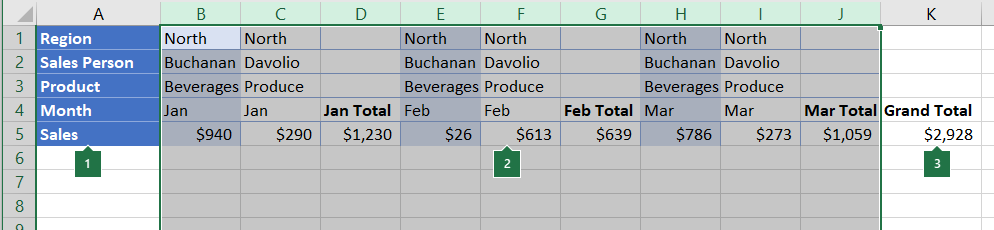
1. Stupac A sadrži natpise.
2. Odaberite sve stupce detalja i podzbroja. Imajte na umu da ako ne odaberete cijele stupce, kada odaberete Grupiranje(>Struktura> grupa) otvorit će se dijaloški okvir Grupa i od vas zatražiti da odaberete Reci iliStupci.
3. Nemojte odabrati stupac sveukupnog zbroja.
-
Idite na > struktura > grupi > grupi.
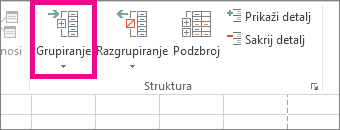
Simbol strukture prikazuje se iznad grupe.
-
Za strukturiranje unutarnje, ugniježđene grupe stupaca detalja (razina 2 ili novija), odaberite stupce detalja pokraj stupca koji sadrži stupac sažetka.
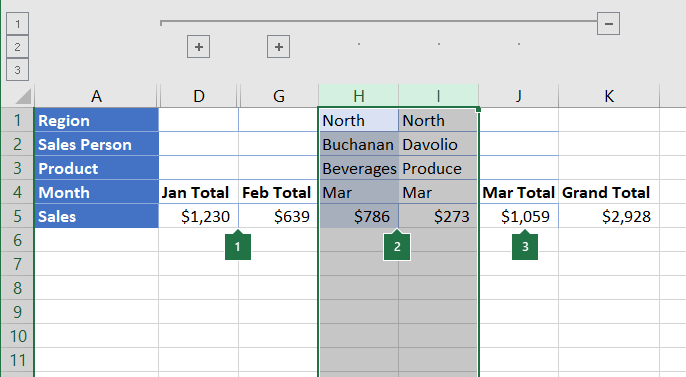
1. Možete stvoriti više grupa na svakoj unutarnjoj razini. Ovdje su dvije sekcije već grupirane na razini 2.
2. Ti su stupci odabrani i spremni za grupiranje. Ako ne odaberete cijele stupce, kada odaberete Grupiraj ( Podatkovni > Struktura> grupa) otvorit će se dijaloški okvir Grupa i zatražiti da odaberete Reci iliStupci.
3. Nemojte odabrati stupac sažetka za podatke koje grupirate.
-
Idite na >struktura > grupi.
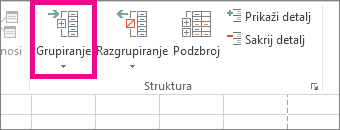
Simboli strukture na zaslonu se prikazuju pokraj grupe.
-
-
Nastavite s označavanjem i grupiranjem unutarnjih stupaca sve dok ne stvorite sve željene razine u strukturi.
-
Ako želite razgrupirati stupce, odaberite stupce, a zatim idite na >struktura > Razgrupiraj.
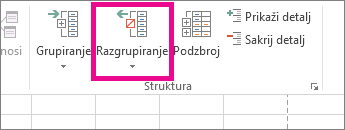
Sekcije strukture možete razgrupirati i bez uklanjanja cijele razine. Držeći pritisnutu tipku SHIFT, odaberite 

Ako razgrupiš strukturu dok su detaljni podaci skriveni, stupci detalja mogu ostati skriveni. Da biste prikazali podatke, povucite preko slova vidljivih stupaca koji se nalaze uz skrivene stupce. Idite na Polazno > Ćelije > Oblikovanje, pokažite na Sakrij & Otkrij, a zatim odaberite Otkrij stupce.
-
Ako ne vidite simbole strukture



-
Učinite nešto od sljedećeg:
-
Prikaz i skrivanje podataka o detaljima za grupu
Da biste prikazali detaljne podatke unutar grupe, odaberite

-
Da biste sakrili detaljne podatke za grupu, odaberite

-
Proširivanje i sažimanje cijele strukture na određenu razinu
U

Ako, primjerice, struktura ima četiri razine, možete sakriti četvrtu razinu dok prikazujete ostale razine tako da odaberete

-
Prikaz i skrivanje svih strukturiranih podataka o detaljima
Da biste prikazali sve detaljne podatke, odaberite najnižu razinu u


-
Da biste sakrili sve detaljne podatke, odaberite

-
Za strukturirane retke Microsoft Excel koristi stilove, kao što su RazinaRetka_1 i RazinaRetka_2. Za strukturirane stupce Excel koristi stilove, kao što su RazinaStupca_1 i RazinaStupca_2. U tim se stilovima radi razlikovanja redaka ili stupaca sažetka u podacima koriste podebljanje, kurziv i druga oblikovanja teksta. Promjenom načina definiranja svakog od tih stilova moguće je primijeniti različita oblikovanja teksta i ćelija radi prilagodbe izgleda strukture. Stil na strukturu možete primijeniti prilikom ili nakon njezina stvaranja.
Učinite nešto od sljedećeg:
Automatska primjena stila na nove retke ili stupce sažetka
-
Idite na >Kontura, a zatim odaberite pokretač dijaloškog okvira.

Otvorit će se dijaloški okvir Postavke.
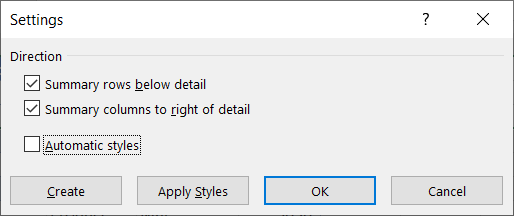
-
Potvrdite okvir Automatski stilovi.
Primjena stila na postojeći redak i stupac sažetka
-
Odaberite ćelije na koje želite primijeniti stil.
-
Idite na >Kontura, a zatim odaberite pokretač dijaloškog okvira.

Otvorit će se dijaloški okvir Postavke.
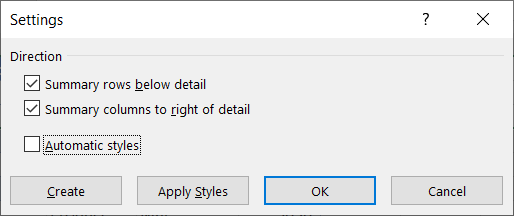
-
Potvrdite okvir Automatski stilovi , a zatim odaberite Primijeni stilove.
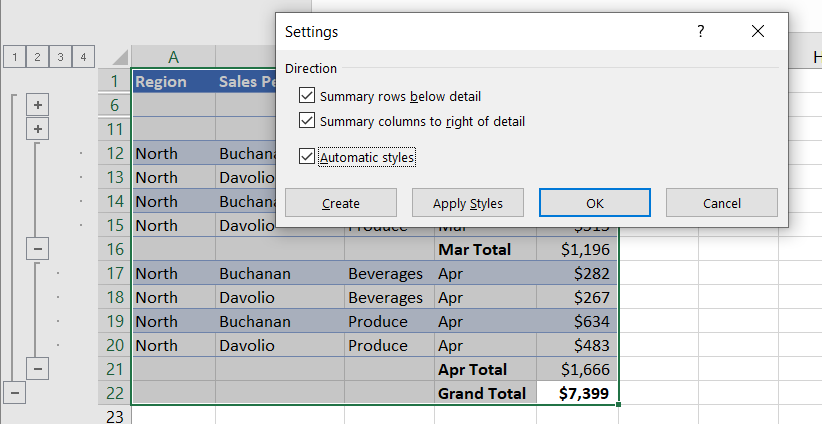
Za oblikovanje strukturiranih podataka možete koristiti i samooblikovanje.
-
Ako ne vidite simbole strukture



-
Pomoću simbola strukture



Dodatne informacije potražite u odjeljku Prikaz i skrivanje strukturiranih podataka.
-
Odaberite raspon redaka sažetka.
-
Idite na Polazno > Uređivanje > Pronađi & Odaberi, a zatim odaberite Idi na posebno.
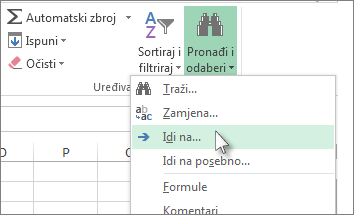
-
Odaberite samo vidljive ćelije.
-
Odaberite U redu, a zatim kopirajte podatke.
Napomena: Kada strukturu sakrijete ili uklonite, podaci se ne brišu.
Skrivanje strukture
-
Idite na Mogućnosti > datoteka > Dodatno, a zatim u odjeljku Prikaz mogućnosti za ovaj radni list poništite potvrdni okvir Prikaži simbole strukture ako je struktura primijenjena.
Uklanjanje strukture
-
Kliknite radni list.
-
Idite na >struktura >Razgrupiraj, a zatim odaberite Očisti strukturu.
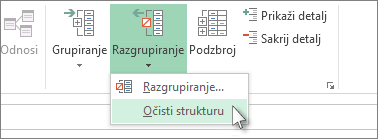
Važno: Ako uklonite strukturu dok su detaljni podaci skriveni, reci detalja ili stupci mogu ostati skriveni. Kako biste prikazali podatke, povucite preko vidljivih brojeva redaka ili slova stupaca pokraj skrivenih redaka i stupaca. Idite na Polazno > Ćelije > Oblikovanje, pokažite na Sakrij & Otkrij, a zatim odaberite Otkrij retkeili Otkrij stupce.
Zamislite da želite stvoriti izvješće sažetka podataka u kojem se prikazuju samo ukupni zbrojevi uz grafikon tih ukupnih zbrojeva. Općenito uzevši, možete učiniti sljedeće:
-
Stvaranje izvješća sažetka
-
Strukturirajte podatke.
Dodatne informacije potražite u odjeljcima Stvaranje strukture redaka ili Stvaranje strukture stupaca.
-
Sakrijte detalje tako da odaberete simbole strukture



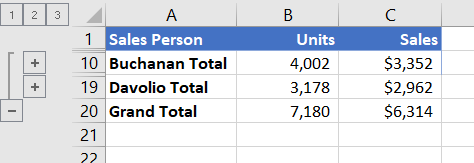
-
Dodatne informacije potražite u odjeljku Prikaz i skrivanje strukturiranih podataka.
-
-
Grafikon izvješća sažetka
-
Odaberite podatke sažetka koje želite prikazati na grafikonu.
Da biste, primjerice, na grafikonu dobili samo zbrojeve abrusa i davolija, ali ne i sveukupne zbrojeve, odaberite ćelije od A1 do C19 kao što je prikazano u gornjem primjeru.
-
Odaberite Umetanje > grafikone > Preporučeni grafikoni, a zatim karticu Svi grafikoni i odaberite vrstu grafikona.
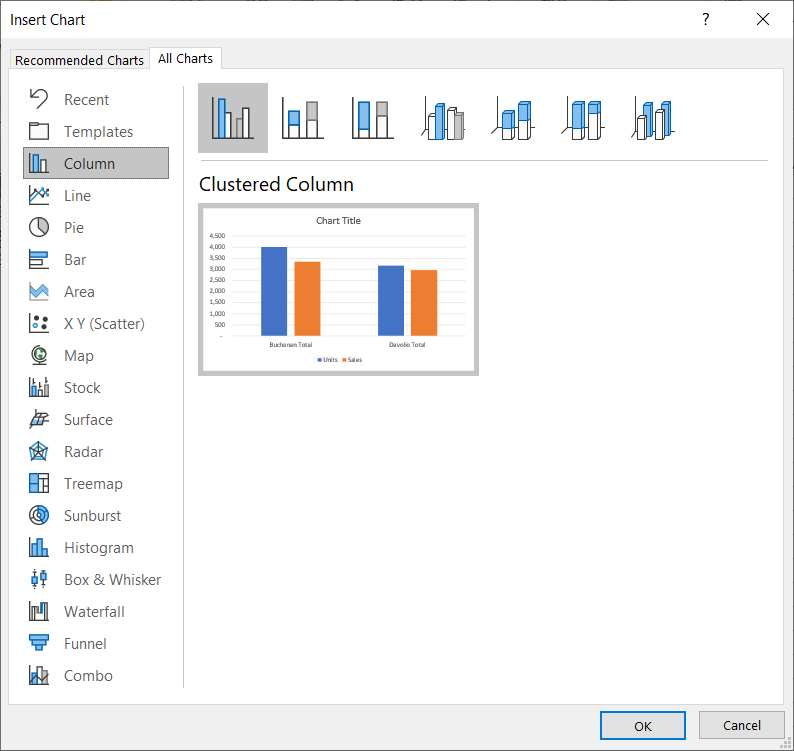
Ako, primjerice, odaberete mogućnost Grupirani stupac, grafikon će izgledati ovako:
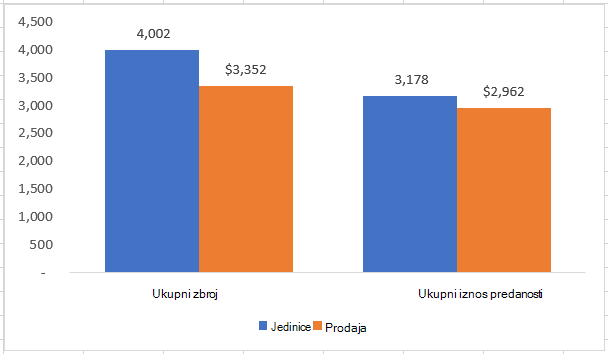
Ako prikažete ili sakrijete detalje na strukturiranom popisu podataka, i grafikon se ažurira da bi prikazao ili sakrio podatke.
-
Retke i stupce možete grupirati (ili strukturi) u Excel za web.
Napomena: Iako u podatke možete dodati retke ili stupce sažetka (pomoću funkcija kao što su SUM ili SUBTOTAL), ne možete primijeniti stilove ni postaviti položaj za retke i stupce sažetka u Excel za web.
Stvaranje strukture redaka ili stupaca
|
|
|
|
Struktura redaka u web-aplikaciji Excel Online
|
Struktura stupaca u web-aplikaciji Excel Online
|
-
Provjerite sadrži li svaki stupac (ili redak) podataka koje želite strukturom natpis u prvom retku (ili stupcu), sadrži li slične činjenice u svakom stupcu (ili retku) te sadrži li raspon prazne retke ili stupce.
-
Odaberite podatke (uključujući sve retke ili stupce sažetka).
-
Idite na >struktura >grupiranje > , a zatim odaberite Reci ili Stupci.
-
Ako želite strukturirati unutarnju, ugniježđenu grupu, odaberite retke ili stupce unutar strukturiranog raspona podataka, a zatim ponovite treći korak.
-
Nastavite odabir i grupiranje unutarnjih redaka ili stupaca dok ne stvorite sve željene razine u strukturi.
Razgrupiranje redaka ili stupaca
-
Da biste razgrupirati, odaberite retke ili stupce, a zatim idite na >Struktura > Razgrupiraj > Razgrupiraj , a zatim odaberite Reci ili Stupci.
Prikaz i skrivanje strukturiranih podataka
Učinite nešto od sljedećeg:
Prikaz i skrivanje podataka o detaljima za grupu
-
Da biste prikazali detaljne podatke unutar grupe, odaberite

-
Da biste sakrili detaljne podatke za grupu, odaberite

Proširivanje i sažimanje cijele strukture na određenu razinu
-
U

-
Ako, primjerice, struktura ima četiri razine, možete sakriti četvrtu razinu dok prikazujete ostale razine tako da odaberete

Prikaz i skrivanje svih strukturiranih podataka o detaljima
-
Da biste prikazali sve detaljne podatke, odaberite najnižu razinu u


-
Da biste sakrili sve detaljne podatke, odaberite

Treba li vam dodatna pomoć?
Uvijek možete postaviti pitanje stručnjaku u tehničkoj zajednici za Excel ili zatražiti podršku u zajednicama.