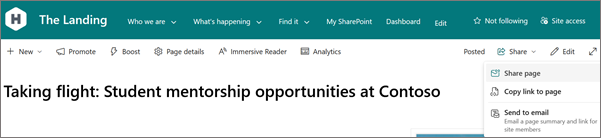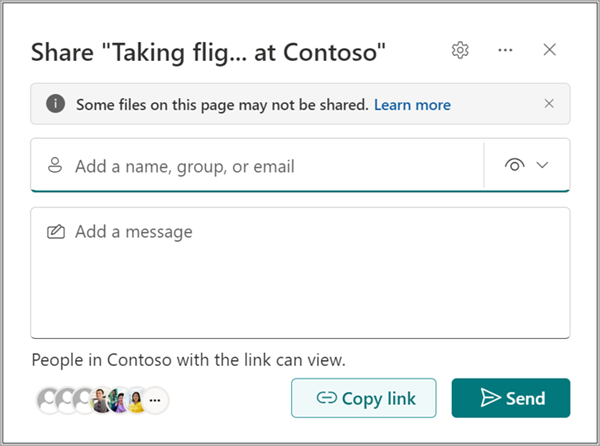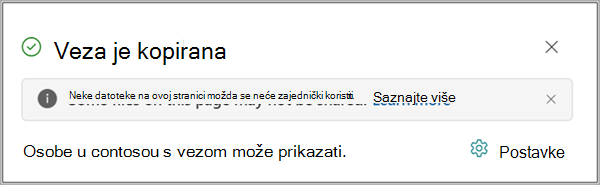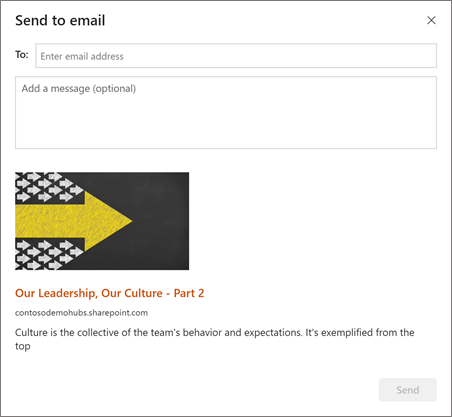Korištenje stranica odličan je način za zajedničko korištenje ideja pomoću slika, programa Excel, Word dokumenata, videozapisa i još mnogo toga. Stvaranje i objavljivanje stranica brzo je i jednostavno, a one ujedno i sjajno izgledaju na svim uređajima.
Kada stvorite stranicu, možete dodati i prilagoditi web-dijelove, a zatim objaviti stranicu uz samo nekoliko koraka.
Napomene:
-
Neke se funkcije uvode postupno tvrtkama ili ustanovama koje su se odlučile za program ciljanog izdanja. To znači da možda još nemate tu značajku ili će izgledati drugačije od onoga što je opisano u člancima pomoći.
-
Da biste dodavali stranice, morate biti vlasnik web-mjesta ili administrator sustava SharePoint. Ako ste vlasnik web-mjesta, ali ne možete dodati stranicu, administrator vam je možda to onemogućio.
-
Ovaj se članak odnosi na moderne stranice u SharePoint u okruženju Microsoft 365, SharePoint Server – pretplatničko izdanje ili SharePoint Server 2019. Ako koristite klasične stranice ili koristite stariju verziju sustava SharePoint, pročitajte članak Stvaranje i uređivanje klasičnih stranica sustava SharePoint.
-
Stvaranje modernih stranica podržano je samo u biblioteci stranica web-mjesta. Osim toga, ne možete promijeniti URL stranice.

Što želite učiniti?
Dodavanje i objavljivanje stranice
-
Idite na web-mjesto na koje želite dodati stranicu.
-
Idite na početnu stranicu web-mjesta.
-
Odaberite + Novo, a zatim Stranica.
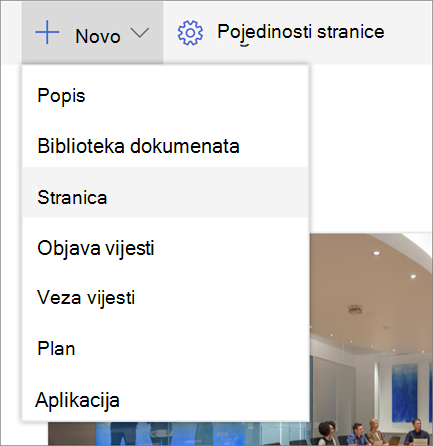
Možete i otići na postojeću stranicu, odabrati + Novo, a zatim Stranica. Možete i odabrati Kopiraj ove stranice da biste stvorili novu stranicu koja ima iste web-dijelove i sadržaj kao postojeća stranica.
-
Odaberite predložak stranice za početak. U ovom ćemo primjeru koristiti predložak Prazno. Zatim odaberite Stvori stranicu.
Napomena: Da biste stvorili privatnu skicu, odaberite Stvori kao privatnu skicu. Privatne skice vidljive su samo vama i osobama s kojima ih zajednički koristite.
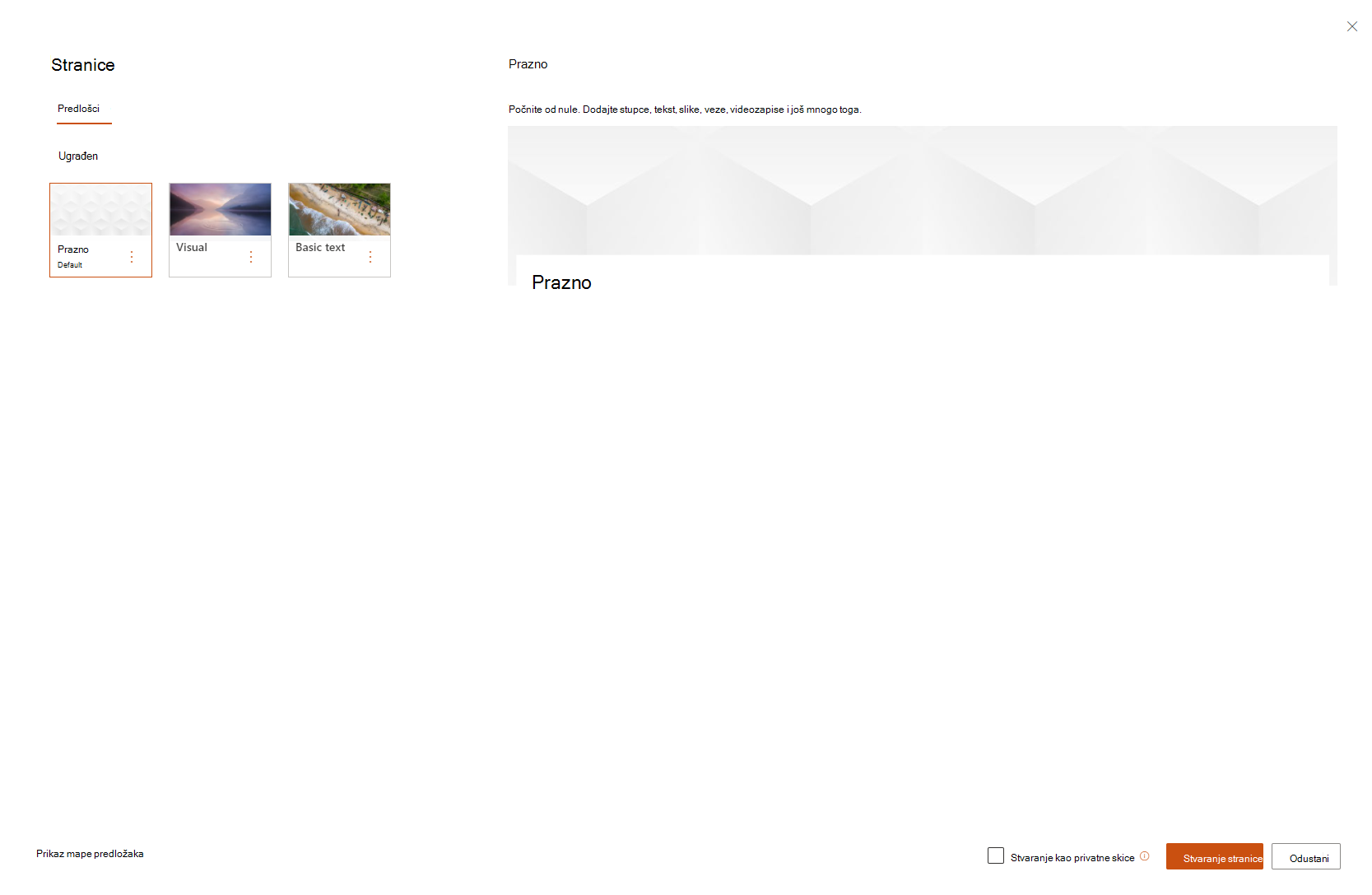
-
Dodajte naziv stranice u gornjem području u kojem čita Dodavanje naziva. Da biste spremili stranicu, potreban je naziv stranice. Pogledajte odjeljak Prilagodba područja naslova.
Dodavanje web-dijelova
Web-dijelovi su sastavni blokovi stranice. Dodatne informacije o različitim vrstama web-dijelova i načinu korištenja potražite u članku Korištenje web-dijelova na stranicama.
-
Postavite pokazivač miša ispod područja naslova i prikazat će se crta sa zaokruženim znakom +, ovako:

Odaberite + da biste dodali sadržaj kao što su tekst, dokumenti, videozapisi i još mnogo toga. Dodatne informacije o pronalaženju i korištenju web-dijelova potražite u članku Korištenje web-dijelova.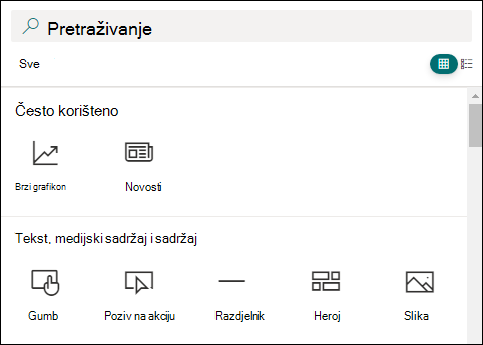
-
Sekcije i stupce možete dodati i na stranicu. Dodatne informacije potražite u članku Dodavanje sekcija ili stupaca na stranici.
-
Kada završite s uređivanjem, možete odabrati Spremi kao skicu da biste spremili promjene i zatvorili način rada za uređivanje. Publika neće moći pregledavati ni čitati stranicu dok je ne objavite. Pristup imaju samo osobe s dozvolama za uređivanje na vašem web-mjestu.
-
Kada budete spremni za prikaz i čitanje stranice ciljnoj skupini, odaberite Objavi.
Dodatne informacije o objavljivanju i životnom ciklusu stranice potražite u članku Upravljanje i životni ciklus moderne stranice sustava SharePoint.
Prilagodba područja naslova
Područje naslova možete prilagoditi slikom, izborom četiri rasporeda, tekstom iznad naslova, mogućnosti promjene prikazanog autora, a objavljeni datum možete prikazati ili sakriti.
-
Dodavanje slike
Da biste dodali sliku, odaberite Dodaj sliku

Napomena: Ako želite zamijeniti sliku, na lijevoj alatnoj traci odaberite Promijeni sliku.
Odaberite nedavnu sliku ili dohvatite sliku iz slika dionica koje nudi Microsoft, iz pretraživanja weba, web-mjesta, računala ili veze. Ako je vaša tvrtka ili ustanova odredila skup odobrenih slika, moći ćete odabrati neku od tih postavki u odjeljku Vaša tvrtka ili ustanova.
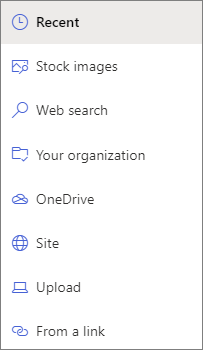
Napomene:
-
Web-pretraživanje koristi slike tražilice Bing koje koriste licencu Creative Common. Odgovorni ste za pregled licenciranja slike prije nego što je umetnete na stranicu.
-
Slike izgledaju najbolje kada su vodoravno ili 16:9 ili veće u razmjeru proporcija i kada su veličine najmanje 1 MB. Dodatne informacije o mijenjanju veličine slika potražite u članku Promjena veličine slike i skaliranje na modernim stranicama sustava SharePoint.
-
Ako ste korisnik sustava SharePoint Administrator želite saznati kako stvoriti biblioteku resursa za vašu tvrtku ili ustanovu, pročitajte članak Stvaranje biblioteke resursa tvrtke ili ustanove.
-
Ako ste administrator sustava SharePoint, preporučujemo da omogućite mrežu za isporuku sadržaja (CDN) radi poboljšanja performansi za dohvaćanje slika. Saznajte više o CDN-ovima.
-
-
Osim toga, možete postaviti središnju točku da biste dobili najvažniji dio slike u okviru. Odaberite Postavi središnju

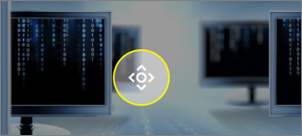
-
Dodavanje ili promjena prikazanog autora stranice
U područje naslova u okvir autora dodajte ime, djelomično ime ili ime e-pošte. Naziv će se pretraživati na profilima tvrtke ili ustanove i prikazat će vam se predložene osobe. Odaberite onaj koji želite i gotovi ste! Ako ne unesete ime, autor se neće prikazati.
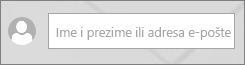
-
Odabir rasporeda
Odaberite gumb Uredi web-dio

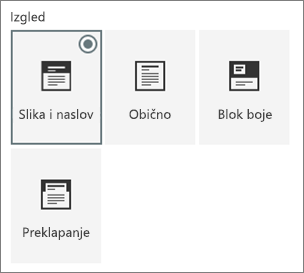
-
Postavi poravnanje
Ako se alatni okvir još ne prikazuje, odaberite gumb Uredi web-dio

-
Dodavanje teksta iznad naslova
Tekst u obojenom bloku iznad naslova možete dodati da biste kvalificirali naslov ili da biste pozornost dodali na nešto na stranici, kao u primjeru u nastavku u kojem je novi tekst iznad naslova. U novinski žargon, to se zove kicker. Boja bloka u koji se tekst nalazi temelji se na temi web-mjesta.

Da biste dodali tekst iznad naslova, odaberite gumb Uredi web-dio

-
Prikaz ili skrivanje objavljenog datuma
Odaberite područje naslova, odaberite gumb Uređivanje web-dijela

-
Promjena naziva stranice
Da biste izmijenili naziv stranice, idite u način rada za uređivanje, odaberite web-dio naslova i unesite promjene.
Pomognite drugima da pronadju vašu stranicu
Kada prvi put objavite stranicu, od vas će se zatražiti da drugima pomognete pronaći stranicu. Ako to želite učiniti kasnije, možete odabrati Povećaj pri vrhu stranice nakon objave stranice.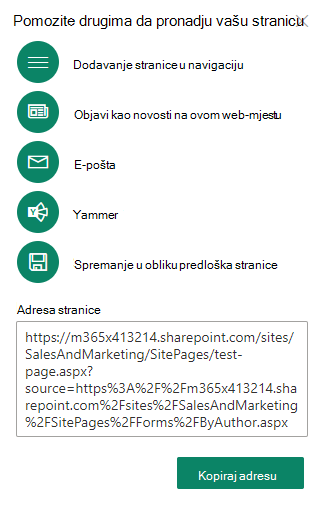
Možete koristiti jednu ili više sljedećih mogućnosti:
-
Dodavanje stranice u navigaciju: dodaje vezu na stranicu pomoću naslova stranice u navigaciju na lijevoj strani.
-
Objavi kao novosti na ovom web-mjestu: dodaje objavu novosti na početnu stranicu web-mjesta. Dodatne informacije o novostima potražite u članku Održavanje tima ažuriranim novostima na timskom web-mjestu.
-
E-pošta: omogućuje slanje poruke e-pošte s pretpregledom stranice i neobaveznom porukom odabranim primateljima.
-
Yammer: omogućuje vam slanje stranice putem kanala yammer tvrtke ili ustanove.
-
Spremanje stranice kao predloška: spremite stranicu da biste je mogli koristiti kao predložak da biste jednostavnije učinili slične stranice.
-
Adresa za kopiranje: prikazuje se adresa stranice da biste je mogli kopirati i slati drugima.
Uređivanje stranice i upravljanje provjerom pravopisa i gramatikom pomoću uređivača
Da biste promijenili stranicu, učinite sljedeće:
-
U gornjem desnom kutu odaberite Uređivanje.
Kada odaberete Uređivanje, stranica će biti odjavljena. Sve dok je stranica otvorena za uređivanje ili odjavljena, nitko je drugi ne može uređivati. Stranica je "zaključana" dok se promjene ne spremaju ili odbace ili dok se stranica ne objavi. Iznimka je da ako stranica nema aktivnosti pet minuta, sesija uređivanja će se vremensko ograničenje i stranica će biti "otključana".
-
Unesite promjene. Pomoć za izgled stranice i korištenje web-dijelova potražite u članku Dodavanje sekcija i stupaca na stranici i Korištenje web-dijelova na stranicama sustava SharePoint.
-
Kada završite s unosom promjena, odaberite Spremi kao skicu da biste spremili promjene i zatvorili način rada za uređivanje.
-
Ako ste spremni korisnicima omogućiti prikaz i čitanje promjena, odaberite Ponovno objavi. Dodatne informacije o objavljivanju i životnom ciklusu stranice potražite u članku Upravljanje i životni ciklus moderne stranice sustava SharePoint.
Savjet: Ako želite da se promjene odmah objave, možete odabrati Ponovno objavi bez spremanja skice.
Da biste provjerili pravopis i gramatiku pomoću uređivača unutar web-dijelova teksta na stranici,
-
U gornjem desnom kutu odaberite Uređivanje.
-
Odaberite Pojedinosti stranice pri vrhu stranice koja je već objavljena.
-
U oknu s detaljima stranice postavite prekidač u odjeljku Koristi uređivač za provjeru pravopisa, gramatike i još mnogo toga na Uključeno iliIsključeno.
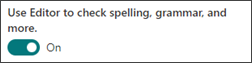
Saznajte više o upravljanju pojedinostima o stranici.
Napomene:
-
Za uređivanje i preimenovanje stranica potrebne su određene dozvole. Ako ne možete preimenovati stranicu, obratite se administratoru web-mjesta i provjerite imate li dozvolu za brisanje stavki. Ako ne možete uređivati stranicu, provjerite imate li dozvolu Za pregledavanje korisničkih podataka.
-
Ako ste navikli raditi s prilagođenim stranicama i definicijama web-mjesta, trebali biste znati da ta vrsta stranice nema vezu s definicijom web-mjesta; stoga se ne može vratiti na definiciju web-mjesta.
Prilikom promjene web-mjesta, primjerice dodavanja ili izmjene web-dijelova, promjene možete poništiti ili ponoviti. Odaberite Poništi, a zatim na padajućem izborniku odaberite Poništi ili Ponovi poništeno po potrebi. (Možete koristiti i tipkovne prečace prečaca Ctrl+Z ili Ctrl+Y.)
Možete i odbaciti sve promjene koje ste napravili na trenutnoj skici stranice tako da odaberete Odbaci promjene.
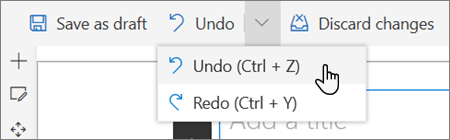
Napomene:
-
Za uređivanje i preimenovanje stranica potrebne su određene dozvole. Ako ne možete preimenovati stranicu, obratite se administratoru web-mjesta i provjerite imate li dozvolu za brisanje stavki. Ako ne možete uređivati stranicu, provjerite imate li dozvolu Za pregledavanje korisničkih podataka.
-
Ako ste navikli raditi s prilagođenim stranicama i definicijama web-mjesta, trebali biste znati da ta vrsta stranice nema vezu s definicijom web-mjesta; stoga se ne može vratiti na definiciju web-mjesta.
Korištenje sidra stranica (knjižnih oznaka)
Sidra stranice (nazivaju se i knjižne oznake) automatski se dodaju u stilove Naslov 1, Naslov 2 i Naslov 3 u web-dijelovima teksta na stranici. Kada objavite stranicu, a pokazivač miša ili tabulator postavite iznad naslova u web-dijelu Tekst, simbol veze 
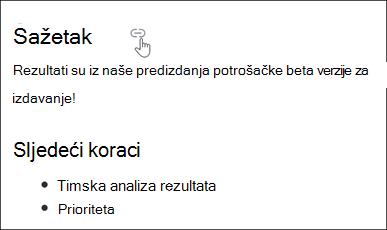
Možete desnom tipkom miša kliknuti sidrište stranice i odabrati Kopiraj vezu da biste kopirali mjesto sidrišta stranice za korištenje izvan stranica sustava SharePoint. Kada se sidro stranice nalazi u međuspremniku, možete ga zalijepiti gdje god je želite poslati, npr. poruku e-pošte ili poruku.
Da biste se povezali s naslovom 1 s nekog drugog mjesta na stranici, dodajte hipervezu na tekst iz kojeg želite stvoriti vezu, a zatim zalijepite URL veze Naslov 1, kao u ovom primjeru:
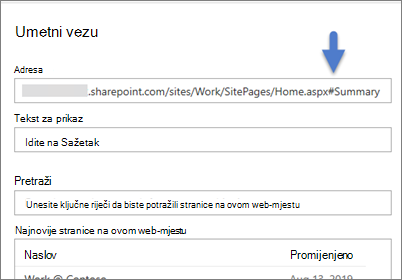
Komentari, sviđanja i prikazi
Osobe tko pregledava stranicu može ostaviti komentare i sviđanja pri dnu stranice. Možete saznati i koliko prikaza vaša stranica ima. Zadržite pokazivač iznad mogućnosti Sviđa mi se da biste pogledali neke osobe kojima se vaša stranica sviđa. Odaberite Sviđa mi se i možete pogledati popis svih osoba kojima se vaša stranica sviđa.

Kada netko na stranici ili objavi vijesti koju ste stvorili spomene ili vas spomene pomoću znaka @, primit ćete obavijest putem e-pošte.
Napomena: Komentari, sviđanja i prikazi nisu dostupni na početnim stranicama web-mjesta.
Spremi za kasnije
Osobe tko pregleda vašu stranicu kasnije može lakše pronaći pomoću mogućnosti Spremi za kasnije pri dnu stranice. Kada je odabrana mogućnost Spremi za kasnije, ona postaje Spremljeno za kasnije, a pridružena će se ikona ispuniti.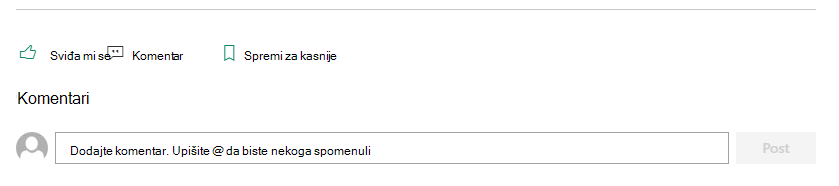
Napomena: Spremanje za kasnije nije podržano za goste. Možda će moći odabrati Spremi za kasnije, ali stavka se neće spremiti.
Kada je odabrana mogućnost Spremljeno za kasnije, prikazuje se popis nedavno spremljenih stavki. Da biste pogledali cijeli popis spremljenih stavki, odaberite Prikaži sve spremljene stavke.
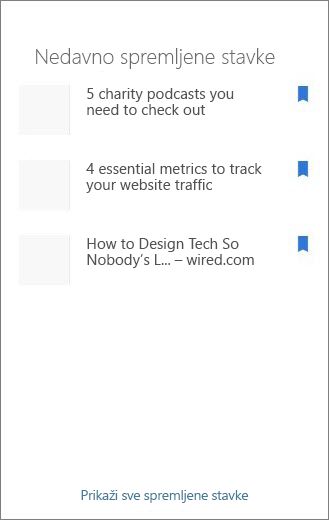
Korištenje stopljenog čitača na stranicama
Pomoću alata stopljenog čitača gledateljima pojednostavnjujte usredotočivanje na sadržaj web-mjesta. Alat za stopljeni čitač sadrži ugrađen tekst u govor i isticanje riječi u retku. Stopljeni čitač može se koristiti kako bi odgovarao pojedinačnim potrebama svakog korisnika web-mjesta, što olakšava angažiranje web-mjesta.
Korisnici web-mjesta mogu promijeniti brzinu i glas čitača te različite vizualne aspekte samog teksta. Stopljeni čitač nudi i mogućnost prevođenja sadržaja na stranici na razne jezike.

Korištenje stopljenog čitača:
-
Na programskoj traci odaberite mogućnost Stopljeni čitač.
-
Kada se prikaže stranica stopljenog čitača, prilagodite postavke teksta



-
Nakon odabira preferenci stopljenog čitača odaberite Reproduciraj pri dnu zaslona.
Napomena: Značajka stopljenog čitača nije dostupna na početnoj stranici.
Skrivanje ili prikaz zaglavlja i navigacije (fokusirani način rada)
Uklonite vizualna ometanja pomoću načina proširivanja na stranicama web-mjesta sustava SharePoint. Način proširivanja olakšava fokusiranje na primarni sadržaj uklanjanjem navigacijskih traka na stranici.
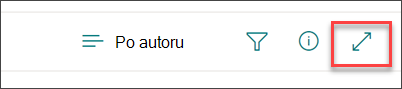
Aktivirajte način rada fokusa tako da odaberete ikonu Sakrij zaglavlje i navigaciju 
Način rada fokusa može se deaktivirati tako da odaberete ikonu Prikaži zaglavlje i navigaciju 
Gdje se pohranjuju stranice?
Stranice koje stvorite, spremite ili objavite pohranjuju se u biblioteci stranica za vaše web-mjesto. Da biste došli do biblioteke Stranice:
-
Otvorite web-mjesto na kojem se stranica nalazi.
-
U gornjem ili lijevom navigacijskom oknu odaberite Stranice.
Napomena: Ako stranice nisu navedene na lijevoj strani web-mjesta sustava SharePoint, odaberite Postavke> sadržaj web-mjesta u gornjem desnom kutu. Zatim s lijeve strane odaberite Stranice.
Stranica se možda nalazi u mapi unutar biblioteke Stranice koju je odredio vlasnik web-mjesta.
Brisanje stranice
SharePoint web-mjesta i administratori mogu jednostavno izbrisati moderne stranice s SharePoint web-mjesta. Dodatne informacije o brisanju stranice potražite u članku Brisanje stranice s web-mjesta sustava SharePoint.
Što želite učiniti?
Dodavanje i objavljivanje stranice
-
Idite na web-mjesto na koje želite dodati stranicu.
-
Idite na početnu stranicu web-mjesta.
-
Odaberite + Novo, a zatim Stranica.
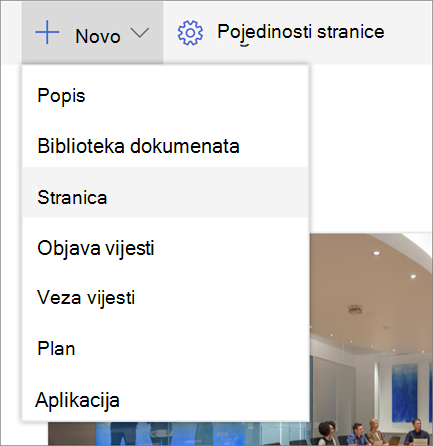
Možete i otići na postojeću stranicu, odabrati + Novo, a zatim odabrati Započni s prazne stranice.
-
Dodajte naziv stranice u područje naslova. Da biste spremili stranicu, potreban je naziv stranice. Pogledajte odjeljak Prilagodba područja naslova.
-
Dodavanje web-dijelova
Postavite pokazivač miša ispod područja naslova i prikazat će se crta sa zaokruženim znakom +, ovako:
-

Odaberite + da biste dodali sadržaj kao što su tekst, dokumenti, videozapisi i još mnogo toga. Dodatne informacije o pronalaženju i korištenju web-dijelova potražite u članku Korištenje web-dijelova.
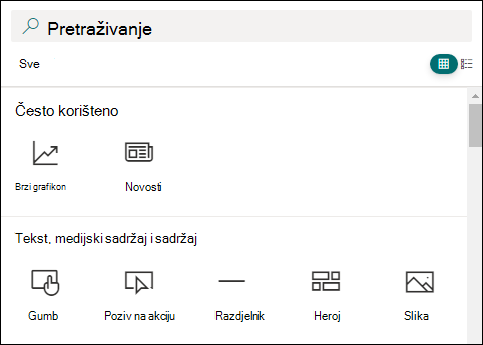
Sekcije i stupce možete dodati i na stranicu. Dodatne informacije potražite u članku Dodavanje sekcija ili stupaca na stranici.
-
Kada završite s uređivanjem, možete odabrati Spremi kao skicu da biste spremili promjene i zatvorili način rada za uređivanje. Publika neće imati pristup stranici dok je ne objavite. Pristup imaju samo osobe s dozvolama za uređivanje na vašem web-mjestu.
-
Kada budete spremni za prikaz i čitanje stranice ciljnoj skupini, odaberite Objavi.
Dodatne informacije o objavljivanju i životnom ciklusu stranice potražite u članku Upravljanje i životni ciklus moderne stranice sustava SharePoint.
Prilagodba područja naslova
Područje naslova možete prilagoditi slikom, izborom četiri rasporeda, tekstom iznad naslova, mogućnosti promjene prikazanog autora, a objavljeni datum možete prikazati ili sakriti.
-
Dodavanje slike
Da biste dodali sliku, odaberite Dodaj sliku

Odaberite nedavno korištenu sliku ili dohvatite sliku s web-mjesta, računala ili veze.
Napomena: Slike izgledaju najbolje kada su vodoravno ili 16:9 ili veće u razmjeru proporcija i kada su veličine najmanje 1 MB. Dodatne informacije o mijenjanju veličine slika potražite u članku Promjena veličine slike i skaliranje na modernim stranicama sustava SharePoint.
Da biste poslije izmijenili područje naslova, samo provjerite je li stranica u načinu rada za uređivanje, odaberite područje naslova, a zatim pomoću alatne trake s lijeve strane promijenite tekst naslova i druge informacije, a zatim pomoću gumba slike promijenite sliku. Da biste promijenili naziv u području naslova, samo odaberite područje naslova i upišite preko postojećeg naziva.
Pomognite drugima da pronadju vašu stranicu
Kada prvi put objavite stranicu, od vas će se zatražiti da drugima pomognete pronaći stranicu. Ako to želite učiniti kasnije, možete odabrati Povećaj pri vrhu stranice nakon objave stranice.
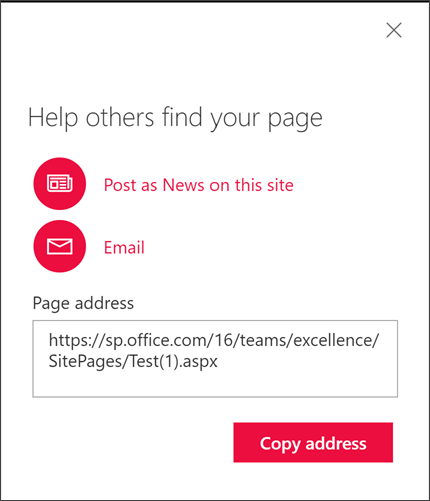
Možete koristiti jednu ili više sljedećih mogućnosti:
-
Objavi kao novosti na ovom web-mjestu: dodaje objavu novosti na početnu stranicu web-mjesta. Dodatne informacije o novostima potražite u članku Održavanje tima ažuriranim novostima na timskom web-mjestu.
-
E-pošta: omogućuje slanje poruke e-pošte odabranim primateljima.
-
Adresa za kopiranje: prikazuje se adresa stranice da biste je mogli kopirati i slati drugima.
Komentari
Osobe tko pregledava vašu stranicu može ostaviti komentare pri dnu stranice.
Gdje se pohranjuju stranice?
Stranice koje stvorite, spremite ili objavite pohranjuju se u biblioteci stranica za vaše web-mjesto. Da biste došli do biblioteke Stranice:
-
Otvorite web-mjesto na kojem se stranica nalazi.
-
U gornjem ili lijevom navigacijskom oknu odaberite Stranice.
Ako stranice nisu na lijevoj strani, odaberite Sadržaj web-mjesta u odjeljku Postavke u gornjem desnom kutu, a zatim na lijevoj strani stranice Sadržaj web-mjesta odaberite Stranice.
Stranica se možda nalazi u mapi unutar biblioteke Stranice koju je odredio vlasnik web-mjesta.
Brisanje stranice
SharePoint web-mjesta i administratori mogu jednostavno izbrisati moderne stranice s SharePoint web-mjesta. Dodatne informacije o brisanju stranice potražite u članku Brisanje stranice s web-mjesta sustava SharePoint.
Korištenje web-dijelova
Web-dijelovi su sastavni blokovi stranice. Web-dijelove možete dodati na stranicu tako da odaberete znak + na stranici. Dodatne informacije o različitim vrstama web-dijelova i načinu korištenja potražite u članku Korištenje web-dijelova na stranicama.
Što želite učiniti?
Dodavanje i objavljivanje stranice
-
Idite na web-mjesto na koje želite dodati stranicu.
-
Idite na početnu stranicu web-mjesta.
-
Odaberite + Novo, a zatim Stranica.
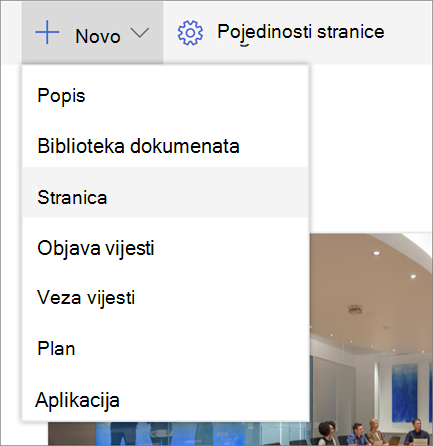
Možete i otići na postojeću stranicu, odabrati + Novo, a zatim odabrati Započni s prazne stranice.
-
Dodajte naziv stranice u područje naslova. Da biste spremili stranicu, potreban je naziv stranice. Pročitajte članak Prilagodba područja naslova.
-
Dodavanje web-dijelova
Postavite pokazivač miša ispod područja naslova i prikazat će se krug +, ovako:
-

odaberite + da biste dodali sadržaj kao što su tekst, dokumenti, videozapisi i još mnogo toga. Dodatne informacije o pronalaženju i korištenju web-dijelova potražite u članku Korištenje web-dijelova.
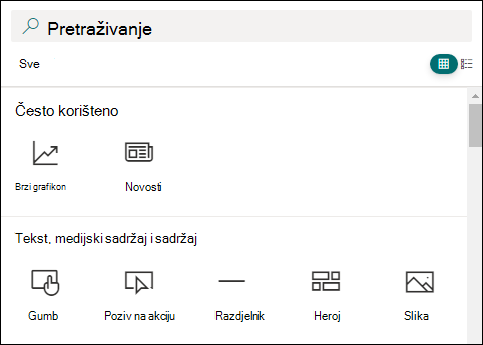
Sekcije i stupce možete dodati i na stranicu. Dodatne informacije potražite u članku Dodavanje sekcija ili stupaca na stranici.
-
Kada završite s uređivanjem, možete odabrati Spremi kao skicu da biste spremili promjene i zatvorili način rada za uređivanje. Publika neće imati pristup stranici dok je ne objavite. Samo će mu osobe s dozvolama za uređivanje na vašem web-mjestu moći pristupiti.
-
Kada budete spremni za prikaz i čitanje stranice ciljnoj skupini, odaberite Objavi.
Dodatne informacije o objavljivanju i životnom ciklusu stranice potražite u članku Upravljanje i životni ciklus moderne stranice sustava SharePoint.
Prilagodba područja naslova
Područje naslova možete prilagoditi slikom, izborom četiri rasporeda, tekstom iznad naslova, mogućnosti promjene prikazanog autora, a objavljeni datum možete prikazati ili sakriti.
-
Dodavanje slike
Da biste dodali sliku, odaberite Dodaj sliku

Odaberite nedavno korištenu sliku ili dohvatite sliku s web-mjesta, računala ili veze.
Napomena: Slike izgledaju najbolje kada su vodoravno ili 16:9 ili veće u razmjeru proporcija i kada su veličine najmanje 1 MB. Dodatne informacije o mijenjanju veličine slika potražite u članku Promjena veličine slike i skaliranje na modernim stranicama sustava SharePoint.
Da biste poslije izmijenili područje naslova, samo provjerite je li stranica u načinu rada za uređivanje, odaberite područje naslova, a zatim pomoću alatne trake s lijeve strane promijenite tekst naslova i druge informacije, a zatim pomoću gumba slike promijenite sliku. Da biste promijenili naziv u području naslova, samo odaberite područje naslova i upišite preko postojećeg naziva.
Pomognite drugima da pronadju vašu stranicu
Kada prvi put objavite stranicu, od vas će se zatražiti da drugima pomognete pronaći stranicu. Ako to želite učiniti kasnije, možete odabrati Povećaj pri vrhu stranice nakon objave stranice.
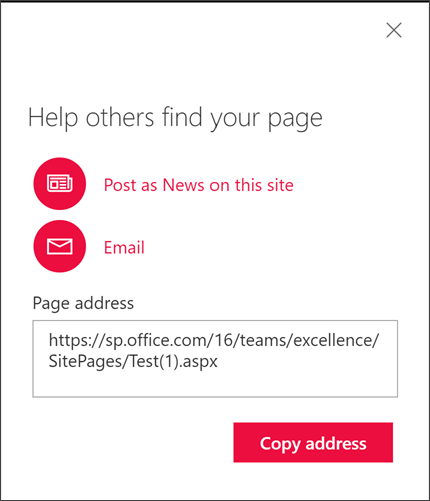
Možete koristiti jednu ili više sljedećih mogućnosti:
-
Objavi kao novosti na ovom web-mjestu: dodaje objavu novosti na početnu stranicu web-mjesta. Dodatne informacije o novostima potražite u članku Održavanje tima ažuriranim novostima na timskom web-mjestu.
-
E-pošta: omogućuje slanje poruke e-pošte odabranim primateljima.
-
Adresa za kopiranje: prikazuje se adresa stranice da biste je mogli kopirati i slati drugima.
Uređivanje stranice
Da biste promijenili stranicu, učinite sljedeće:
-
U gornjem desnom kutu odaberite Uređivanje.
Kada odaberete Uređivanje, stranica će biti odjavljena. Sve dok je stranica otvorena za uređivanje ili odjavljena, nitko je drugi ne može uređivati. Stranica je "zaključana" dok se promjene ne spremaju ili odbace ili dok se stranica ne objavi. Iznimka je da ako stranica nema aktivnosti pet minuta, sesija uređivanja će se vremensko ograničenje i stranica će biti "otključana".
-
Unesite promjene. Pomoć za izgled stranice i korištenje web-dijelova potražite u članku Dodavanje sekcija i stupaca na stranici i Korištenje web-dijelova na stranicama sustava SharePoint.
-
Kada završite s unosom promjena, odaberite Spremi kao skicu da biste spremili promjene i zatvorili način rada za uređivanje.
-
Ako ste spremni korisnicima omogućiti prikaz i čitanje promjena, odaberite Objavi. Dodatne informacije o objavljivanju i životnom ciklusu stranice potražite u članku Upravljanje i životni ciklus moderne stranice sustava SharePoint.
Napomene:
-
Za uređivanje i preimenovanje stranica potrebne su određene dozvole. Ako ne možete preimenovati stranicu, obratite se administratoru web-mjesta i provjerite imate li dozvolu za brisanje stavki. Ako ne možete uređivati stranicu, provjerite imate li dozvolu Za pregledavanje korisničkih podataka.
-
Ako ste navikli raditi s prilagođenim stranicama i definicijama web-mjesta, trebali biste znati da ta vrsta stranice nema vezu s definicijom web-mjesta; stoga se ne može vratiti na definiciju web-mjesta.
Komentari
Osobe tko pregledava vašu stranicu može ostaviti komentare pri dnu stranice.
Gdje se pohranjuju stranice?
Stranice koje stvorite, spremite ili objavite pohranjuju se u biblioteci stranica za vaše web-mjesto. Da biste došli do biblioteke Stranice:
-
Otvorite web-mjesto na kojem se stranica nalazi.
-
U gornjem ili lijevom navigacijskom oknu odaberite Stranice.
Ako stranice nisu na lijevoj strani, odaberite Sadržaj web-mjesta u odjeljku Postavke u gornjem desnom kutu, a zatim na lijevoj strani stranice Sadržaj web-mjesta odaberite Stranice.
Stranica se možda nalazi u mapi unutar biblioteke Stranice koju je odredio vlasnik web-mjesta.
Brisanje stranice
SharePoint web-mjesta i administratori mogu jednostavno izbrisati moderne stranice s SharePoint-mjesta u oknu s detaljima o stranici.
-
Provjerite je li stranica u načinu rada za uređivanje tako da u gornjem desnom kutu stranice odaberete Uređivanje.
-
Na naredbenoj traci odaberite Pojedinosti o stranici.
-
Odaberite Izbriši stranicu.
-
Potvrdite ili poništite brisanje u potvrdnom okviru koji će se pojaviti tako da odaberete Izbriši ili Odustani.
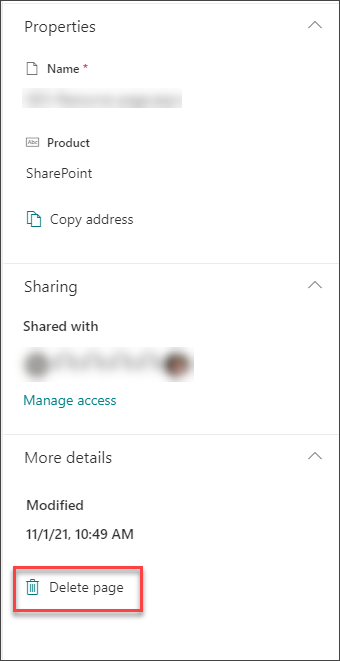
Saznajte više o brisanju stranice s web-mjesta sustava SharePoint.