Spremanje prezentacija programa PowerPoint u obliku PDF datoteka
Kad spremite prezentaciju kao PDF datoteku, time zamrzavate oblikovanje i raspored. Korisnici mogu pregledavati slajdove čak i ako nemaju PowerPoint, ali ne mogu ih mijenjati.
-
Odaberite Datoteka > Izvezi.

-
Kliknite Stvaranje PDF/XPS dokumenata, a zatim Stvori PDF/XPS.
-
U dijaloškom okviru Objavi kao PDF ili XPS odaberite mjesto za spremanje datoteke. Ako želite da ona ima drugi naziv, unesite ga u okvir Naziv datoteke.
-
Ako želite promijeniti izgled krajnje PDF datoteke, učinite nešto od sljedećeg:
-
Ako želite veću kvalitetu (npr. za ispis), u odjeljku Optimiziraj za, odaberiteStandardno. Odaberite Minimalna veličina da biste smanjili datoteku (npr. radi slanja u privitku e-pošte).
-
Kliknite Mogućnosti da biste postavili kako će prezentacija izgledati kao PDF. Ovo su neke od dostupnih mogućnosti:
-
Da biste trenutni slajd prikazali samo kao PDF, u odjeljku Raspon odaberite Trenutni slajd.
-
Da biste spremili određene slajdove kao PDF, u odjeljak Slajdovi unesite brojeve raspona slajdova u okvire Od i Do.
-
Ako ne želite spremiti slajdove nego samo komentare, brošure ili prikaz strukture, u odjeljku Što objaviti odaberite odgovarajuću mogućnost. Možete i navesti broj slajdova koji će se prikazati u okviru s padajućim popisom Slajdova po stranici i izmijeniti redoslijed (Vodoravno ili Okomito).
-
Možete odabrati u PDF uvrstiti slajdove s okvirom, sakrivene slajdove, komentare, rukopis, informacije koje nisu namijenjene ispisu kao što su svojstva dokumenta ili oznake strukture dokumenta tako da odaberete odgovarajuće mogućnosti.
-
Kliknite U redu.
-
-
-
Kliknite Objavi.
Dva su načina da svoju prezentaciju programa PowerPoint za macOS pretvorite u PDF.
-
Možete spremiti prezentaciju kao PDF putem odjeljka Datoteka > Spremi u obliku.
--ILI--
-
Možete izvesti datoteku kao PDF odabirom mogućnosti Datoteka > Izvoz.
Oba načina daju isti rezultat, pa za stvaranje PDF verzije prezentacije možete odabrati onaj koji vam je poznatiji.
1. način: spremanje prezentacije kao PDF
-
Odaberite Datoteka > Spremi u obliku.
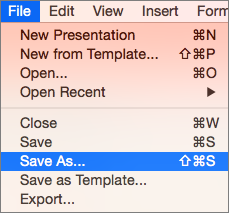
-
Odaberite mjesto na koje želite spremiti PDF, a zatim na izborniku Oblik datoteke odaberite PDF.
-
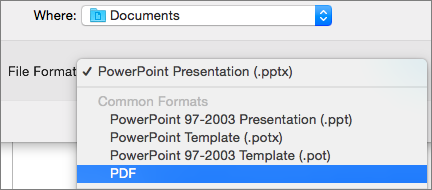
2. način: izvezite prezentaciju kao PDF
-
Odaberite Datoteka > Izvezi.
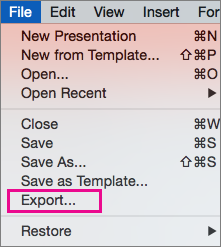
-
Na izborniku Oblik datoteke odaberite PDF.
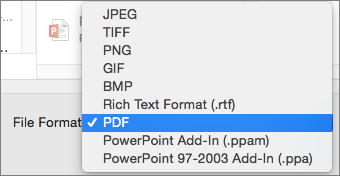
Napomena: Ako želite imati više mogućnosti za prilagodbu pretvorbi PDF-a prezentacija u programu PowerPoint za macOS, javite nam slanjem povratnih informacija. Dodatne informacije potražite u članku Kako poslati povratne informacije o sustavu Microsoft Office?
Postavljanje kvalitete ispisa PDF-a
Značajke kao što su spremanje bilješki, spremanje slajdova kao brošura, uključujući skrivene slajdove u PDF-u ili postavljanje PDF-a na manju veličinu datoteke nisu dostupne. No kvalitetu ispisa PDF-a možete postaviti na viši ili niži standard.
Savjet: PowerPoint za macOS ne zadržava hiperveze u PDF-ovima, ali ako prezentaciju spremite na OneDrive, možete je otvoriti uPowerPoint za web i preuzeti kao PDF s njega. PDF datoteke generiranePowerPoint za web zadržavaju hiperveze, pristupačne su i imaju manju veličinu datoteke.
Kvalitetu ispisa PDF-a možete postaviti na Visoka, Srednja ili Niska – ovisno o potrebama. Prema zadanim postavkama kvaliteta ispisa postavljena je na Visoko, što je optimalan izbor prilikom ispisa PDF-a. Slijedite ove upute da biste postavili kvalitetu ispisa PDF-a:
-
Kliknite izbornik PowerPoint > Preference.
-
U dijaloškom okviru Preference za PowerPoint kliknite Općenito.
-
U odjeljku Kvaliteta ispisa (papir/PDF) postavite postavku Željena kvaliteta na željenu mogućnost.
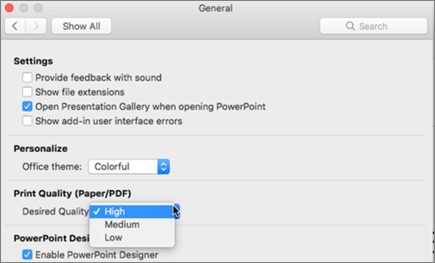
-
Kliknite karticu Datoteka, stavku Preuzmi u obliku, a zatim Preuzmi kao PDF. (Datoteka se pretvara u PDF, a zatim vam dijaloški okvir govori da je spremna za preuzimanje.
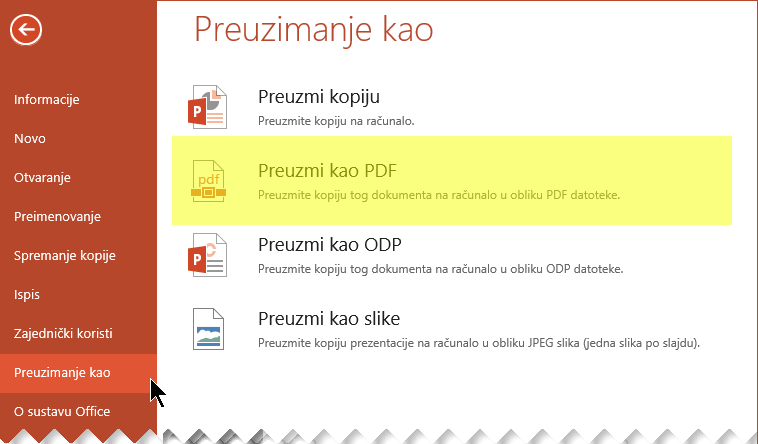
-
Kliknite Preuzmi. Pojavljuje se traka s porukama koja pokazuje da je preuzeta PDF datoteka spremna za spremanje na računalo. (Točna poruka ovisi o web-pregledniku koji koristite.)
-
Kliknite Spremi u obliku, a zatim se pojavljuje dijaloški okvir koji vam omogućuje da navedete gdje ćete na računalu spremiti datoteku.










