Ako često stvarate određenu vrstu dokumenta, npr. mjesečno izvješće, prodajnu prognozu ili prezentaciju s logotipom tvrtke, spremite ga kao predložak da biste je mogli koristiti kao početnu točku umjesto ponovnog stvaranja datoteke od početka svaki put kada vam zatreba. Započnite s dokumentom koji ste već stvorili, dokumentom koji ste preuzeli ili novim Microsoftovim predloškom koji ste prilagodili.
Spremanje predloška
-
Da biste datoteku spremili kao predložak, kliknite Datoteka >Spremi kao.
-
Dvokliknite Računalo ili u programima sustava Office 2016 dvokliknite Ovaj PC.
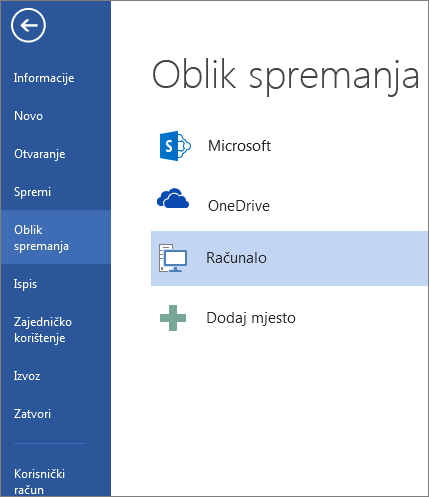
-
Upišite naziv predloška u okvir Naziv datoteke.
-
Za osnovni predložak kliknite stavku predloška na popisu Spremi u obliku . U Word, primjerice, kliknite Word predložak.
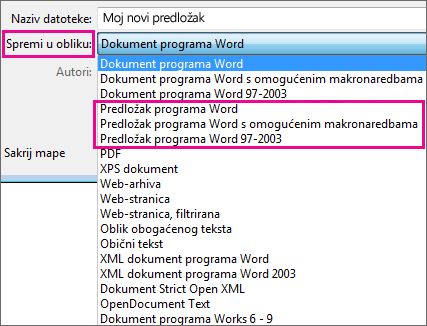
Ako dokument sadrži makronaredbe, kliknite Predložak programa Word s omogućenim makronaredbama.
Office automatski prelazi u mapu Prilagođeni predlošci sustava Office.
-
Kliknite Spremi.
Savjet: Da biste promijenili mjesto na koje aplikacija automatski sprema predloške, kliknite Mogućnosti > datoteka > Spremi pa u okvir Zadano mjesto osobnih predložaka upišite mapu i put koji želite koristiti. Svi novi predlošci koje spremite spremit će se u tu mapu, a kada kliknete Datoteka > Novo>Osobno, vidjet ćete predloške u toj mapi.
Uređivanje predloška
Da biste ažurirali predložak, otvorite datoteku, unesite željene promjene, a zatim spremite predložak.
-
Kliknite Datoteka > Otvori.
-
Dvokliknite Računalo iliOvaj PC.
-
Otvorite mapu Prilagođeni predlošci sustava Office, koja se nalazi u mapi Moji dokumenti.
-
Kliknite predložak, a zatim gumb Otvori.
-
Unesite željene promjene, a zatim spremite i zatvorite predložak.
Korištenje predloška za stvaranje novog dokumenta
Da biste započeli novu datoteku na temelju predloška, kliknite Datoteka >Nova > Prilagođeno, a zatim kliknite predložak.
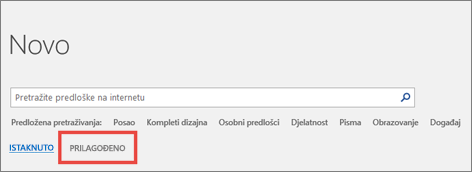
Napomena: Ako koristite Office 2013, na tom gumbu može pisati Osobno umjesto Prilagođeno.
Korištenje predložaka iz starijih verzija sustava Office
Ako ste stvarali predloške u starijoj verziji sustava Office, i dalje ih možete koristiti u sustavu Office 2013 i 2016. Prvi je korak da ih premjestite u mapu Prilagođeni predlošci sustava Office da bi ih aplikacija pronalazila. Da biste brzo premjestili predloške, koristite alat za popravke.
Word
-
Otvorite Word dokument koji želite spremiti kao predložak.
-
Na izborniku Datoteka kliknite Spremi kao predložak.
-
U okvir Spremi kao upišite naziv koji želite koristiti za novi predložak.
-
(Neobavezno) U okviru Gdje odaberite mjesto na koje će se predložak spremiti.
-
Uz stavku Oblik datoteke kliknite Microsoftov Word (.dotx) ili, ako dokument sadrži makronaredbe, kliknite Predložak programa Microsoft Word Macro-Enabled (.dotm).
-
Kliknite Spremi.
Ako ne odaberete neko drugo mjesto, predložak se sprema u /Users/username/Library/Group Containers/UBF8T346G9. Sadržaj/predlošci sustava Office/korisnika.
Da biste promijenili Word automatski sprema predloške, na izborniku Word kliknite Preference, a zatim u odjeljku Osobne postavke kliknite Mjesta datoteka. U odjeljku Mjesta datoteka na popisu odaberite Korisnički predlošci, a zatim kliknite Izmijeni. Upišite novu mapu i put koji želite koristiti, Word će sve nove predloške spremiti u tu mapu.
Postojeći predložak možete prilagoditi da bi bio još korisniji. Dodajte statične podatke postojećem predlošku, a zatim ponovno spremite datoteku (kao predložak).
-
Na izborniku Datoteka kliknite Novo iz predloška.
-
Kliknite predložak sličan onom koji želite stvoriti, a zatim kliknite Stvori.
Napomena: Ako ne možete pronaći predložak, možete ga potražiti na temelju ključnih riječi u okviru Pretraži sve predloške .
-
Dodajte, izbrišite ili promijenite bilo koji tekst, grafiku ili oblikovanje te unesite sve druge promjene koje želite da se prikazuju u svim novim dokumentima koje temeljite na predlošku.
-
Na izborniku Datoteka kliknite Spremi kao predložak.
-
U okvir Spremi kao upišite naziv koji želite koristiti za novi predložak.
-
(Neobavezno) U okviru Gdje odaberite mjesto na koje će se predložak spremiti.
-
Uz stavku Oblik datoteke kliknite Microsoftov Word (.dotx) ili, ako predložak sadrži makronaredbe, kliknite Microsoftov Word Macro-Enabled predložak.
-
Kliknite Spremi.
Ako ne odaberete neko drugo mjesto, predložak se sprema u /Users/username/Library/Group Containers/UBF8T346G9. Sadržaj/predlošci sustava Office/korisnika.
Da biste promijenili Word automatski sprema predloške, na izborniku Word kliknite Preference, a zatim u odjeljku Osobne postavke kliknite Mjesta datoteka. U odjeljku Mjesta datoteka na popisu odaberite Korisnički predlošci, a zatim kliknite Izmijeni. Upišite novu mapu i put koji želite koristiti, Word će sve nove predloške spremiti u tu mapu.
Da biste započeli novi dokument na temelju predloška, na izborniku Datoteka kliknite Novo iz predloška, a zatim odaberite predložak koji želite koristiti.
-
U Finderu otvorite /Users/username/Library/Group Containers/UBF8T346G9. Sadržaj/predlošci sustava Office/korisnika.
-
Povucite predloške koje želite izbrisati u smeće.
PowerPoint
-
Otvorite praznu prezentaciju, a zatim na kartici Prikaz kliknite Matrica slajdova.
Matrica slajdova najveća je slika slajda pri vrhu popisa minijatura slajdova. Pridruženi rasporedi postavljeni su ispod nje.
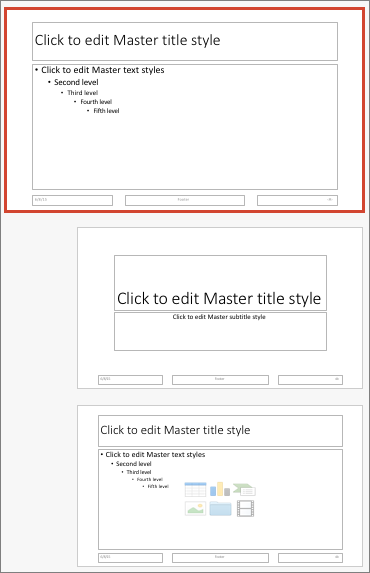
-
Da biste promijenili matricu slajdova ili rasporede, na kartici Matrica slajdova učinite nešto od sljedećeg:

-
Da biste dodali šarenu temu s posebnim fontovima i efektima, kliknite Teme, a zatim odaberite temu.
-
Da biste promijenili pozadinu, kliknite Stilovi pozadine, a zatim odaberite pozadinu.
-
Da biste dodali rezervirano mjesto za tekst, sliku, grafikon i druge objekte, u oknu s minijaturama kliknite raspored slajda koji želite zadržati. U odjeljku Umetanje rezerviranog mjesta odaberite vrstu rezerviranog mjesta koje želite dodati, a zatim povucite da biste nacrtali veličinu rezerviranog mjesta.
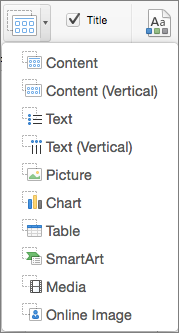
-
-
Otvorite prezentaciju koju želite spremiti kao predložak.
-
Na kartici Datoteka kliknite Spremi kao predložak.
-
U okvir Spremi kao upišite naziv koji želite koristiti za novi predložak.
-
(Neobavezno) U okviru Gdje odaberite mjesto na koje će se predložak spremiti.
-
Uz stavku Oblik datoteke kliknite Predložak programa PowerPoint (.potx) ili, ako prezentacija sadrži makronaredbe, kliknite Predložak programa PowerPoint Macro-Enabled (.potm).
-
Kliknite Spremi.
Ako ne odaberete neko drugo mjesto, predložak se sprema u /Users/username/Library/Group Containers/UBF8T346G9. Sadržaj/predlošci sustava Office/korisnika.
Postojeći predložak možete prilagoditi da bi bio još korisniji. Dodajte statične podatke postojećem predlošku, a zatim ponovno spremite datoteku (kao predložak).
-
Na izborniku Datoteka kliknite Novo iz predloška.
-
Kliknite predložak sličan onom koji želite stvoriti, a zatim kliknite Stvori.
Napomena: Ako ne možete pronaći predložak, možete ga potražiti na temelju ključnih riječi u okviru Pretraži sve predloške .
-
Dodajte, izbrišite ili promijenite bilo koji tekst, grafiku ili oblikovanje te unesite sve druge promjene koje želite da se prikazuju u svim novim prezentacijama koje temeljite na predlošku.
-
Na izborniku Datoteka kliknite Spremi kao predložak.
-
U okvir Spremi kao upišite naziv koji želite koristiti za novi predložak.
-
(Neobavezno) U okviru Gdje odaberite mjesto na koje će se predložak spremiti.
-
Uz stavku Oblik datoteke kliknite Predložak programa PowerPoint (.potx) ili, ako predložak sadrži makronaredbe, kliknite PowerPoint Macro-Enabled predložak (.potm).
-
Kliknite Spremi.
Ako ne odaberete neko drugo mjesto, predložak se sprema u /Users/username/Library/Group Containers/UBF8T346G9. Sadržaj/predlošci sustava Office/korisnika.
Da biste započeli novu prezentaciju na temelju predloška, na izborniku Datoteka kliknite Novo iz predloška, a zatim odaberite predložak koji želite koristiti.
-
U Finderu otvorite /Users/username/Library/Group Containers/UBF8T346G9. Sadržaj/predlošci sustava Office/korisnika.
-
Povucite predloške koje želite izbrisati u smeće.
Excel
-
Otvorite radnu knjigu koju želite spremiti kao predložak.
-
Na izborniku Datoteka kliknite Spremi kao predložak.
-
U okvir Spremi kao upišite naziv koji želite koristiti za novi predložak.
-
(Neobavezno) U okviru Gdje odaberite mjesto na koje će se predložak spremiti.
-
Uz stavku Oblik datoteke kliknite Predložak programa Excel (.xltx) ili, ako radna knjiga sadrži makronaredbe, kliknite Predložak programa Excel Macro-Enabled (.xltm).
-
Kliknite Spremi.
Ako ne odaberete neko drugo mjesto, predložak se sprema u /Users/username/Library/Group Containers/UBF8T346G9. Sadržaj/predlošci sustava Office/korisnika.
Postojeći predložak možete prilagoditi da bi bio još korisniji. Dodajte statične podatke postojećem predlošku, a zatim ponovno spremite datoteku (kao predložak).
-
Na izborniku Datoteka kliknite Novo iz predloška.
-
Kliknite predložak sličan onom koji želite stvoriti, a zatim kliknite Stvori.
Napomena: Ako ne možete pronaći predložak, možete ga potražiti na temelju ključnih riječi u okviru Pretraži sve predloške .
-
Dodajte, izbrišite ili promijenite bilo koji sadržaj, grafiku ili oblikovanje te unesite sve druge promjene koje želite da se prikazuju u svim novim radnim knjigama koje temeljite na predlošku.
-
Na izborniku Datoteka kliknite Spremi kao predložak.
-
U okvir Spremi kao upišite naziv koji želite koristiti za novi predložak.
-
(Neobavezno) U okviru Gdje odaberite mjesto na koje će se predložak spremiti.
-
Uz stavku Oblik datoteke kliknite Predložak programa Excel (.xltx) ili, ako predložak sadrži makronaredbe, kliknite Predložak programa Excel Macro-Enabled (.xltm).
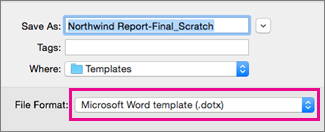
-
Kliknite Spremi.
Ako ne odaberete neko drugo mjesto, predložak se sprema u /Users/username/Library/Group Containers/UBF8T346G9. Sadržaj/predlošci sustava Office/korisnika.
Da biste novu radnu knjigu pokrenuli na temelju predloška, na izborniku Datoteka kliknite Novo iz predloška, a zatim odaberite predložak koji želite koristiti.
-
U Finderu otvorite /Users/username/Library/Group Containers/UBF8T346G9. Sadržaj/predlošci sustava Office/korisnika.
-
Povucite predloške koje želite izbrisati u smeće.
Vidi također
Ako svoj trenutni dokument smatrate predloškom, možete ga spremiti s drugim nazivom da biste stvorili novi dokument koji je utemeljen na njemu. Kad god želite stvoriti dokument na taj način, otvorite dokument u programu Word za web, idite na Datoteka > Spremi kao i stvorite dokument koji je kopija one s e-pošte koju ste započeli.
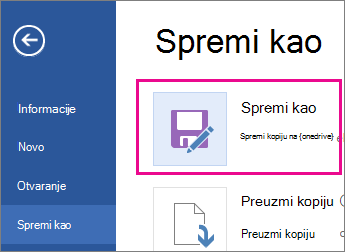
S druge strane, ako razmišljate o vrsti predložaka koje vidite tako da otvorite Datoteka > Novo, ne: ne možete ih stvoriti u programu Word za web.
No možete učiniti sljedeće:
Ako imate aplikaciju Word za stolna računala, pomoću naredbe Otvori u programu Word u Word za web dokument otvorite u Word na radnoj površini.
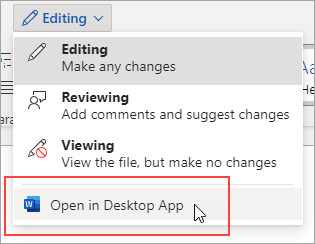
Na tom mjestu stvorite predložak. Kada u programu Word za računala otvorite Datoteka > Novo, predložak ćete moći koristiti za stvaranje novih dokumenata. Ako dokumente pohranite na internetu, možete ih urediti u Word za web.
Dodatne informacije
Preuzmite besplatne gotove predloške










