Što je biblioteka dokumenata?
Biblioteka dokumenata omogućuje sigurno mjesto za pohranu datoteka na koje ih vi i vaši suradnici možete jednostavno pronaći, zajednički raditi na njima i pristupati im s bilo kojeg uređaja u bilo kojem trenutku. Možete, primjerice, koristiti biblioteku dokumenata na web-mjestu SharePoint pohranjivati sve datoteke povezane s određenim projektom ili određenim klijentom. Dodavanje datoteka ili premještanje datoteka iz jedne mape u drugu jednostavno je kao povlačenje i ispuštanje s jednog mjesta na drugo.
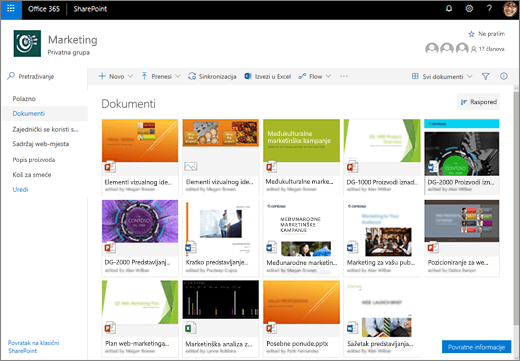
Napomena: Izgleda li zaslon drugačiji od ovog? Administrator može imati klasično iskustvo postavljeno u biblioteci dokumenata. Ako je tako, pogledajte uvod u biblioteke. Ako ste vlasnik biblioteke dokumenata, vlasnik web-mjesta ili administrator, upute za postavljanje zadanog iskustva pogledajte u članku Promjena zadanog iskustva za biblioteke dokumenata s novog ili klasičnog.
Napomena: Neke su značajke trenutno dostupne samo u klasičnom doživljaju. Kliknite Vrati na klasični SharePoint u donjem lijevom kutu stranice da biste se prebacili na klasično iskustvo.
Zadano web-mjesto u SharePoint i SharePoint Server 2019 sadrži biblioteku dokumenata, a jedno se automatski stvara prilikom stvaranja novog web-mjesta. Na web-mjesto po potrebi možete dodati dodatne biblioteke dokumenata. To je korisno, primjerice, ako morate ograničiti pristup skupu datoteka. Svaka biblioteka dokumenata prikazuje popis datoteka, mapa i ključnih informacija o svakoj datoteci, npr. tko je stvorio ili zadnji izmijenio datoteku. Te podatke možete koristiti da biste organizirali datoteke i lakše ih pronašli.
U biblioteci dokumenata možete učiniti sljedeće:
-
Dodavanje, uređivanje,brisanje datoteke, mapeili veze iz biblioteke SharePoint dokumenata, suautorstvo i preuzimanje dokumenata.
-
Kontrolirajte tko ima pristup biblioteci, mapi s bibliotekom ili pojedinačnoj datoteci unutar biblioteke.
-
Pratite aktivnost na datoteci,primjerice kada je zadnji put izmijenjena, i primite obavijest kada se nešto promijeni.
-
Zajedničko korištenje datoteka ili mapa s drugim korisnicima.
-
Dodajte vezu u biblioteku dokumenata na nešto što je pohranjeno izvan biblioteke, primjerice vezu na datoteku koja se nalazi u drugoj biblioteci ili čak vezu na vanjsku web-stranicu.
-
Istaknite vezu, datoteku ili mapu u biblioteci dokumenata da biste im vi i drugi mogli brzo pristupiti.
Pregled
U gornjem lijevom kutu stranice biblioteke dokumenata nalazi se glavni izbornik.
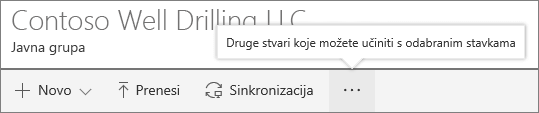
Ovdje možete stvoriti novu mapu, dokument ili vezu na nešto što se nalazi izvan biblioteke dokumenata,
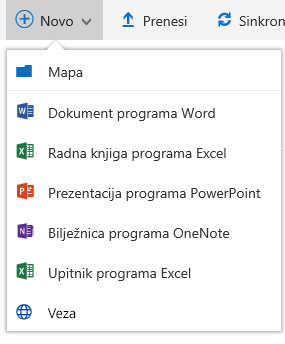
Napomena: Popis vrsta dokumenata ovisit će o vašim dozvolama i tome kako je web-mjesto postavljeno.
ili prenesite mapu ili datoteke.
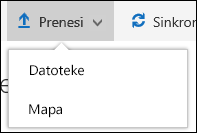
Napomena: Mape trenutno ne podržava Internet Explorer.
Možete i sinkronizirati datoteke s novom aplikacijom OneDrive sinkronizaciju ili stvoriti upozorenje da biste primili obavijest kada se nešto promijeni.
U gornjem desnom vrhu stranice biblioteke dokumenata kliknite Mogućnosti prikaza da biste promijenili prikaz biblioteke dokumenata u Popis, Sažmi, Prikaz pločica. Ako koristite Internet Explorer, biblioteku dokumenata možete otvoriti u Windows eksploreru za datoteke klikom na Prikaz u eksploreru za datoteke. Prilagođeni prikaz možete spremiti i tako da kliknete Spremi prikaz kao ili, ako ste vlasnik biblioteke ili administrator, možete uređivati ili stvarati prikaze na stranici s postavkama biblioteke klikom na Uređivanje trenutnog prikaza.
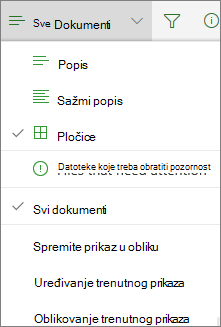
Možete dodati nove stupce i odabrati stupce koje želite prikazati klikom na + ili + dodaj stupce s desnoj strani zaglavlja stupaca ako se nalazite u prikazu popisa ili, ako se nalazite u prikazu Pločice, klikom na 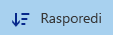

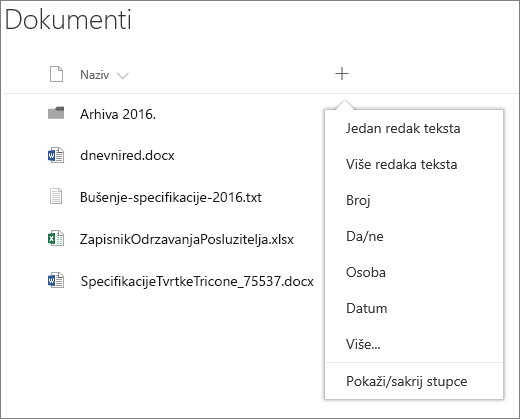
U oknus informacijama možete pregledavati i uređivati podatke o datoteci ili mapi, kao što su obavezna svojstva, nedavne aktivnosti ili s kime se datoteka zajednički koristi. Da biste prikazili ili sakrili okno s informacijama, odaberite datoteku ili mapu i kliknite 
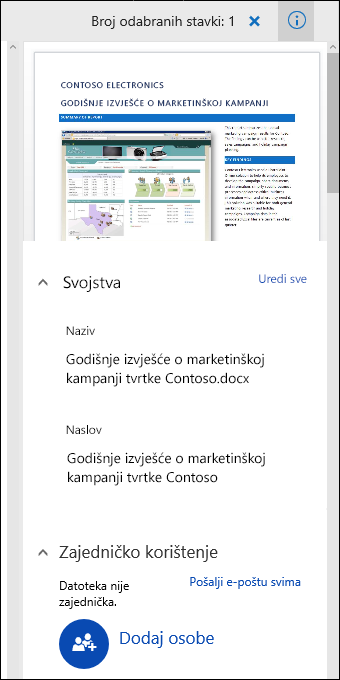
Kada odaberete mapu ili datoteku, izbornik u gornjem lijevom kutu biblioteke dokumenata mijenja se u popis akcija koje možete izvršiti u toj mapi ili datoteci.
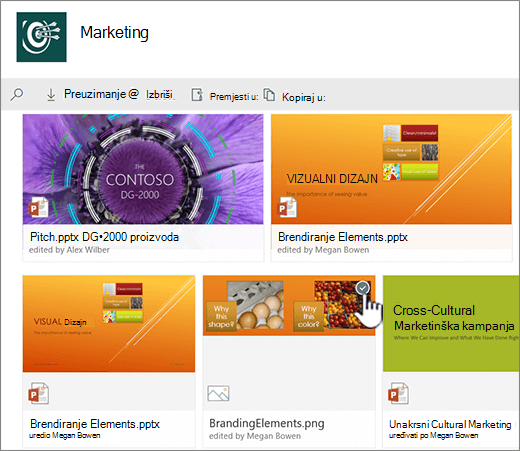
Napomena: Da biste prikazali izbornik datoteke ili mape u prikazu minijatura, kliknite gornji desni kut minijature.
Drugu verziju izbornika dokumenta možete vidjeti tako da desnom tipkom miša kliknete naziv datoteke ili, ako se nalazite u prikazu popisa, klikom na trototeke 
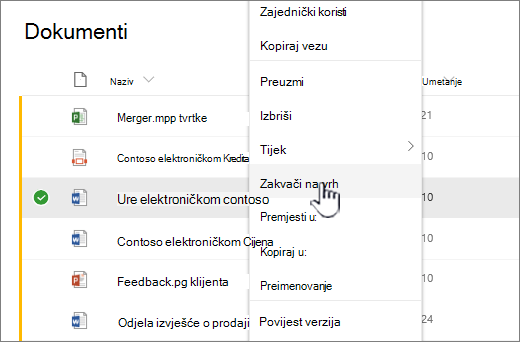
Spremni ste za početak?
Evo nekoliko dodatnih članaka pomoći za vas:
Rad s datotekama u biblioteci dokumenata
Stvaranje mape u biblioteci dokumenata
Stvaranje nove datoteke u biblioteci dokumenata
Prikaz i uređivanje podataka o datoteci, mapi ili vezi u biblioteci dokumenata
Prostor za pohranu i druga ograničenja softvera u SharePoint
Kada koristiti biblioteku dokumenata umjesto OneDrive za tvrtke ili obrazovne ustanove ?
Informacije o najboljem mjestu za pohranu datoteka OneDrive SharePoint da biste saznali koje je najbolje mjesto za pohranu datoteka.










