Napomena: Željeli bismo vam pružiti najnoviji sadržaj pomoći što je brže moguće i to na vašem jeziku. Ova je stranica strojno prevedena te može sadržavati gramatičke pogreške ili netočnosti. Naša je namjera da vam ovaj sadržaj bude koristan. Možete li nam pri dnu ove stranice javiti jesu li vam ove informacije bile korisne? Kao referencu možete pogledati i članak na engleskom jeziku .
U objavu sažetka sadržaja novosti osim teksta možete unijeti i slike, videozapise, veze, dokumente, oznake i spominjanja.
Napomena: Vaša tvrtka ili ustanova može prilagoditi ili ograničiti neke od značajki opisanih u ovom članku.
Što vas zanima?
Umetanje veze na stranicu web-mjesta u objavu
U objavu možete umetnuti vezu na stranicu web-mjesta te prikazati njegovu web-adresu ili je zamijeniti željenim tekstom.
-
Kopirajte web-adresu željene veze.
-
Kliknite u tekstni okvir na mjesto na koje želite umetnuti vezu.
, Na primjer, ćete obično postaviti vezu u tekstu poruke:
-
Zalijepite na kopirane web-adresu.
Prikazuje se u web-adresu u tekstu poruke i prozor otvara ispod da se prikazuje mogućnost da biste zamijenili URL s prikaz teksta: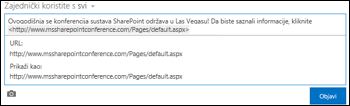
-
Ako želite, upišite tekst za prikaz želite, a zatim kliknite kvačicu.
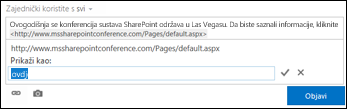
-
Kliknite Objava da biste dovršili unos s vezom oblikovanom zaslonskim tekstom.

Ugrađivanje videozapisa u objavu
U objavu sažetka sadržaja novosti možete ugraditi videozapise s web-mjesta YouTube i sličnih servisa. Proces ugradnje sličan je gore opisanom procesu umetanja veza na web-stranice. Vezu na videozapis zalijepite u objavu i, ako želite, zamijenite je zaslonskim tekstom. U objavi će se pojaviti sličica videozapisa spremna za reprodukciju u reproduktoru videozapisa.
Napomena: Neki videozapisi sadrže ograničenja korištenja koda potrebnog za ugrađivanje videozapisa u nekim mjestima.
-
Otvorite videozapis na njegovu servisu i kopirajte URL u međuspremnik.
-
U sažetku sadržaja vijesti zalijepite URL videozapisa na novu objavu, a zatim pritisnite Enter.
Potražite minijaturu za videozapis i mogućnost da biste oblikovali URL videozapisa tekstom za prikaz.
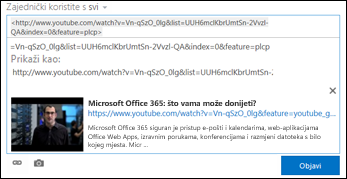
-
Ako želite, upišite zaslonski tekst za URL videozapisa i kliknite kvačicu.
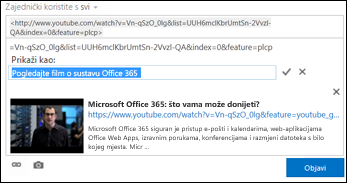
-
Kliknite Objava da biste dovršili unos sažetka sadržaja vijesti.
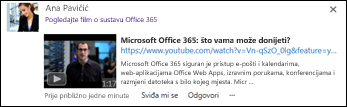
Umetanje veze na dokument sustava SharePoint u objavu
Veze na dokumente sustava SharePoint umetnite isto kao što ste umetali veze na web-stranice. Vezu na dokument zalijepite u objavu i, ako želite, zamijenite je zaslonskim tekstom.
-
Idite u biblioteku sustava SharePoint koja sadrži dokument.
-
Kliknite trotočku (…) uz dokument da biste otvorili njegov okvir.
-
URL dokumenta kopirajte u međuspremnik.
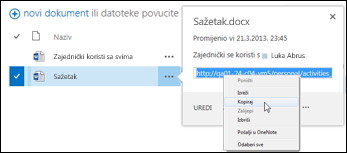
-
U sažetku sadržaja novosti kliknite u tekstni okvir gdje želite umetnuti vezu na dokument.
-
Kliknite ikonu veze.
-
Zalijepite URL dokumenta, a zatim kliknite kvačicu.
URL dokumenta prikazuje se u tekstu poruke: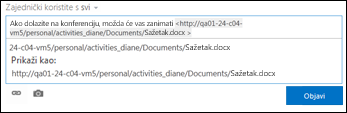
-
Ako želite prikazati tekst za prikaz umjesto URL dokumenta unesite u okvir tekst za Prikaz u obliku , a zatim kliknite kvačicu.
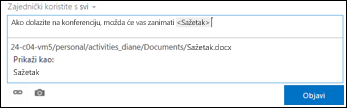
-
Kliknite Objava da biste dovršili unos se zaslonski tekst prikazivao kao veza.

Umetanje spominjanja u objavu
Ako želite privući pažnju na neku osobu u tvrtki ili ustanovi u objavi sažetka sadržaja vijesti, možete je spomenuti.
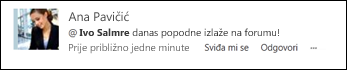
Kada spomenete nekoga u objavi, rezultat je sljedeći:
-
Osobe koje spomenete primit će poruku e-pošte da biste ih obavijestili da su spomenuti.
Napomena: U profilu spomenute osobe moraju biti omogućene obavijesti e-poštom.
-
Ako vas osobe koje ste spomenuli prate, u sažetku sadržaja novosti prikazat će im se ažuriranje.
-
Ako vas osobe koje ste spomenuli ne prate, uz vezu Spominjanje u sažetku sadržaja novosti prikazat će se broj koji označava da su spomenuti.
-
Ostale osobe u tvrtki ili ustanovi spomenutu osobu vide kao vezu te mogu posjetiti njezinu stranicu web-mjesta.
Umetanje spominjanja u objavu:
-
Kliknite unutar tekstnog okvira.
-
Upišite znak @, a zatim upišite ime osobe koju želite @spomenuti.
Kada upišete prvi znak @, prikazat će se popis svih osoba koje trenutno pratite. Daljnjim upisivanjem prikazivat će se imena osoba najsličnija onome koje želite unijeti. Ako se na popisu osoba koje pratite ne pojavi odgovarajuće ime, potražite ga (ako postoji) među svim ostalim osobama u tvrtki ili ustanovi. -
Kada ugledate ime osobe koju želite spomenuti, kliknite ime da biste je dodali.
Umetanje oznaka u objavu
Umetnite oznake u objavu da biste privukli pažnju na određeni pojam ili ideju te da bi ostali jednostavnije klasificirali informacije u objavama na temelju specifičnih natpisa.
Napomena: Oznaka se mora sastojati od jedne riječi. Ako želite oznaku od više riječi, napišite ih spojeno te svaku započnite velikim slovom da bi ih bilo lakše pročitati.

Možete brzo pogledati sve objave povezane s određenom oznake tako da ga kliknete. Uz to, kada u objavu umetnete oznaku, osobama koje su prateći oznaku se ažuriranje u sažetku sadržaja vijesti, čak i ako su trenutno ne pratite koje.
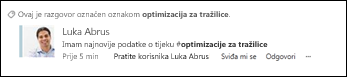
Umetanje oznake u objavu:
-
U tekstnom okviru kliknite mjesto gdje želite umetnuti oznaku.
-
Upišite znak #, a zatim počnite upisivati pojam na koji se želite referirati.
Ako je netko drugi prije upotrijebio oznaku ili ako vaša tvrtka ili ustanova ima definirane neke oznake, tijekom upisivanja prikazivat će se prijedlozi. Predloženu oznaku možete prihvatiti klikom da je ne biste morali tipkati do kraja.
Umetanje slike u objavu
Sliku u objavu možete umetnuti u .jpg, .bmp ili .png obliku.
-
U tekstnom okviru kliknite mjesto gdje želite umetnuti sliku.
-
Kliknite ikonu fotoaparata.
-
U okviru Odabir slike potražite sliku koju želite dodati, a zatim kliknite Otvori.
-
Da biste sliku dodali u objavu, kliknite Prenesi.










