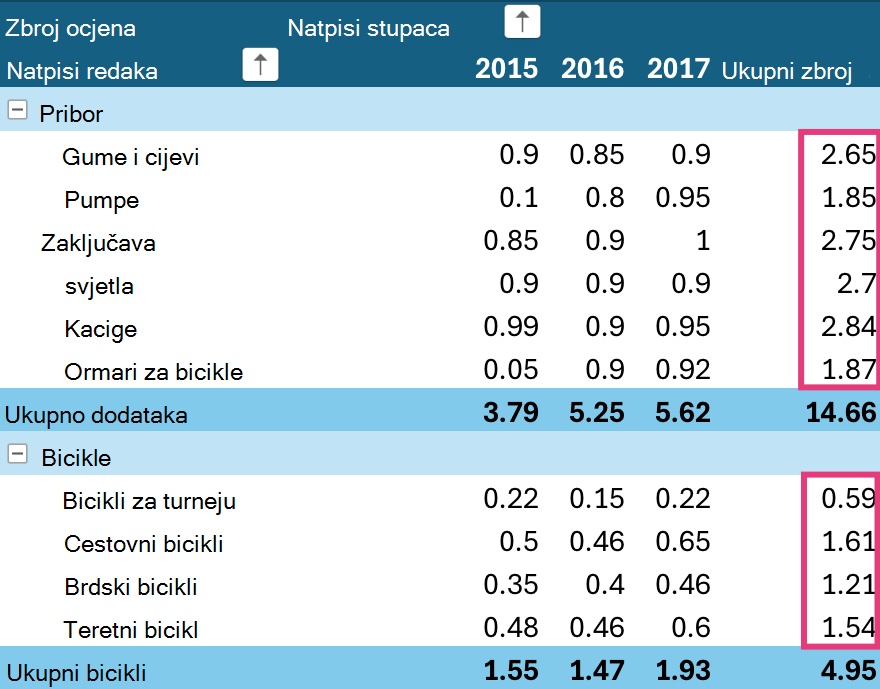Sortiranje podataka korisno je kada imate veliku količinu podataka u zaokretnoj tablici ili zaokretnom grafikonu. Sortirati možete abecednim redoslijedom, od najveće do najmanje vrijednosti ili pak od najmanje do najveće vrijednosti. Sortiranje je jedan od načina organizacije podataka radi lakšeg pronalaženja određenih stavki koje želite pobliže pogledati.
Evo nekoliko stvari koje biste trebali imati na umu prilikom sortiranja podataka:
-
Redoslijed sortiranja ovisi o postavci regionalne sheme. Provjerite imate li odgovarajuću postavku regionalne sheme u odjeljku Regionalne postavke ili Regionalne i jezične mogućnosti na upravljačkoj ploči na računalu. Informacije o promjeni postavke regionalne sheme potražite u pomoći sustava Windows.
-
Podaci s početnim razmacima utječu na rezultate sortiranja. Za najbolje rezultate prije sortiranja podataka uklonite sve početne razmake.
-
Tekstne unose s velikim i malim slovima nije moguće sortirati.
-
Podatke ne možete sortirati prema određenom obliku, primjerice boji ćelije ili fonta. Kao ni prema pokazateljima uvjetnog oblikovanja kao što su skupovi ikona.
-
U zaokretnoj tablici kliknite malu strelicu uz ćelije Oznake redaka i Oznake stupaca.
-
Kliknite polje u retku ili stupcu koji želite sortirati.
-
Kliknite strelicu

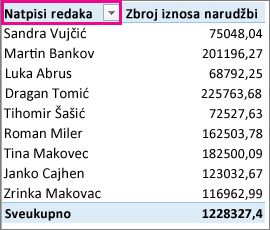
-
Da biste podatke sortirali uzlaznim ili silaznim redoslijedom, kliknite Sortiraj od A do Ž ili Sortiraj od Ž do A.
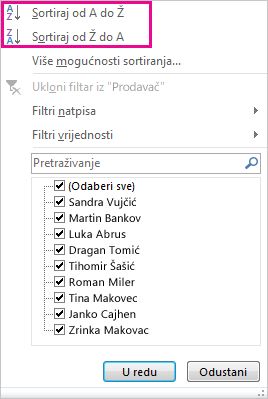
Tekstni unosi bit će sortirani abecednim redoslijedom, brojevi će biti sortirani od najmanjeg do najvećeg (ili obrnuto), a datumi i vremena bit će sortirani od najstarijeg do najnovijeg (ili obrnuto).
Da biste sortirali pojedinačne vrijednosti ili podzbrojeve, kliknite desnom tipkom miša, odaberite Sortiraj pa način sortiranja. Redoslijed sortiranja primjenjuje se na sve ćelije na istoj razini u stupcu koji sadrži ćeliju.
U primjeru u nastavku podaci na razini kategorije (Kaciga, Putna torba) sortirani su po abecedi, od A do Ž.
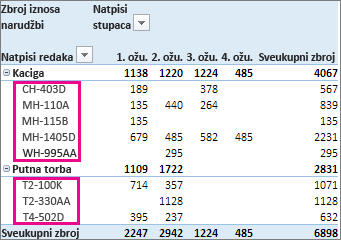
Da biste vidjeli ukupne iznose za proizvode sortirane od najvećeg do najmanjeg, odaberite bilo koji broj u stupcu Ukupni zbroj i na njemu primijenite sortiranje.
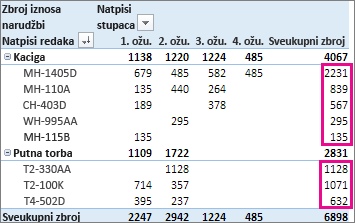
Savjet: Da biste brzo pronašli sadržaje koje tražite, grupirajte, filtrirajte ili primijenite uvjetno oblikovanje na zaokretnu tablicu ili zaokretni grafikon.
Da biste određene stavke sortirali ručno ili pak promijenili redoslijed sortiranja, postavite vlastite mogućnosti sortiranja:
-
Kliknite polje u retku ili stupcu koji želite sortirati.
-
Kliknite strelicu

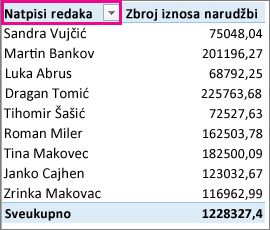
-
U dijaloškom okviru Sortiranje odaberite željenu vrstu sortiranja:

-
Kliknite Ručno da biste rasporedili stavke tako da ih odvučete. Postavite pokazivač iznad obruba stavke dok se ne prikaže četverokraka strelica, a zatim povucite.
-
Stavke koje se prikazuju u području Vrijednosti na popisu polja zaokretne tablice ne možete povući.
-
Kliknite Uzlazno (od A do Ž) po ili Silazno (od Ž do A) po, a zatim odaberite polje koje želite sortirati.
-
Da biste pogledali dodatne mogućnosti, kliknite Više mogućnosti, a zatim odaberite željenu mogućnost u dijaloškom okviru Više mogućnosti sortiranja:
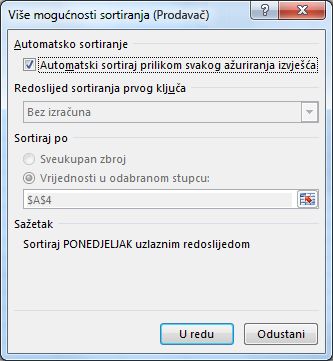
-
U odjeljku Automatsko sortiranje potvrdite ili poništite okvir Automatski sortiraj prilikom svakog ažuriranja izvješća da biste dopustili ili prekinuli automatsko sortiranje prilikom svakog ažuriranja podataka u zaokretnoj tablici.
-
U odjeljku Redoslijed prvog ključa odaberite prilagođeni redoslijed koji želite koristiti. Ta je mogućnost dostupna samo kada je poništen okvir Automatski sortiraj prilikom svakog ažuriranja izvješća.
Excel sadrži prilagođene popise s danom u tjednu i mjesecom u godini, no možete i stvoriti vlastiti prilagođeni popis za sortiranje.
Napomena: Prilagođeni redoslijed sortiranja popisa ne zadržava se prilikom ažuriranja (osvježavanja ) podataka u zaokretnoj tablici.
-
U odjeljku Sortiranje po kliknite Ukupni zbroj ili Vrijednosti u odabranim stupcima da biste sortirali prema tim vrijednostima. Ta mogućnost nije dostupna kada sortiranje postavite na Ručno.
Savjet: Kliknite Redoslijed izvora podataka da biste vratili stavke u izvorni redoslijed. Ta je mogućnost dostupna samo za OLAP (Online Analytical Processing) izvor podataka.
Evo nekoliko stvari koje biste trebali imati na umu prilikom sortiranja podataka:
-
Redoslijed sortiranja ovisi o postavci regionalne sheme. Provjerite imate li odgovarajuću postavku regionalne sheme u odjeljku Regionalne postavke ili Regionalne i jezične mogućnosti na upravljačkoj ploči na računalu. Informacije o promjeni postavke regionalne sheme potražite u pomoći sustava Windows.
-
Podaci s početnim razmacima utječu na rezultate sortiranja. Za najbolje rezultate prije sortiranja podataka uklonite sve početne razmake.
-
Tekstne unose s velikim i malim slovima nije moguće sortirati.
-
Podatke ne možete sortirati prema određenom obliku, primjerice boji ćelije ili fonta. Kao ni prema pokazateljima uvjetnog oblikovanja kao što su skupovi ikona.
-
Kliknite polje u retku ili stupcu koji želite sortirati.
-
Kliknite strelicu

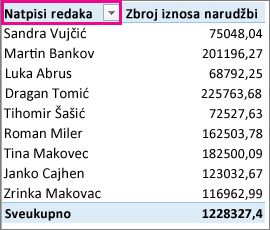
-
Da biste podatke sortirali uzlaznim ili silaznim redoslijedom, kliknite Sortiraj uzlazno ili Sortiraj silazno.
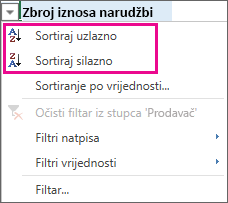
Tekstni unosi bit će sortirani abecednim redoslijedom, brojevi će biti sortirani od najmanjeg do najvećeg (ili obrnuto), a datumi i vremena bit će sortirani od najstarijeg do najnovijeg (ili obrnuto).
Osim uzlaznog ili silaznog sortiranja, možete i ručno sortirati sve natpise redaka ili stupaca.
-
Postavite pokazivač iznad obruba stavke dok se ne prikaže pokazivač za premještanje, a zatim povucite.
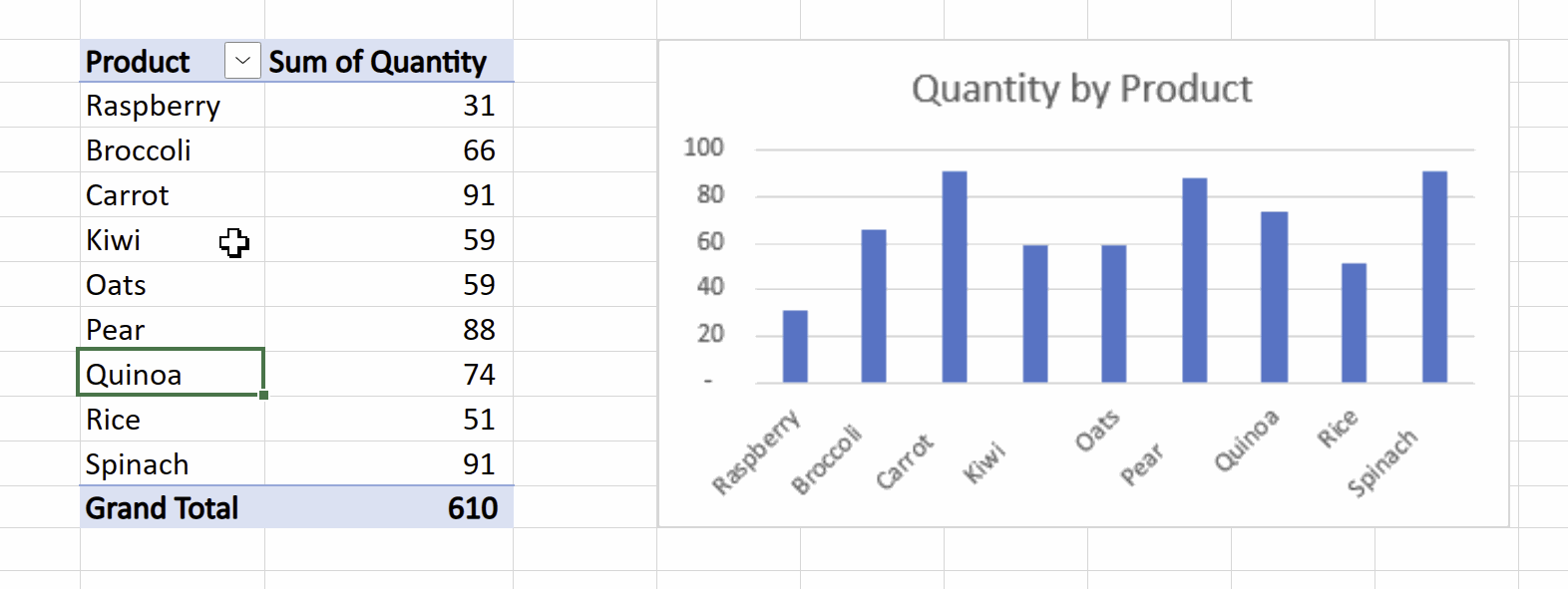
-
Možete i desnom tipkom miša kliknuti natpise redaka ili stupaca te odabrati neku od mogućnosti premještanja:
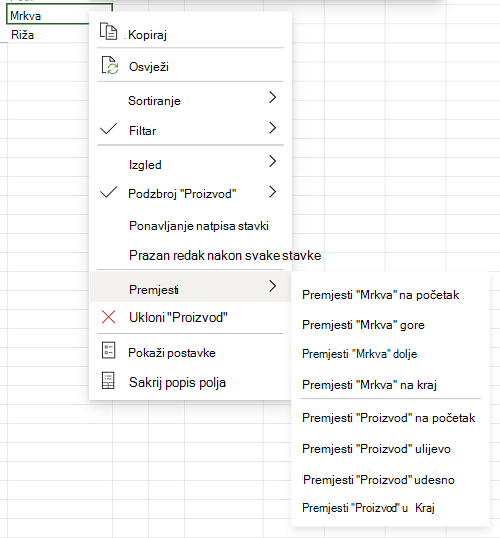
Napomena: Stavke koje se prikazuju u području Vrijednosti na popisu polja zaokretne tablice ne možete povući.
-
Kliknite strelicu

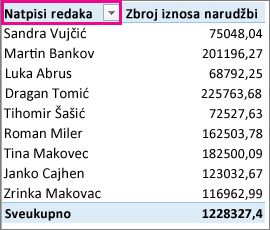
-
U okviru Sortiranje po vrijednosti u odjeljku Odabir vrijednosti odaberite vrijednost po kojoj želite sortirati.
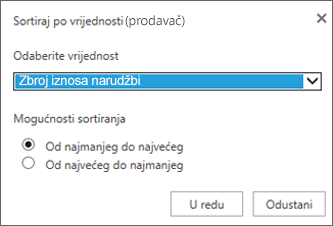
-
U odjeljku Mogućnosti sortiranja odaberite željeni redoslijed sortiranja.
Evo nekoliko stvari koje biste trebali imati na umu prilikom sortiranja podataka:
-
Redoslijed sortiranja ovisi o postavci regionalne sheme. Provjerite imate li odgovarajuću postavku regionalne sheme u odjeljku Regionalne postavke ili Regionalne i jezične mogućnosti na upravljačkoj ploči na računalu. Informacije o promjeni postavke regionalne sheme potražite u pomoći sustava Windows.
-
Podaci s početnim razmacima utječu na rezultate sortiranja. Za najbolje rezultate prije sortiranja podataka uklonite sve početne razmake.
-
Tekstne unose s velikim i malim slovima nije moguće sortirati.
-
Podatke ne možete sortirati prema određenom obliku, primjerice boji ćelije ili fonta. Kao ni prema pokazateljima uvjetnog oblikovanja kao što su skupovi ikona.
-
U zaokretnoj tablici kliknite malu strelicu uz ćelije Oznake redaka i Oznake stupaca.
-
Kliknite polje u retku ili stupcu koji želite sortirati.
-
Kliknite strelicu

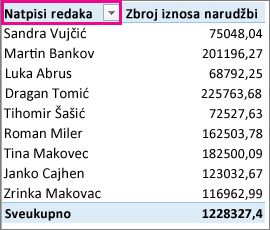
-
Da biste podatke sortirali uzlaznim ili silaznim redoslijedom, kliknite Sortiraj od A do Ž ili Sortiraj od Ž do A.
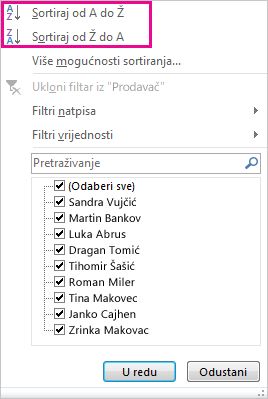
Tekstni unosi bit će sortirani abecednim redoslijedom, brojevi će biti sortirani od najmanjeg do najvećeg (ili obrnuto), a datumi i vremena bit će sortirani od najstarijeg do najnovijeg (ili obrnuto).
Da biste sortirali pojedinačne vrijednosti ili podzbrojeve, kliknite desnom tipkom miša, odaberite Sortiraj pa način sortiranja. Redoslijed sortiranja primjenjuje se na sve ćelije na istoj razini u stupcu koji sadrži ćeliju.
U primjeru u nastavku podaci na razini kategorije (Kaciga, Putna torba) sortirani su po abecedi, od A do Ž.
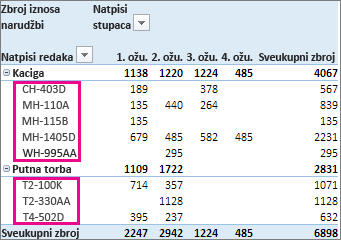
Da biste vidjeli ukupne iznose za proizvode sortirane od najvećeg do najmanjeg, odaberite bilo koji broj u stupcu Ukupni zbroj i na njemu primijenite sortiranje.
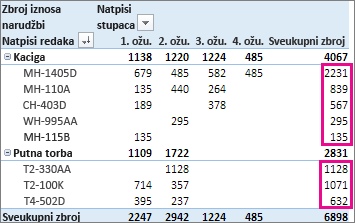
Savjet: Da biste brzo pronašli sadržaje koje tražite, grupirajte, filtrirajte ili primijenite uvjetno oblikovanje na zaokretnu tablicu ili zaokretni grafikon.
Zaokretna tablica na iPadu dostupna je korisnicima koji koriste Excel na iPadu verzije 2.82.205.0 i novije. Da biste pristupili toj značajci, provjerite je li aplikacija ažurirana na najnoviju verziju putem App Store.
Evo nekoliko stvari koje biste trebali imati na umu prilikom sortiranja podataka:
-
Redoslijed sortiranja ovisi o postavci regionalne sheme. Provjerite imate li odgovarajuću postavku regionalne sheme u odjeljku Regionalne postavke ili Regionalne i jezične mogućnosti na upravljačkoj ploči na računalu. Informacije o promjeni postavke regionalne sheme potražite u pomoći sustava Windows.
-
Podaci s početnim razmacima utječu na rezultate sortiranja. Za najbolje rezultate prije sortiranja podataka uklonite sve početne razmake.
-
Tekstne unose s velikim i malim slovima nije moguće sortirati.
-
Podatke ne možete sortirati prema određenom obliku, primjerice boji ćelije ili fonta. Kao ni prema pokazateljima uvjetnog oblikovanja kao što su skupovi ikona.
1. U zaokretnoj tablici dodirnite malu strelicu pokraj natpisa redaka i ćelija natpisa stupaca.
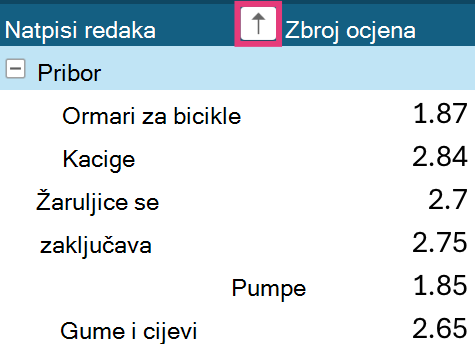
2. Odaberite polje koje želite sortirati, a zatim dodirnite željenu mogućnost sortiranja.
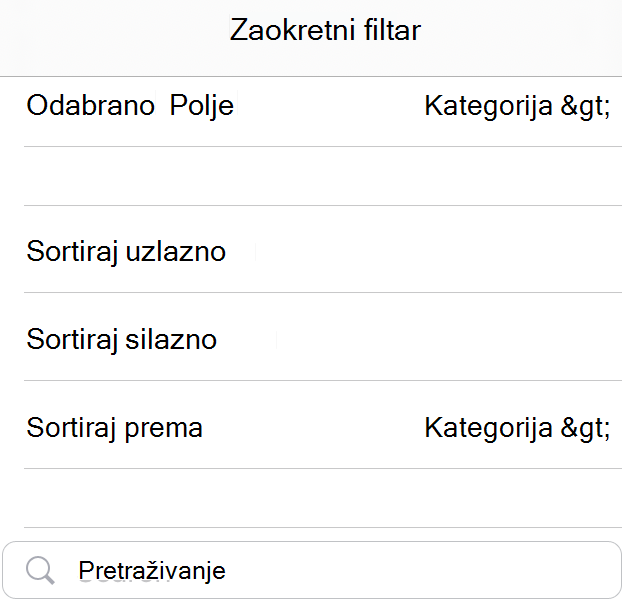
Savjet: Pomaknite se prema gore da biste vidjeli cijeli popis dostupnih mogućnosti sortiranja i polja.
Tekstni unosi bit će sortirani abecednim redoslijedom, brojevi će biti sortirani od najmanjeg do najvećeg (ili obrnuto), a datumi i vremena bit će sortirani od najstarijeg do najnovijeg (ili obrnuto).
Pojedinačne vrijednosti ili podzbrojeve možete sortirati tako da pritisnete i držite ćeliju, a zatim odaberete način sortiranja. Redoslijed sortiranja primjenjuje se na sve ćelije na istoj razini u stupcu koji sadrži ćeliju.
U primjeru prikazanom u nastavku podaci ispod razine kategorije (Dodatna oprema, bicikli) imaju abecedno silazno sortiranje.
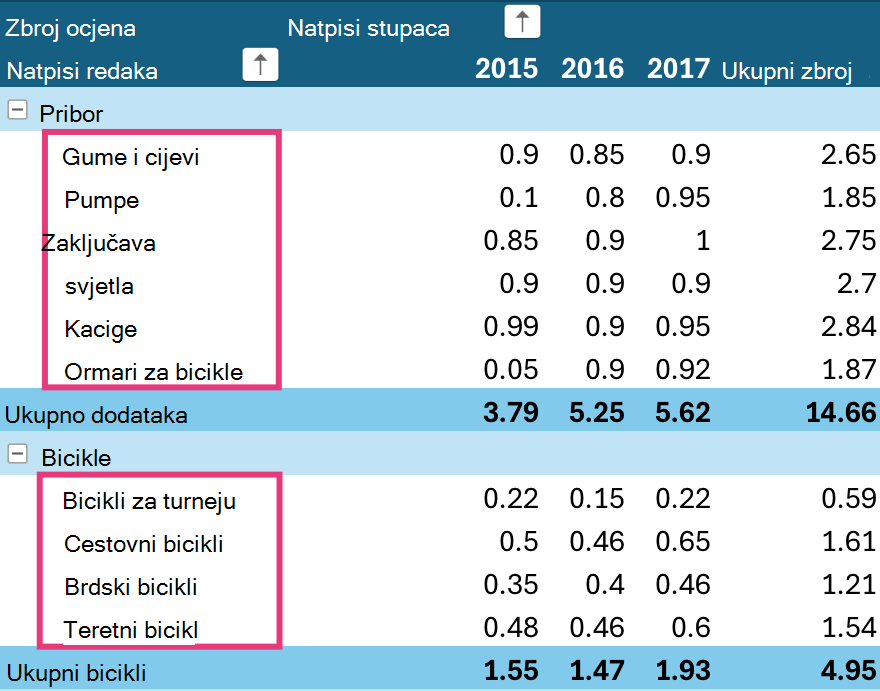
Da biste vidjeli vrste ukupnihzbrojeva za proizvode – od najvećeg do najmanjeg – odaberite bilo koji broj u stupcu Ukupni zbroj i sortirajte po njemu.