Soba za sastanke u web-aplikaciji Lync Web App omogućuje brz pristup svim značajkama sastanka, kao i dovoljno prostora za prikaz videozapisa sudionika i sadržaja zajedničkog sastanka. Po sobi za sastanke možete se kretati pomoću miša ili, ako koristite uređaj s dodirnim zaslonom, pomoću dodirnih gesti, primjerice dodira i dvostrukog dodira.
Ikone za pristup većini značajki za sastanke nalaze se pri dnu sobe za sastanke, a nekoliko ih se nalazi u gornjem desnom dijelu sobe za sastanke. Krenimo od značajki u donjem lijevom dijelu sobe.
Razmjena izravnih poruka
Tijekom sastanka sudionicima možete slati izravne poruke. No vaše će izravne poruke biti poslane svim sudionicima. Izravne poruke nije moguće slati pojedinačnim sudionicima. Odaberite gumb poruke da biste otvorili prozor za razmjenu izravnih poruka. Unesite poruku i pritisnite Enter da biste je poslali.
Da biste zatvorili prozor za razmjenu izravnih poruka, ponovno odaberite gumb poruke ili odaberite gumb X pri vrhu prozora. Da biste prozor za razmjenu izravnih poruka prikvačili za lijevu stranu sobe za sastanke, odaberite strelicu u na vrhu prozora.
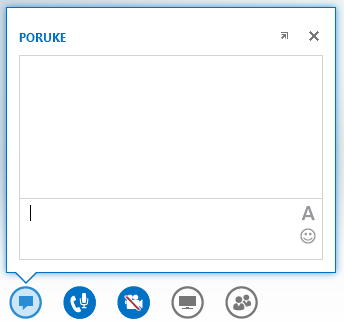
Dodatne informacije potražite u sljedećem članku:
Kontrole zvuka
Ako zvuk sastanka dolazi do vas putem računala putem ugrađenog mikrofona i zvučnika ili slušalica s mikrofonom priključenih na računalo, odaberite gumb slušalice/mikrofona da biste pristupili izborniku audiokontrola. Na tom izborniku možete isključiti i ponovno uključiti zvuk, staviti poziv na čekanje, promijeniti audiouređaj i upravljati glasnoćom zvuka.
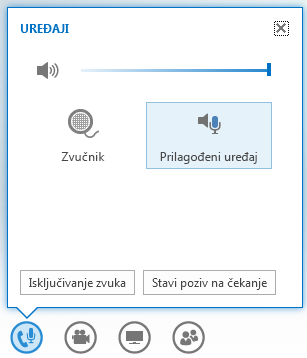
Dodatne informacije potražite u sljedećim člancima:
Dodavanje zvuka i videozapisa u sastanak iz web-aplikacije Lync Web App
Kontrole videoprikaza
Ako je priključena i postavljena kamera, možete se odlučiti za zajedničko korištenje videoprikaza s ostalim sudionicima sastanka da biste oponašali način na koji se odvijaju pravi sastanci s komunikacijom licem u lice. Odaberite gumb kamere da biste pretpregledali videoprikaz. Ako želite zajednički koristiti videoprikaz, odaberite Pokreni moj videoprikaz.
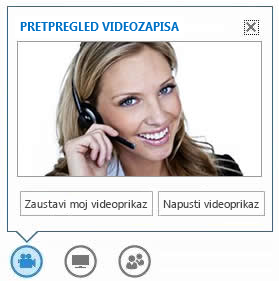
Dodatne informacije potražite u sljedećim člancima:
Dodavanje zvuka i videozapisa u sastanak iz web-aplikacije Lync Web App
Zajedničko korištenje sadržaja
Ako ste izlagač tijekom sastanka, možete zajednički koristiti sadržaj s ostalim sudionicima. Na kartici IZLOŽI odaberite gumb monitora, a zatim vrstu sadržaja koji želite zajednički koristiti – radnu površinu PC-ja, program otvoren na vašem PC-ju, prezentaciju programa PowerPoint, praznu zaslonsku ploču na kojoj mogu pisati svi sudionici ili anketu. Pomoću kartice ONENOTE pristupajte bilježnicama OneNote zajedničkim korištenjem korisnika u sastanku. Pomoću kartice PRIVICI šaljite sudionicima sastanka privitke koje će ovi moći preuzeti na računala.
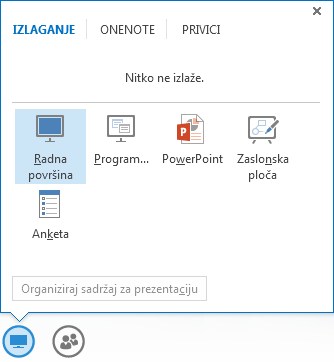
Dodatne informacije potražite u sljedećim člancima:
Zajedničko korištenje radne površine i programa u web-aplikaciji Lync Web App
Zajedničko korištenje prezentacije programa PowerPoint u web-aplikaciji Lync Web App
Uređivanje bilješki sa sastanka iz web-aplikacije Lync Web App
Upravljanje sudionicima
Ako ste izlagač, tijekom sastanka možete upravljati ovlastima sudionika. Odaberite gumb Osobe. Na kartici SUDIONICI vidjet ćete sve izlagače i sudionike sastanka navedene u zasebnim grupama. Uz ime svakog sudionika vidjet ćete ikone koje upućuju na status njegovih mogućnosti razmjene izravnih poruka, zvuka, videoprikaza i zajedničkog korištenja. Da biste promijenili sudionikove ovlasti, desnom tipkom miša kliknite ili dvaput dodirnite ime sudionika da bi se prikazao izbornik mogućnosti sudionika. Zatim možete odabrati isključivanje ili ponovno uključivanje zvuka sudionika, njegovo uklanjanje ili njegovo imenovanje kao izlagača ili sudionika.
Da biste zatvorili prozor, ponovno odaberite gumb Osobe ili odaberite gumb X pri vrhu prozora. Da biste prozor prikvačili za lijevu stranu sobe za sastanke, odaberite strelicu pri vrhu prozora.
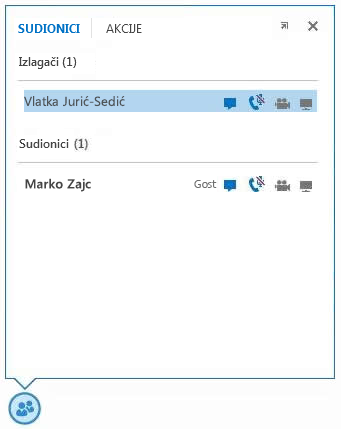
Mogućnosti izgleda
Dio zaslona u kojem se prikazuju videoprikazi ili statične slike sudionika sastanka zove se galerija. Da biste promijenili izgled galerije, odaberite gumb Odabir izgleda. Možete odabrati Prikaz galerije, Prikaz izlagača ili Prikaz prezentacije.
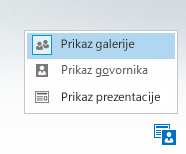
Možete i povećati prozor sastanka. Odaberite gumb Cijeli prozor 
Mogućnosti sastanka
Odaberite gumb Mogućnosti u gornjem desnom kutu sobe za sastanke. Na izborniku koji će se prikazati odaberite Mogućnosti da biste promijenili mogućnosti sastanka, Informacije o uključivanju u sastanak da biste dobili detalje o sastanku, kao što su veza na sastanak programa Lync, ID konferencije itd. i Pomoć za pristup dokumentaciji i informacijama o verziji web-aplikacije Lync Web App.
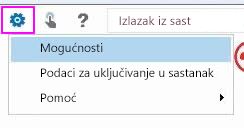
Dodatne informacije potražite u sljedećem članku:
Mogućnosti navigacije
Odaberite gumb ruke da biste se prebacivali između načina navigacije dodirom i mišem. Ako koristite Lync Web App na uređaju s dodirnim zaslonom, automatski je uključen način navigacije dodirom.
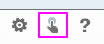
Treba li vam pomoć?
Ako su vam potrebne informacije o nekoj značajci u web-aplikaciji Lync Web App, odaberite gumb Pomoć da biste pristupili cijeloj zbirci mrežne dokumentacije.
Izlazak iz govornog dijela sastanka
Da biste napustili samo govorni dio sastanka, odaberite gumb Prekini vezu 
Izlazak iz sastanka
Da biste posve napustili sastanak, odaberite gumb Izlazak iz sastanka. U dijaloškom okviru koji će se prikazati kliknite U redu da biste potvrdili da želite napustiti sastanak.










